Wie kann man Videos auf dem Mac zusammenfügen: Anleitung
Das Verschmelzen von Videos ist eine der grundlegendsten und am weitesten verbreiteten Video-Editier-Fähigkeiten. Egal, ob Sie ein Familien-Montage-Video erstellen oder Clips für die Inhaltserstellung zusammensetzen, Sie benötigen die Fähigkeit, Videos zu verschmelzen. Und es ist auch ziemlich einfach, Videos zu verschmelzen. Für Mac-Nutzer gibt es unzählige Optionen. Allerdings variieren sie alle in Bezug auf die Qualität der Ausgabe, die Benutzerfreundlichkeit, die Leistung und viele andere Faktoren. Also müssen Sie das richtige Tool für das Verschmelzen von Videos auf einem Mac finden. Wir haben diesen Leitfaden erstellt, um sowohl gelegentliche Benutzer als auch Enthusiasten zu helfen, Videos auf einem Mac mühelos zu verschmelzen und qualitativ hochwertige Projekte zu erstellen.
Teil 1: Der beste Weg, um Videos auf dem Mac zusammenzufügen
HitPaw Univd für Mac ist eines der wenigen Video-Editier-Tools, das bei der Verschmelzung importierte Videos nicht automatisch transcodiert. Dadurch ist der Verschmelzprozess erheblich schneller, sodass Mac-Nutzer mehrere Videos, einschließlich Spielfilme, in wenigen Minuten verschmelzen können. HitPaw Univd ist für Geschwindigkeit gebaut. Auf einem Mac liefert es die höchste Leistung.

HitPaw Univd - All-in-One Video-Lösungen für Win & Mac
Sicher verifiziert. 254.145 Personen haben es heruntergeladen.
- Tiefgehende Anpassung: Sie können Videos vor dem Verschmelzen schneiden, aufteilen, trimmen, neu anordnen und vieles mehr.
- Breite Formatsupport: Mit Unterstützung für über 1000 Formate kann Univd Videos in jedem Format verschmelzen.
- Verlustfreies Verschmelzen: Univd verschmilzt Videos ohne die ursprüngliche Videoqualität zu verlieren.
- Qualitätsstandardisierung: Videos mit unterschiedlicher Qualität kombinieren? Die eingebettete KI-Upscaling-Funktion verbessert schlechte Videos bis zu 4K.
- 120-mal schneller: Univd nutzt Hardwarebeschleunigung, um Videos schneller zu verschmelzen als jedes andere Tool.
- Benutzerfreundlich: Im Gegensatz zu dedizierten Video-Editierprogrammen ist Univd bemerkenswert einfach zu bedienen, auch für Einsteiger.
Sicher verifiziert. 254.145 Personen haben es heruntergeladen.
Wie man Videos auf einem Mac mit HitPaw Univd zusammenfügt
- Schritt 1: Zugang zum Verschmelzwerkzeug
- Schritt 2: Vorbereiten der Videos für das Zusammenfügen
- Schritt 3: Wählen des Ausgabformats für das Video
- Schritt 4: Verschmelzen von Videos auf einem MacBook
- Schritt 5: Zugang zum verschmolzenen Video
Installieren und starten Sie HitPaw Univd for Mac auf Ihrem Desktop >> Gehen Sie zu 'Editor' >> Wählen Sie die Funktion 'Verschmelzen' aus.
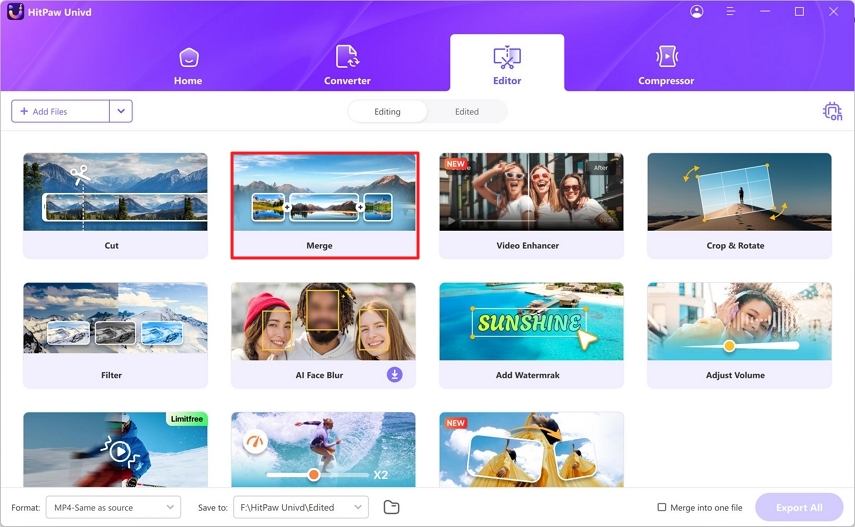
Ziehen und ablegen Sie die Videos in das Tool oder verwenden Sie die Schaltfläche 'Dateien hinzufügen' >> Verwenden Sie die 'Dreieck'-Schaltflächen links, um die Videos in der Reihenfolge ihres Verschmelzens neu anzuordnen.
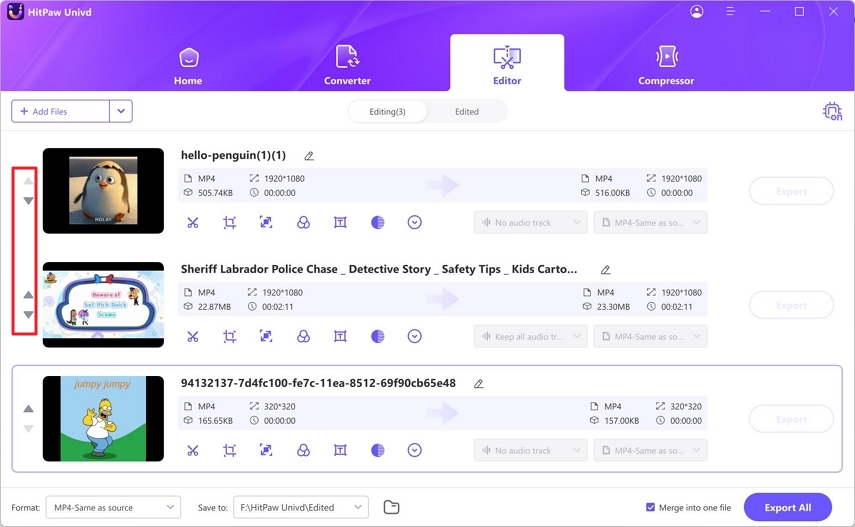
Klicken Sie auf das Menü 'Format' in der unteren linken Ecke >> Gehen Sie im Popup-Fenster zum Tab 'Video' >> Wählen Sie ein Videoformat für das verschmolzene Video aus.
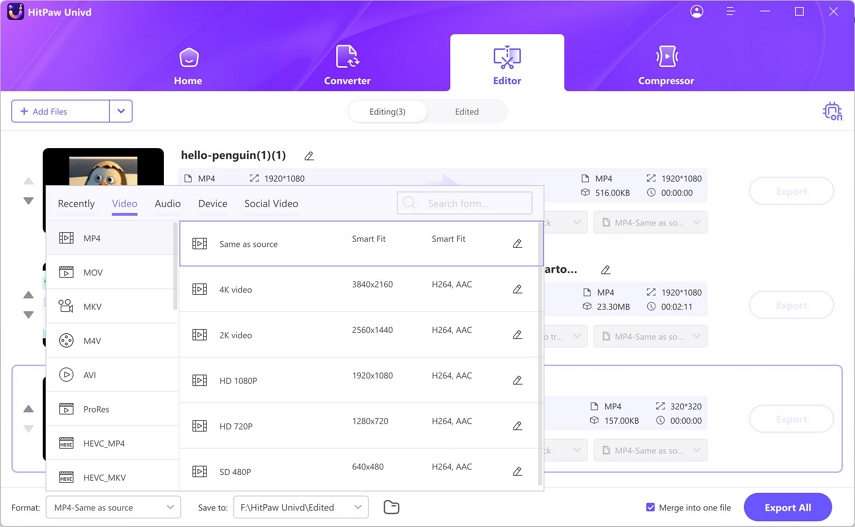
Klicken Sie auf 'In eine Datei verschmelzen' >> Klicken Sie auf 'Alle exportieren'.
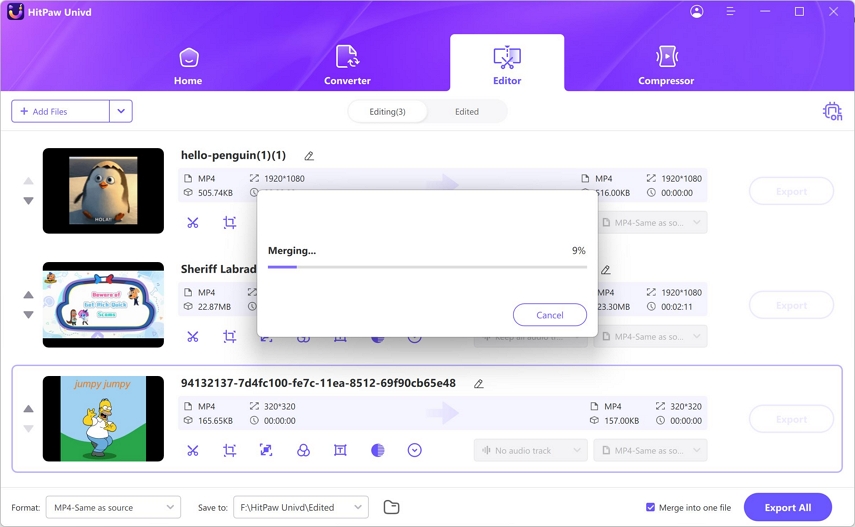
Nach Abschluss des Verschmelzens gehen Sie zum Tab 'Bearbeitet', um auf die verschmolzenen Videos zuzugreifen.
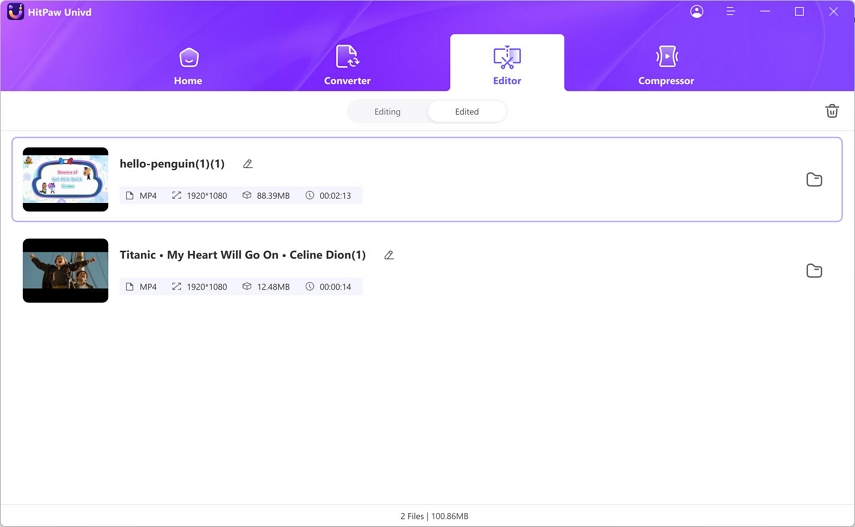
Vorteile
- Verbessern von Videos mit schlechter Qualität
- Verschmelzen von tausenden von Clips zu einem einzelnen Video
- Branchenführende Ausgabequalität bei 8K
- Benutzerfreundliche Benutzeroberfläche für Einsteiger
- Verfügbar für Mac und Windows
Nachteile
- Premium-Tool
Teil 2: Wie man Videos auf dem Mac mit iMovie zusammenführt
iMovie ist wahrscheinlich das erste Tool, das bei Mac-Nutzern bei der Arbeit mit Videos in den Sinn kommt. Es ist ein ausgezeichnetes Tool mit allen grundlegenden Funktionen, die die Benutzer benötigen. iMovie kann Videos verschmelzen, jedoch nicht in dem herkömmlichen Sinne wie andere Video-Editier-Tools. Daher müssen Sie mit seinen Einschränkungen umgehen. Dennoch bleiben die Stärken von iMovie darin, dass es intuitiv, benutzerfreundlich und für Mac-Geräte optimiert ist. Also folgen Sie unserem detaillierten Tutorial, und es sollte Ihnen gut gehen.
Anleitung: Zusammenfügen von Clips mit iMovie auf einem Mac
- Schritt 1: Neues Projekt starten
- Schritt 2: Importieren von Videos zum Verschmelzen
- Schritt 3: Die Clips in iMovie sequenzieren
- Schritt 4: Clips auf einem Mac über iMovie zusammenfügen
Starten Sie iMovie >> Klicken Sie auf 'Datei' in der Symbolleiste >> Wählen Sie 'Neues Projekt' aus.
Klicken Sie auf 'Datei' >> Bewegen Sie den Mauszeiger über die Schaltfläche 'Importieren', um die Importoptionen anzuzeigen >> Klicken Sie auf 'Film', um Videos auszuwählen und in das Tool hinzuzufügen.
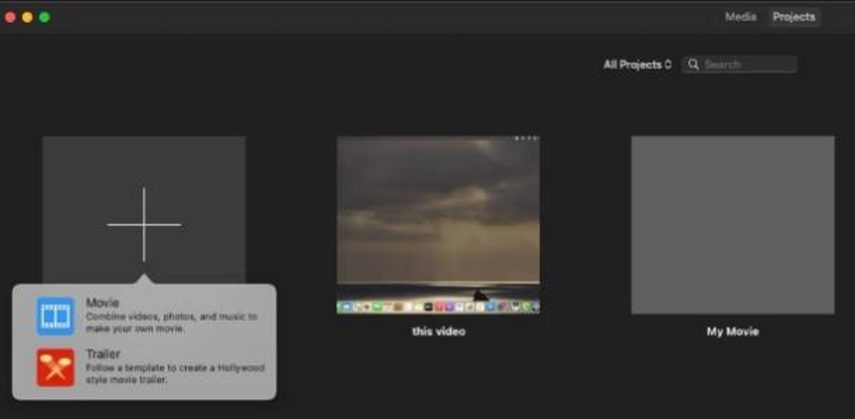
Ziehen Sie die importierten Videos auf die Timeline >> Ordnen Sie sie in der Reihenfolge ihres Erscheinens im verschmolzenen Video an >> Verwenden Sie die Vorschau, um das Ergebnis vor dem Verschmelzen zu sehen.
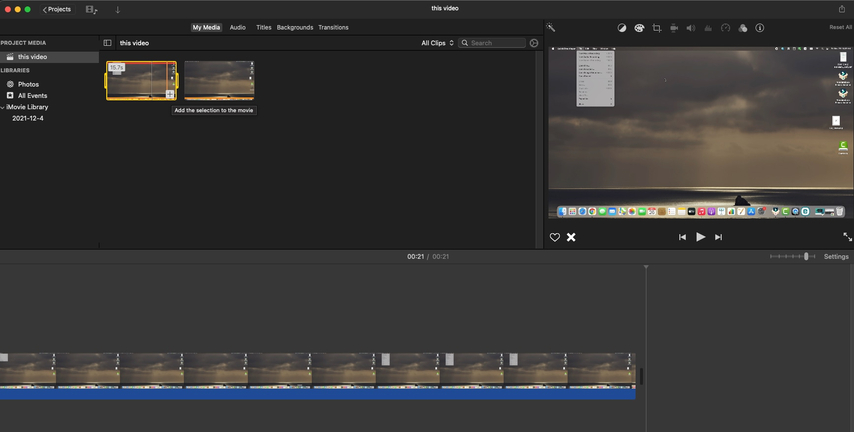
Gehen Sie zu 'Datei' >> Navigieren Sie zu 'Teilen' >> Wählen Sie 'Datei' aus, um das verschmolzene Video auf Ihrem Desktop zu speichern.
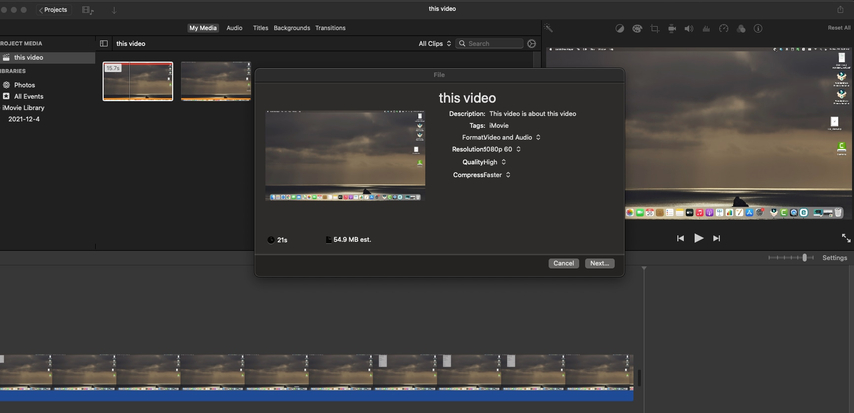
Vorteile
- Kostenlos und auf allen Macs vorinstalliert
- Benutzerfreundlich und intuitiv
- Grundlegende Editierwerkzeuge
Nachteile
- Mangel an fortgeschrittenen Funktionen
- Nur für Mac
Teil 3: So verschmelzen Sie Videos mit QuickTime Player auf einem Mac
Es ist erstaunlich, dass Apple zwei verschiedene Tools hat, mit denen Sie auf einem Mac Videos verschmelzen können. QuickTime Player ist ein ausgezeichnetes Tool zum Abspielen von Audio- und Video auf einem Mac und kann auch als Videoeditor für einfache Bearbeitungszwecke eingesetzt werden. Das Verschmelzen von Videos ist eine seiner Funktionen. Es kann auch Schneiden, Verschweißen, Kürzen, Umordnen und andere einfache Bearbeitungsfunktionen ausführen. Allerdings ist es noch lange kein voll ausgestatteter Videoeditor, aber das ist bei der Verschmelzung von Videos kein Problem, bei der es sich ausgezeichnet macht. QuickTime Player kann sogar Videos nach dem Verschmelzen in andere Formate konvertieren, was ein großer Vorteil ist.
Anleitung zum Verschmelzen von Videos mit QuickTime Player auf einem Mac
- Schritt 1: Öffnen Sie die Videodatei in QuickTime
- Schritt 2: Fügen Sie Videos hinzu und organisieren Sie sie
- Schritt 3: Verschmelzen Sie die Videos in QuickTime
Starten Sie QuickTime Player >> Klicken Sie auf „Datei“ in der oberen Toolleiste >> Wählen Sie „Datei öffnen“ >> Wählen Sie die Datei aus und starten Sie die Wiedergabe in QuickTime Player.
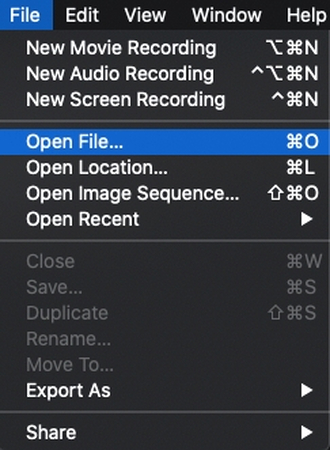
Ziehen Sie andere Videos, die Sie mit dem ersten Video verschmelzen möchten, direkt auf die Zeitachse im Wiedergabebildschirm von QuickTime Player >> Ordnen Sie alle Videos in der Reihenfolge an, in der Sie sie im verschmelzten Video haben möchten.
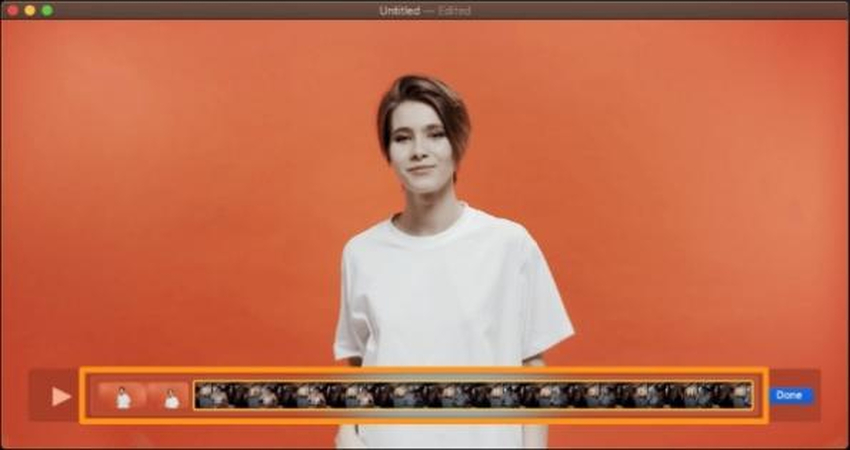
Gehen Sie zu „Datei“ >> Bewegen Sie den Mauszeiger über „Als exportieren“ >> Wählen Sie die passende Auflösung je nach Bedarf >> Geben Sie den Namen des Ausgabevideos ein >> Klicken Sie auf „Speichern“.
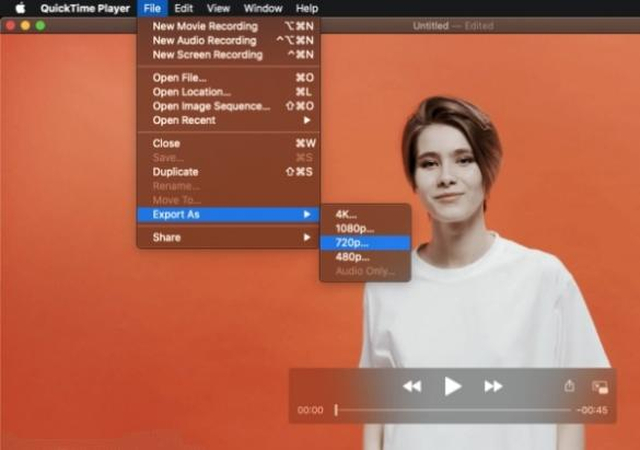
Vorteile
- Kostenlos und vorinstalliert
- Leicht zu bedienen
- Schnell und intuitiv
- Anfängerfreundlich
Nachteile
- Mangelnde fortgeschrittene Bearbeitungsfunktionen
- Begrenzte Unterstützung von Videformaten
Häufig gestellte Fragen zum Kombinieren von Videos auf dem Mac
Q1. Kann ich Videos mit verschiedenen Formaten (MP4, MOV usw.) verbinden?
A1. Dies ist eine mittlere Ebene Funktion, die in den meisten einfachen Videoeditoren nicht verfügbar ist. HitPaw Univd ist eines der wenigen Tools, das die Verschmelzung von Videos in mehreren Formaten unterstützt. Univd ermöglicht es Benutzern auch, das verschmolzene Video in ein ganz anderes Format zu exportieren oder es im Format eines der ursprünglichen Videos beizubehalten, die bei der Verschmelzung verwendet wurden.
Q2. Wie verschmelze ich Videos auf einem Mac ohne Umkodierung oder Qualitätsverlust?
A2. Die meisten professionellen Videoeditoren transkodieren Videos, sobald Sie sie importieren, was die Qualität und die Größe beeinträchtigt. Sie benötigen daher ein Videoediting-Tool, das Videos beim Import nicht automatisch transkodiert. HitPaw Univd ist eines der besten Tools dieser Art. Es bearbeitet und verschmilzt Videos im ursprünglichen Format ohne Transkodierung und gewährleistet so 100 % Qualitätssicherung.
Q3. Wie verbinde ich zwei Videos zu einem Video auf einem Mac?
A3.
Sie können die 3 oben genannten Methoden anwenden. Um zwei Videos auf einem Mac mit HitPaw Univd zu einem Video zu verbinden, benötigen Sie nur 3 Schritte:
Q4. Wie verschmelze ich Videos in VLC für Mac?
A4.
Das Verfahren zum Verschmelzen von Videos in VLC auf einem Mac ist nicht besonders einfach, da VLC eher ein Medienplayer als ein Videoeditor ist - aber es gibt eine Möglichkeit, wenn die Videos im gleichen Format und Codec vorliegen. So können Sie es machen:
Zusammenfassung
Das Zusammenfügen von Videos auf einem Mac ist einfach, wenn man weiß, wie es geht. Sie können kurze Clips nehmen und sie zu einem vollständigen Video zusammenfassen, um es mit Familie, Freunden oder sogar einem Onlinepublikum zu teilen. Es spielt keine Rolle, ob Sie neu im Bereich der Videoediting sind oder bereits Erfahrungen haben; die einfachen Methoden, die wir diskutiert haben, ermöglichen es Ihnen, Ihre ersten Video-Verschmelzungen in Sekundenschnelle zu erstellen. Für die besten Ergebnisse wählen Sie HitPaw Univd. Es ist schnell, leistungsstark und bietet fortgeschrittene Videoediting-Tools mit integrierter KI. Schauen Sie sich das Tool heute an.






 HitPaw FotorPea
HitPaw FotorPea HitPaw VikPea
HitPaw VikPea HitPaw VoicePea
HitPaw VoicePea 
Teilen zu:
Wählen Sie die Produktbewertung:
Joshua Hill
Chefredakteur
Ich bin seit über fünf Jahren als Freiberufler tätig. Es ist immer beeindruckend Wenn ich Neues entdecke Dinge und die neuesten Erkenntnisse, das beeindruckt mich immer wieder. Ich denke, das Leben ist grenzenlos.
Alle Artikel anzeigenEinen Kommentar hinterlassen
Eine Bewertung für HitPaw Artikel abgeben