YouTube Untertitel hinzufügen - so klappt's
Wenn Sie ein Video auf YouTube veröffentlichen, können Sie es öffentlich machen, was bedeutet, dass die ganze Welt Ihr Video sehen kann. Die Menschen in den verschiedenen Teilen der Welt sprechen jedoch unterschiedliche Sprachen, und es kann vorkommen, dass viele Menschen Hilfe brauchen, um die Sprache zu verstehen, in der Sie das Video veröffentlicht haben.
Was sollten Sie in dieser Situation tun? Das Hinzufügen von Untertiteln zu YouTube-Videos kann dem Publikum helfen, die Botschaft zu verstehen, die Sie mit Ihrem Video vermitteln wollen. Wir stellen Ihnen verblüffende Tools vor, damit Sie wissen, wie Sie bei YouTube Videos Untertitel hinzufügen können.
Teil 1. [Empfohlen] Wie man einfach Untertitel in Video einfügen kann
Das Auftauchen des HitPaw Video Converter hat es ziemlich einfach gemacht, Untertitel zu YouTube-Videos hinzuzufügen. Es ist ein bemerkenswertes Tool, das das Hinzufügen von Untertiteln zu YouTube-Videos mit nur wenigen Klicks ermöglicht.
Darüber hinaus können Sie mit HitPaw Video Converter eine unbegrenzte Anzahl von Untertiteln zu Ihrem Video hinzufügen. Nach dem Hinzufügen von Untertiteln zu YouTube-Videos, können Sie das Video in mehreren Videoformaten herunterladen.
Hier sind einige einzigartige Funktionen von HitPaw Video Converter [Windows & Mac]:
- Konvertieren von Audio- und Videodateien in über 1000 Formate
- Eingebauter Editor zur Erstellung eines faszinierenden Videos
- Hinzufügen von Untertiteln in den Formaten ASS, SRT, VTT und SSA
- Unterstützt JPG, HEIC, WEBP, TIFF, SVG, etc.
- Herunterladen von Videos von über 10000 Websites, darunter YouTube, Twitter, Facebook, Instagram usw.
- Hardware-Beschleunigung und Stapelverarbeitung
- GIFs aus Videos erstellen
Wie Sie einem Video Untertitel hinzufügen:
Schritt 1.Installieren Sie HitPaw Video Converter auf Ihrem PC oder MacBook, nachdem Sie es über die Schaltfläche oben heruntergeladen haben.
Schritt 2.Laden Sie das Video auf die Hauptoberfläche des HitPaw Video Converter hoch und navigieren Sie dann zum Video-Meta-Info-Bereich, um den Untertitel-Status zu überprüfen.

Schritt 3.Klicken Sie auf das Symbol „Untertitel hinzufügen“, um Ihrem Video Untertitel hinzuzufügen. Wählen Sie als nächstes die Untertitel aus, die Sie zu Ihrem Video hinzufügen möchten. HitPaw Video Converter unterstützt das Hinzufügen von Untertiteln der folgenden Formate, einschließlich VTT, SSA, ASS, SRT, usw. HitPaw Video Converter ermöglicht es Ihnen, so viele Videountertitel hinzuzufügen, wie Sie möchten.

Schritt 4.Sobald die Untertitel zu Ihrem Video hinzugefügt wurden, müssen Sie das Ausgabeformat auswählen, in das Sie das Video konvertieren möchten.

Schritt 5.Tippen Sie auf das Symbol „konvertieren alle“ oder „Konvertieren“, um das Video in das gewünschte Dateiformat umzuwandeln.

Teil 2. Mit der YouTube-Untertitel-Funktion Untertitel zu YouTube-Videos hinzufügen
Das Hinzufügen von Untertiteln zu YouTube-Videos ist mit Hilfe des YouTube-Untertitels möglich. Hier erfahren Sie, wie Sie YouTube Untertitel hinzufügen hinzufügen.
Schritt 1.Melden Sie sich mit Ihrem YouTube-Konto an und tippen Sie auf das Symbol „Mein Kanal“.

Schritt 2.Tippen Sie auf den Video-Manager, der Sie zu einer Liste von Video-Uploads führt.

Schritt 3.Wählen Sie das Symbol „Untertitel und CC“, nachdem Sie auf das Dropdown-Pfeilsymbol „Bearbeiten“ geklickt haben. Auf diese Weise gelangen Sie in die Schnittstelle für die Untertitelung.

Schritt 4.Wählen Sie die Option „Neue Untertitel erstellen“, nachdem Sie auf das Symbol „Neue Untertitel“ geklickt haben. Nun wird ein Textbereich für die Eingabe von Untertiteln angezeigt.

Schritt 5.Jetzt müssen Sie die Sprache für die Untertitel auswählen. Viele Menschen neigen dazu, Englisch als Untertitelsprache zu wählen.

Schritt 6.Nachdem Sie das Video abgespielt haben, müssen Sie anhalten, wenn Sie einen Untertitel eingeben möchten.

Schritt 7. Klicken Sie auf das Symbol „+“, um den Untertitel hinzuzufügen. Sie werden den Untertitel in der Abschrift sehen können.

Schritt 8.Der ausgewählte Untertitel wird an der Stelle in die Zeitleiste eingefügt, an der Sie das Video angehalten haben. Sie können die Leiste ziehen, um das Anhalten und Starten zu ändern, in dem Ihr Untertitel angezeigt wurde.

Schritt 9.Nachdem Sie Untertitel zu einem YouTube-Video hinzugefügt haben, müssen Sie auf das Symbol „Veröffentlichen“ klicken, um das Video mit Untertiteln hochzuladen.
Teil 3. Wie man Untertitel aus einer Datei in ein YouTube-Video hochlädt
Neben dem Hinzufügen von Untertiteln zu YouTube-Videos über YouTube Subtitle können Sie Untertitel zu YouTube-Videos auch über File hinzufügen. Hier erfahren Sie, wie Sie YouTube Untertitel hinzufügen.
Schritt 1.Starten Sie Notepad für Windows.

Schritt 2.Erstellen Sie die Untertitel, die Sie zu YouTube-Videos hinzufügen möchten

Schritt 3.Wählen Sie das Symbol „Speichern unter“, nachdem Sie auf „Datei“ geklickt haben.

Schritt 4.Geben Sie einen Dateinamen ein, der auf „.srt“ enden sollte. Zum Beispiel: „untertitel.srt“.

Schritt 5.Klicken Sie auf das Symbol „Speichern unter Typ“, nachdem Sie auf das Symbol „Alle“ geklickt haben. Die Auswahl des Symbols „Alle Dateien“ bedeutet, dass eine Erweiterung alles andere als Klartext sein darf.

Schritt 6.Wählen Sie das Symbol „UTF-8“, nachdem Sie auf die Option „Kodierung“ geklickt haben. Sie benötigen diese Kodierung, um die SubRip-Funktion zu nutzen. Klicken Sie anschließend auf „Speichern“, um fortzufahren.
Schritt 7.Navigieren Sie zum YouTube Video Manager und melden Sie sich mit Ihrem YouTube-Konto an

Schritt 8.Klicken Sie auf das Symbol „Untertitel und CC“, nachdem Sie auf das Symbol „Bearbeiten“ geklickt haben.

Schritt 9.Klicken Sie auf das Symbol „Datei hochladen“, nachdem Sie auf „Neue Untertitel hinzufügen“ gedrückt haben. Als Nächstes tippen Sie auf das Symbol „Untertiteldatei“ und werden aufgefordert, die Datei auszuwählen, die Sie hochladen möchten.

Schritt 10.Klicken Sie auf Hochladen, nachdem Sie die Datei, die Sie erstellt haben, angesehen haben. Passen Sie nun die Länge der Untertitel an.
Schritt 11.Klicken Sie auf das Symbol „Veröffentlichen“, um das Hochladen des Videos zu starten.

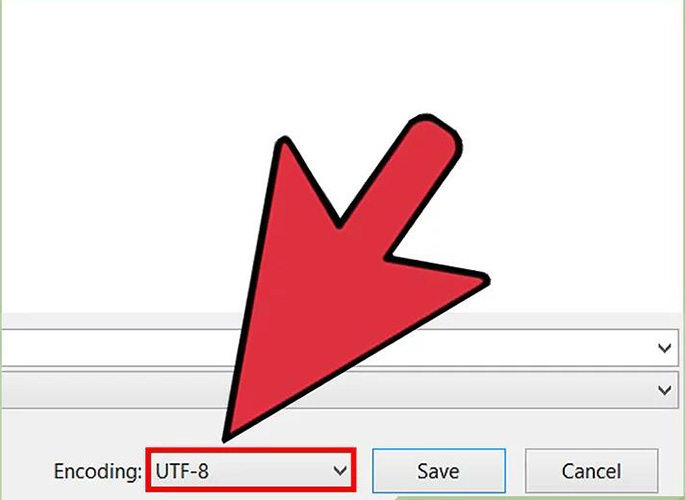
Teil 4. Die automatische Synchronisierung von YouTube zum Hinzufügen von Untertiteln zu YouTube-Videos verwenden
Sie können auch Untertitel zu Videos hinzufügen, indem Sie die automatische Synchronisierung von YouTube verwenden. Auch dieser Prozess kann für Neulinge knifflig sein, aber Sie können der folgenden Anleitung folgen, um YouTube-Untertitel hinzuzufügen.
Schritt 1.Geben Sie die YouTube-Anmeldedaten ein und klicken Sie auf das Symbol „Mein Kanal“. Klicken Sie anschließend auf das Symbol „Video Manager“.

Schritt 2.Klicken Sie auf Untertitel und CC, nachdem Sie auf das Symbol „Bearbeiten“ geklickt haben. Sie finden die Schaltfläche „Bearbeiten“ neben dem Video, dem Sie Untertitel hinzufügen möchten.

Schritt 3.Klicken Sie auf „Neue Untertitel hinzufügen'“ und wählen Sie die Option „Transkribieren und automatisch synchronisieren“. Jetzt wird ein Text für die Eingabe von Untertiteln angezeigt.

Schritt 4.Wählen Sie die Sprache der Untertitel. Sie können die Muttersprache auswählen, da YouTube Ihnen die Wahl zwischen mehreren Sprachen ermöglicht.

Schritt 5.Nun können Sie die Worte, die Sie im Video gesprochen haben, in den Textbereich eingeben. Denken Sie daran, dass Sie mit dem Timing des Videos hinkommen sollten.

Schritt 6.Klicken Sie auf das Symbol „Timing einstellen“, das YouTube dabei hilft, das Timing des von Ihnen geschriebenen Textes automatisch einzustellen.
Schritt 7.Jetzt können Sie die Untertitel zeitlich genau einstellen.
Schritt 8.Klicken Sie auf das Symbol „Veröffentlichen“, um das Video für Sie zu veröffentlichen. Das ist alles, was Sie tun müssen, um Untertitel auf YouTube hinzuzufügen.

Abschließende Worte
Das Hinzufügen von Untertiteln zu YouTube-Videos ist jetzt ganz einfach, denn Sie können diese Anleitung zum Hinzufügen von Untertiteln zu YouTube-Videos nutzen. Wir haben ein paar ausgezeichnete Möglichkeiten erwähnt, darunter die YouTube-Untertitel, die Datei und die automatische Transkript-Synchronisation von YouTube, um Untertitel auf YouTube hinzuzufügen.
Von allen Möglichkeiten, die wir in diesem Beitrag besprochen haben, scheint HitPaw Video Converter die zuverlässigste Option zu sein. Mit diesem Tool können Sie schnell und mühelos Untertitel zu YouTube-Videos hinzufügen.









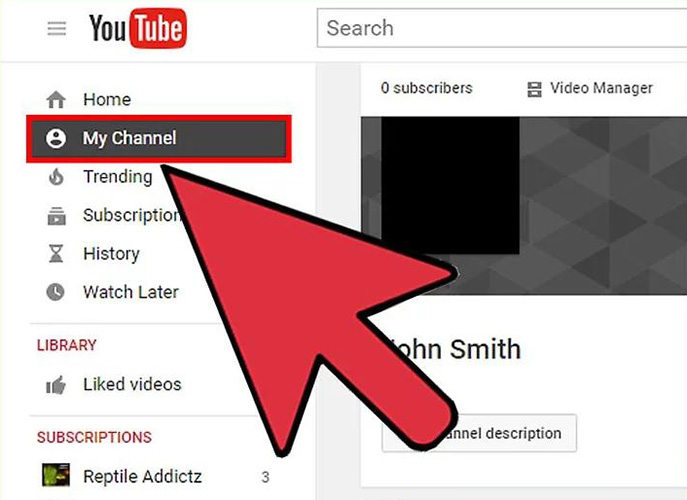
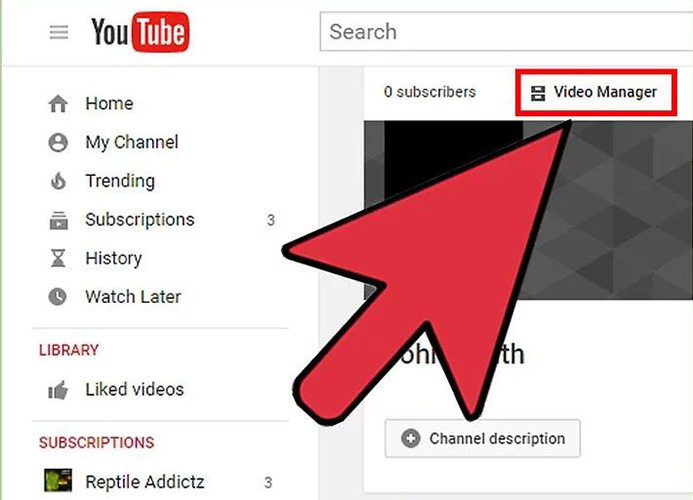
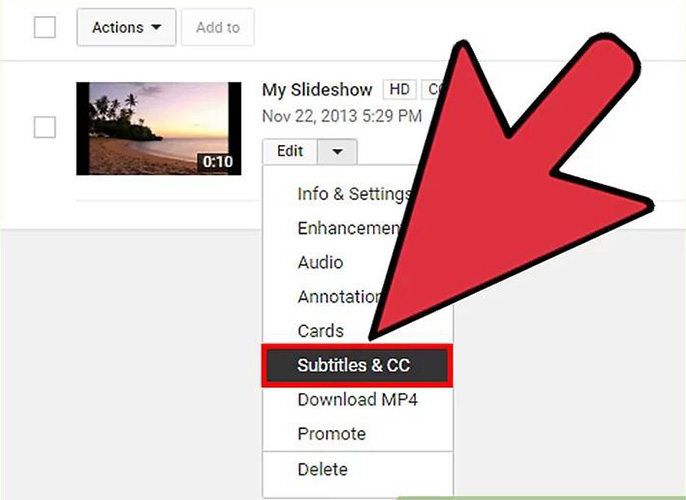
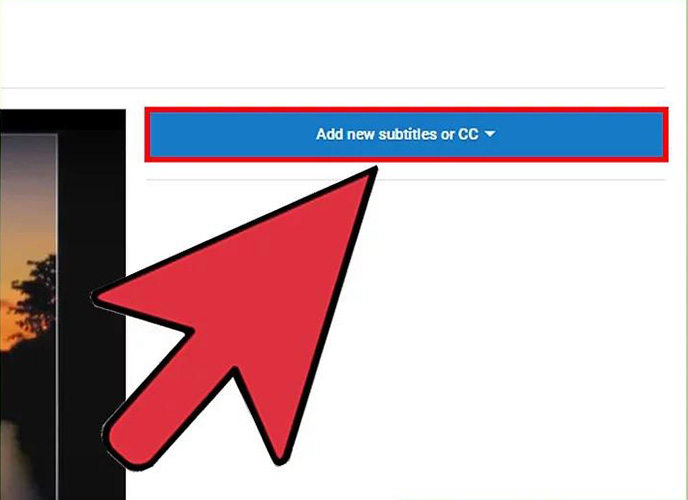
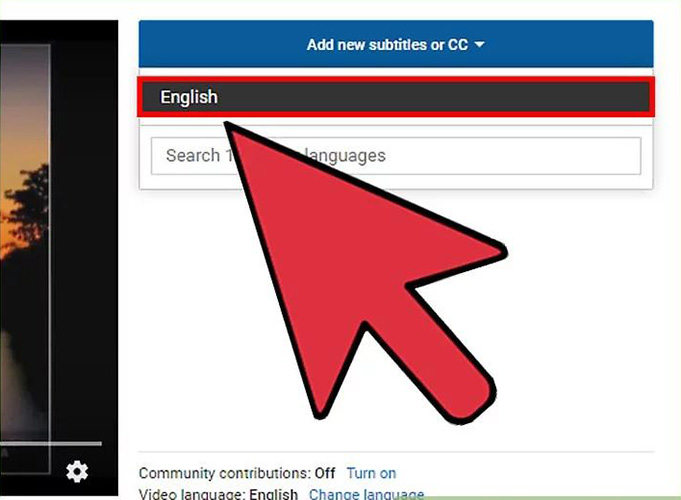
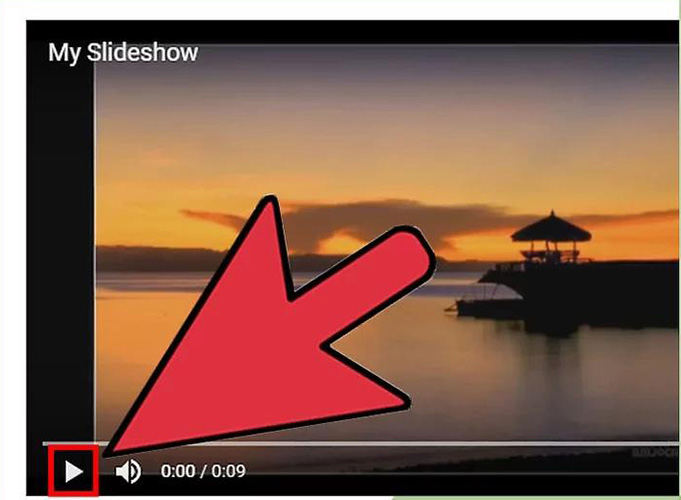
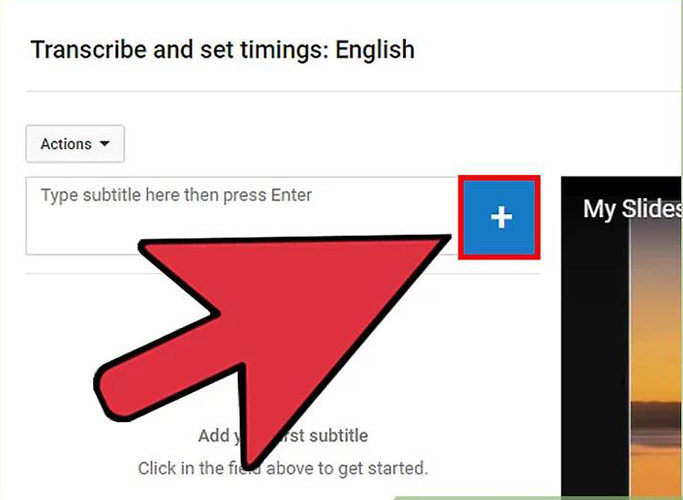
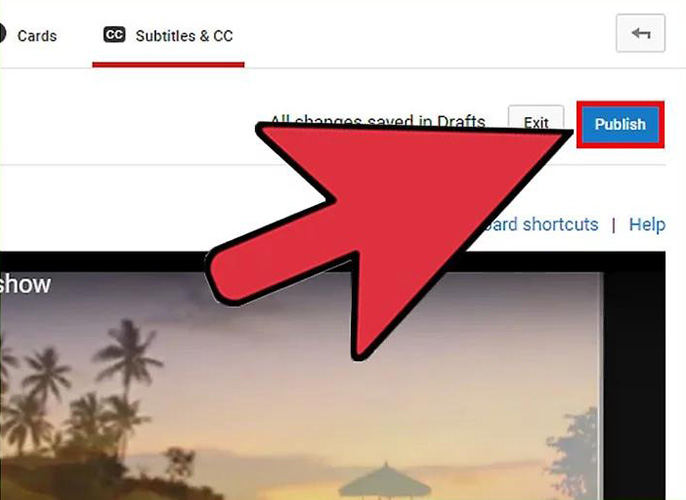
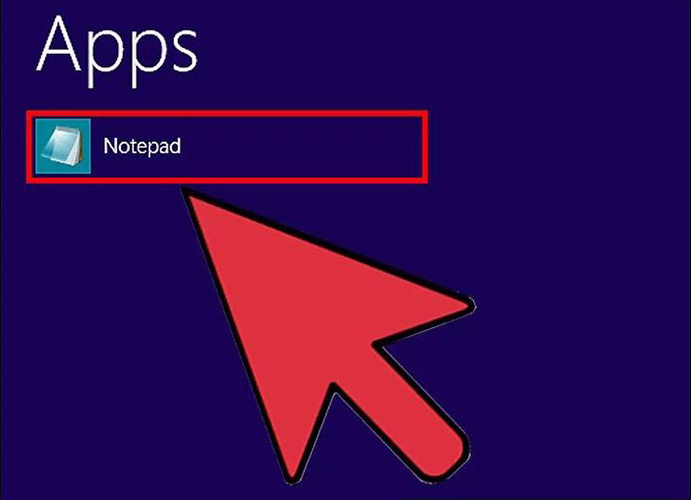
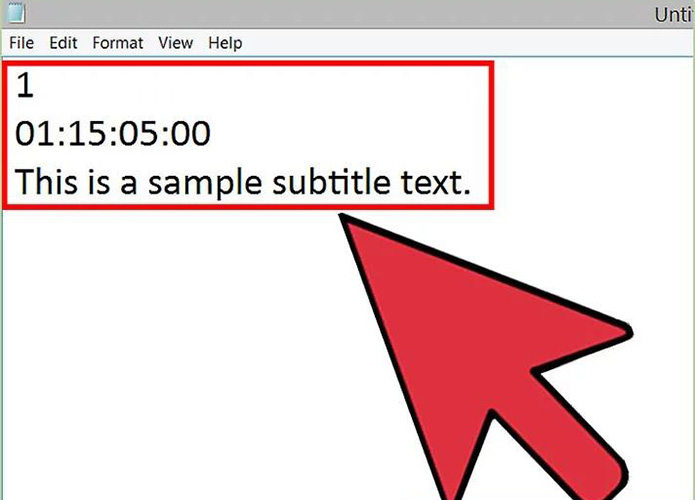
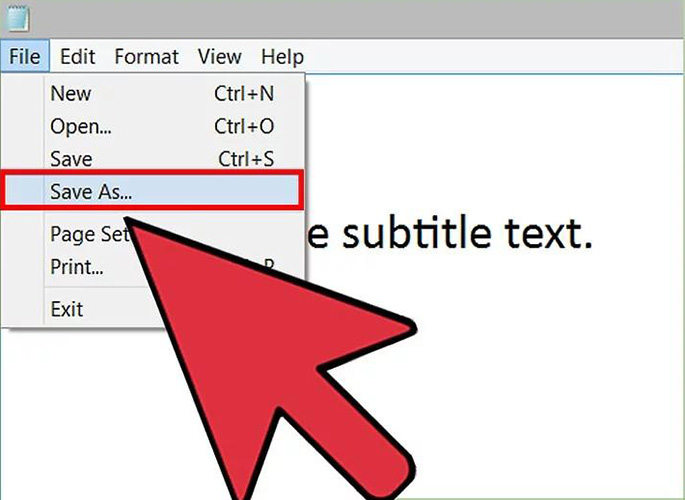
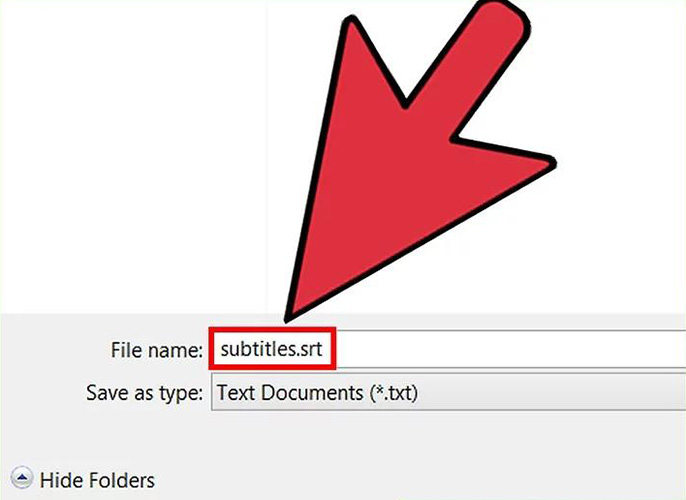
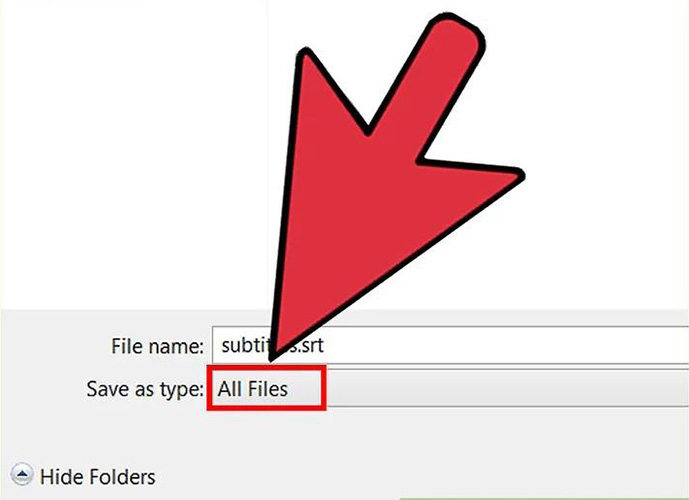
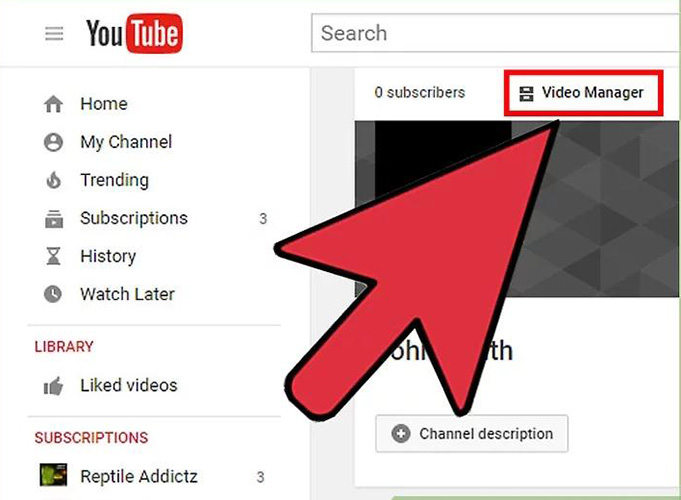
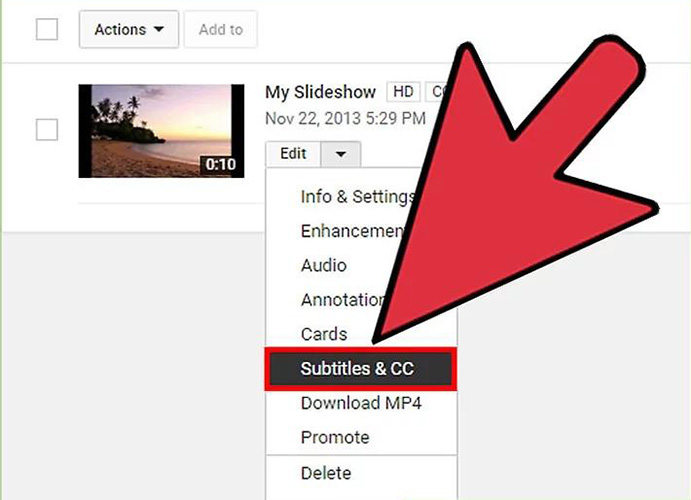
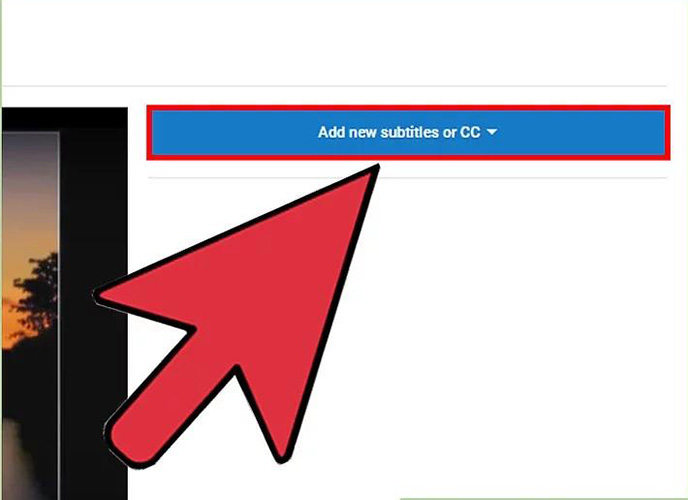
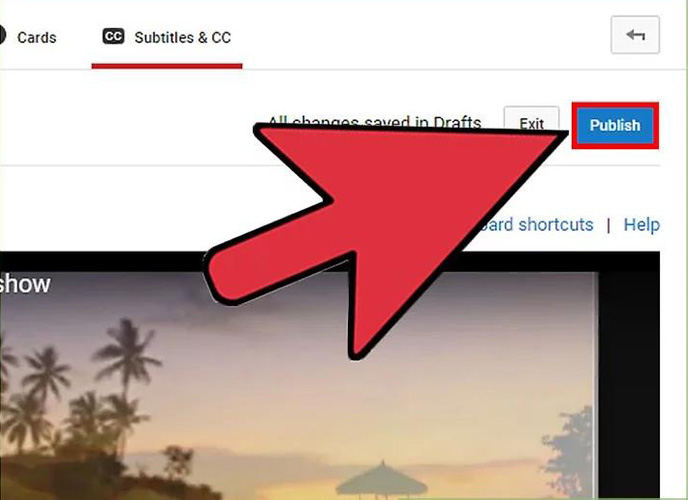
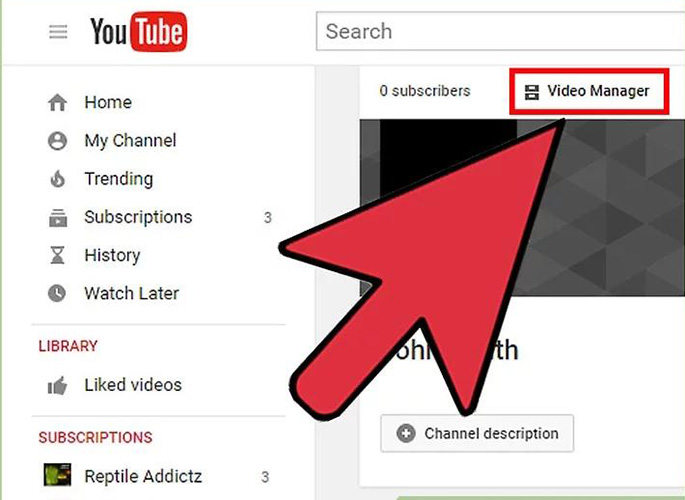
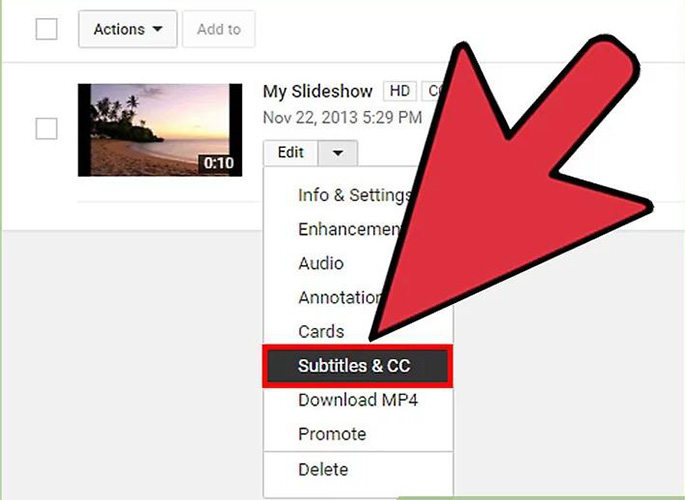
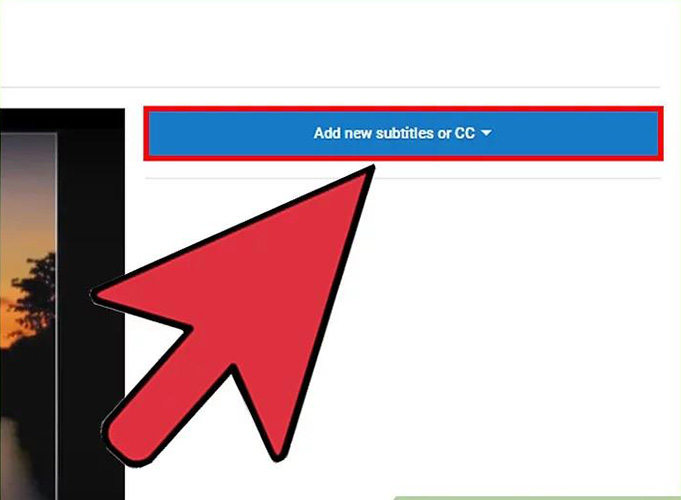
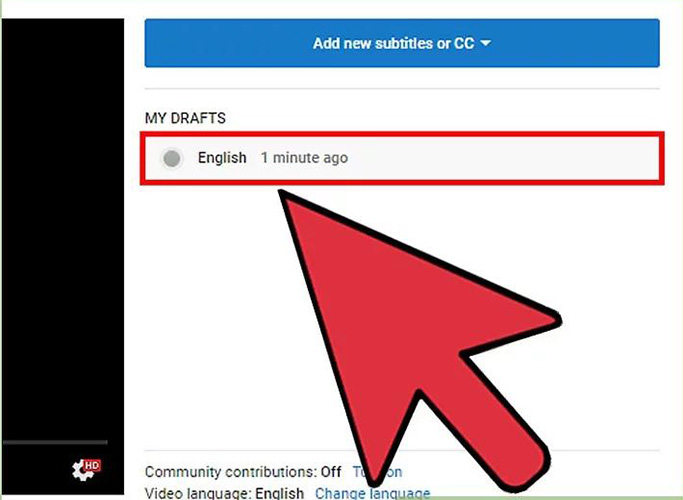
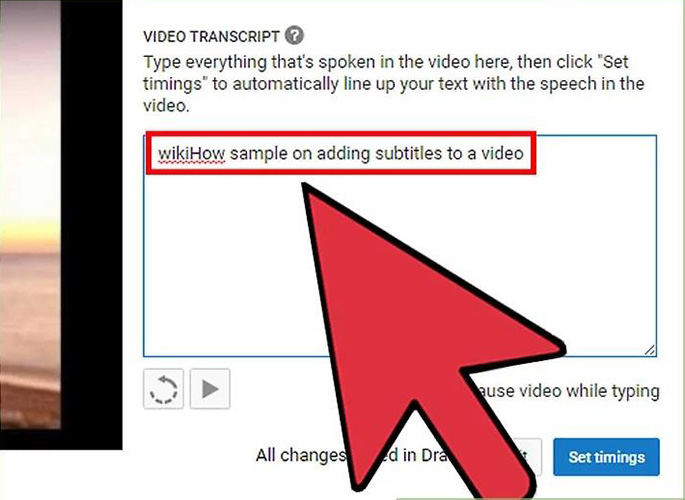
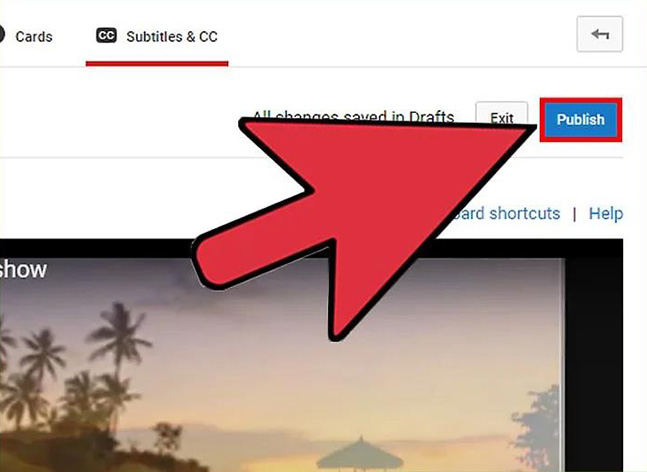


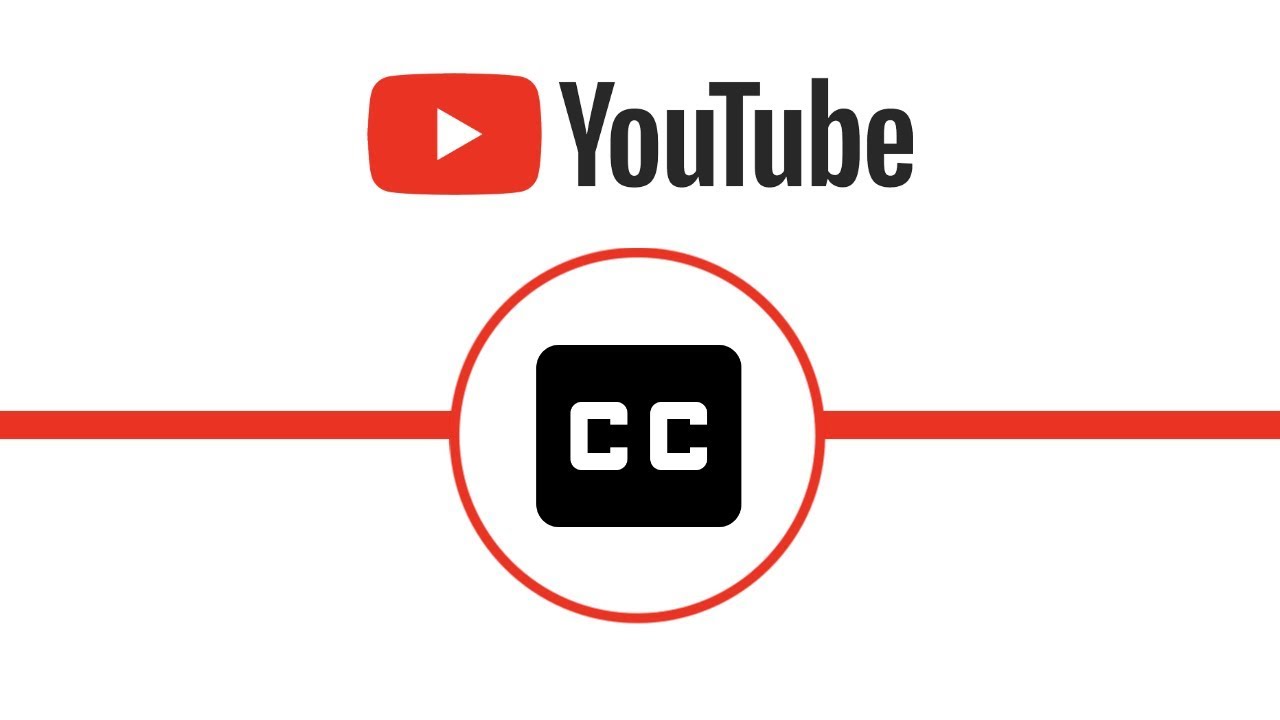

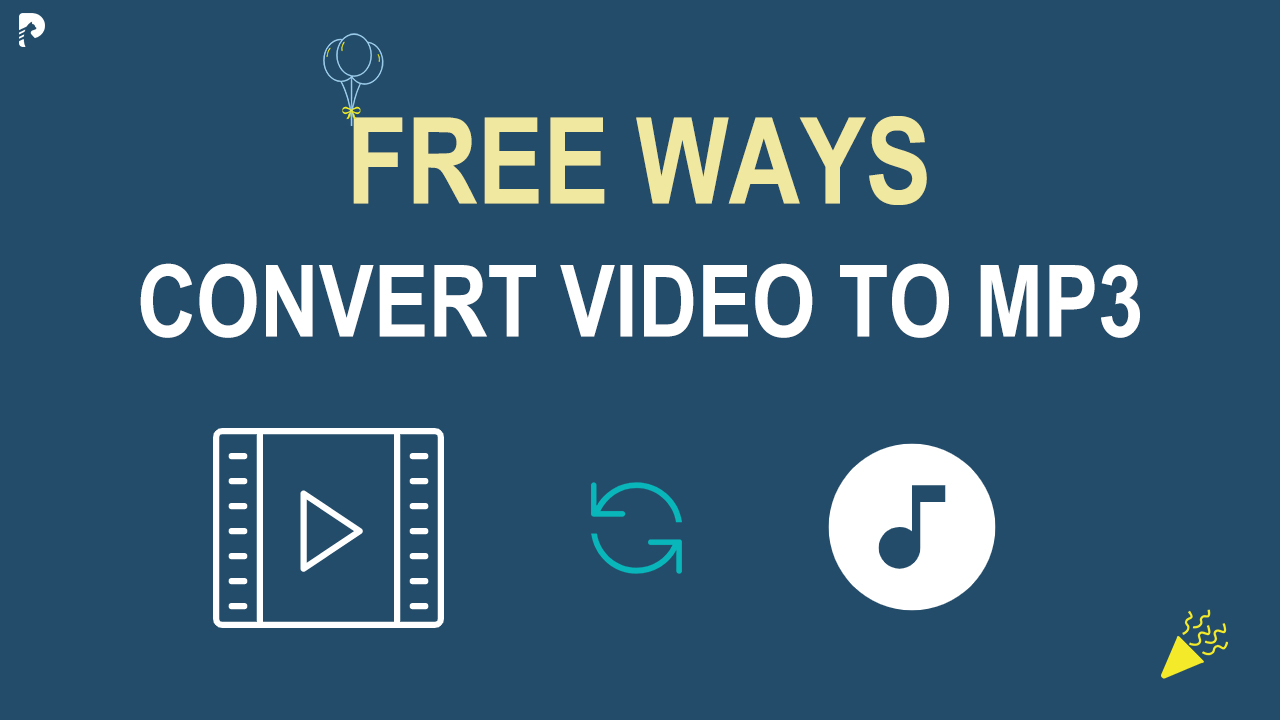

Startseite > Video Tips > YouTube Untertitel hinzufügen - so klappt's
Wählen Sie die Produktbewertung:
Joshua Hill
Chefredakteur
Ich bin seit über fünf Jahren als Freiberufler tätig. Es ist immer beeindruckend Wenn ich Neues entdecke Dinge und die neuesten Erkenntnisse, das beeindruckt mich immer wieder. Ich denke, das Leben ist grenzenlos.
Alle Artikel anzeigenSchreiben Sie einen Kommentar
Eine Bewertung für HitPaw-Artikel schreiben