HEVC-Videos auf Mac abspielen: So geht's richtig!
Kämpfen Sie mit der Wiedergabe von HEVC/H.265-Videos auf Ihrem Mac? Sie sind nicht allein. Viele Mac-Benutzer haben Probleme bei der Wiedergabe von HEVC-Videos, unabhängig davon, ob sie dies über Photos, QuickTime oder sogar VLC versuchen. Dieses Problem kann frustrierend sein, insbesondere wenn Sie hochwertige Videos nahtlos genießen möchten. Glücklicherweise gibt es effektive Lösungen, um Ihre HEVC-Videos reibungslos auf macOS abzuspielen.
In diesem Blog-Post werden wir untersuchen, warum HEVC-Videos auf Ihrem Mac möglicherweise nicht abgespielt werden können, und Ihnen fünf der besten Lösungen zur Behebung dieses Problems vorstellen.
Teil 1. Warum kann ich HEVC/H.265-Videos auf macOS nicht abspielen?
HEVC, auch bekannt als H.265, ist ein leistungsfähiges Video-Codec, das im Vergleich zu seinem Vorgänger, H.264, eine bessere Kompression und Qualität bietet. Trotz seiner Vorteile haben viele Mac-Benutzer Schwierigkeiten, HEVC-Videos abzuspielen. Die Hauptgründe sind:
- Mangelnde native Unterstützung: Ältere Versionen von macOS unterstützen HEVC nicht nativerweise, was es schwierig macht, diese Dateien mit eingebauten Anwendungen wie QuickTime oder Photos abzuspielen.
- Veraltetes Software: Auch wenn Sie eine neuere macOS-Version haben, können veraltete Medienplayer HEVC-Dateien möglicherweise nicht effizient verarbeiten.
- Hardware-Beschränkungen: Das Abspielen von HEVC-Videos, insbesondere in 4K, erfordert erhebliche Rechenleistung. Ältere Macs können darunter leiden, was zu ruckelnder Wiedergabe oder Fehlern führt.
- Codec-Kompatibilität: Nicht alle HEVC-Codecs sind gleich. Variationen wie hvc1 und hev1 können Kompatibilitätsprobleme mit verschiedenen Medienplayern verursachen.
- Fehlende Codecs: Ohne die erforderlichen Codecs installiert kann Ihr Mac HEVC-Dateien nicht richtig erkennen oder abspielen.
Das Verständnis dieser Faktoren ist der erste Schritt bei der Lösung Ihrer Wiedergabeprobleme. Jetzt erkunden wir die besten Lösungen, um Ihre HEVC-Videos einwandfrei auf Ihrem Mac abspielen zu können.
Teil 2. 5 beste Lösungen, um zu beheben, dass Mac HEVC/H.265-Videos nicht abspielen kann
Wir stellen die fünf besten Lösungen vor, die Ihnen helfen, Ihre hochwertigen Videos störungsfrei zu genießen.
Lösung 1. Konvertieren Sie HEVC in ein Mac-kompatibles Format
Einer der einfachsten Wege, HEVC-Wiedergabeprobleme auf macOS zu beheben, ist es, HEVC in ein Mac-kompatibles Format wie H.264 umzuwandeln. Mit dieser Methode können Sie sicher sein, dass Ihre Videos problemlos in allen Ihren Mac-Anwendungen abgespielt werden können, ohne dass zusätzliche Codecs oder Software erforderlich sind.
Die Verwendung eines zuverlässigen Video-Convertierers wie Univd Video Covnerter kann diesen Prozess vereinfachen. Univd bietet eine nahtlose Möglichkeit, Ihre HEVC-Dateien in Formate umzuwandeln, die vollkommen kompatibel mit macOS sind, um eine reibungslose und störungsfreie Wiedergabe zu gewährleisten.
HitPaw Univd - All-in-one Video Solutions for Win & Mac
Sicher verifiziert. 254.145 Menschen haben es heruntergeladen.
- Konvertieren Sie Videos zwischen über 1000 Formaten, darunter HEVC, H.264, MP4, MOV und viele weitere.
- Erleben Sie blitzschnelle Video-Konvertierungsgeschwindigkeiten und sparen Sie so wertvolle Zeit.
- Schnitten, verbinden und be Schneiden Sie Videos ohne Qualitätsverlust.
- Kompremieren Sie Videos und Fotos in verschiedene Größen, ohne die Qualität zu beeinträchtigen.
- Nutzen Sie die eingebauten intelligenten KI-Werkzeuge, um Ihre kreativen Fähigkeiten mühelos zu verbessern.
- Genießen Sie eine intuitive und einfach zu bedienende Schnittstelle, die sowohl für Einsteiger als auch für fortgeschrittene Benutzer ideal ist.
Sicher verifiziert. 254.145 Menschen haben es heruntergeladen.
Wie konvertieren Sie HEVC-Videos in ein Mac-kompatibles Format?
Folgen Sie diesem Tutorial, um HEVC-Videos in Mac-kompatible Formate mit dem HitPaw Univd umzuwandeln.
Schritt 1: Öffnen Sie HitPaw Univd und fügen Sie HEVC-Dateien hinzuWählen Sie die Schaltfläche „Video hinzufügen“ aus, um Ihre HEVC-Dateien zu importieren, oder ziehen Sie sie einfach in das Programm und lassen Sie sie fallen.

Schritt 2: Wählen Sie ein Ausgabefomat aus
Klicken Sie auf das nach unten zeigende Dreieck-Icon rechts unten jeder Datei, um ein Ausgabefomat auszuwählen. Für die Kompatibilität mit Mac wählen Sie ein Format wie MP4 (H.264) oder MOV aus. Um das gleiche Format für alle importierten Dateien anzuwenden, klicken Sie auf „Alle konvertieren in“ und wählen Sie Ihr bevorzugtes Format aus.

Wenn Sie die Video-Einstellungen anpassen müssen, klicken Sie auf das Bearbeitungs-Icon, um das Format-Präferenzen-Fenster zu öffnen. Hier können Sie die Auflösung, die Bildrate, die Bitrate und andere Parameter anpassen, um Ihren Vorlieben zu entsprechen.

Schritt 3: Starten Sie den Konvertierungsprozess
Klicken Sie auf die Schaltfläche „Konvertieren“, um den Konvertierungsprozess zu starten. Wenn Sie mehrere Dateien haben, können Sie auf „Alle konvertieren“ klicken, um sie gleichzeitig zu verarbeiten.

Schritt 4: Greifen Sie auf die konvertierten Dateien zu
Nachdem die Konvertierung abgeschlossen ist, navigieren Sie zum Tab „Konvertiert“ oben. Hier finden Sie alle Ihre konvertierten Dateien. Klicken Sie auf „Ordner öffnen“, um sie anzuzeigen, oder klicken Sie auf „Hinzufügen“, wenn Sie gegebenenfalls weitere Bearbeitungen vornehmen möchten.

Indem Sie diese einfachen Schritte befolgen, können Sie HEVC-Videos mühelos in Formate umwandeln, die vollkommen kompatibel mit Ihrem Mac sind, und eine reibungslose und störungsfreie Wiedergabe gewährleisten.
Lösung 2. Holen Sie sich den HEVC-Codec für Ihren Mac
Einige Medienplayer auf macOS können Schwierigkeiten haben, HEVC-Videos abzuspielen, weil sie die erforderlichen HEVC-Codierer- und Decodierermodule fehlen. VLC Media Player hat beispielsweise ab Version 3.0 Unterstützung für den HEVC-Codec integriert. Um zu überprüfen, ob VLC standardmäßig die erforderlichen HEVC-Moduile installiert hat, folgen Sie diesen Schritten:
- Öffnen Sie den VLC-Player.
- Navigieren Sie zu Tools > Plugins und Erweiterungen > Plugins.
- Geben Sie in der Suchleiste HEVC ein.
Sie sollten drei spezifische Plugins aufgeführt sehen:
- HEVC/H.265 Video Demuxer
- 265/HEVC Encoder (x265)
- HEVC/H.265 Video Packetizer
Wenn diese Plugins nicht sichtbar sind, bedeutet dies, dass VLC möglicherweise keine erforderliche HEVC-Unterstützung hat. In solchen Fällen haben Sie zwei Optionen:
- Aktualisieren Sie VLC: Stellen Sie sicher, dass Sie die neueste Version von VLC verwenden, da Updates oft eine verbesserte Codec-Unterstützung enthalten.
- Installieren Sie ein HEVC-Codec-Paket: Alternativ können Sie ein umfassendes HEVC-Codec-Paket wie das K-Lite Codec Pack herunterladen und installieren, was die Wiedergabe von HEVC-Videos auf Ihrem Mac ermöglicht. Lesen Sie mehr, wie Sie VLC-Codecs herunterladen und aktualisieren.
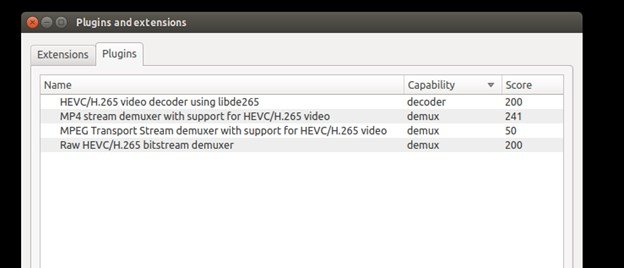
Indem Sie diese Schritte ausführen, können Sie die Fähigkeiten Ihres Mediaperspektors zur Wiedergabe von HEVC/H.265-Videos verbessern und so eine glattere und zuverlässigere Wiedergabe auf Ihrem macOS-Gerät gewährleisten.
Lösung 3. Einrichten eines HEVC-kompatiblen Mediaperspektors auf macOS
Manchmal können die Standardmediaperspektoren auf macOS HEVC-Dateien nicht effizient verarbeiten. In solchen Fällen kann der Wechsel zu einem dritten, HEVC-kompatiblen Mediaperspektors das Problem lösen. Hier sind drei ausgezeichnete Optionen:
1. Erkundung von VLC Media Player
VLC ist ein vielseitiger und beliebter Mediaperspektor, der eine Vielzahl von Formaten unterstützt, einschließlich HEVC/H.265. Einige Benutzer haben jedoch Probleme wie Bildlaufunterbrechungen oder Stocken bei der Wiedergabe von HEVC-Videos. Um die Leistung von VLC zu verbessern:
- Aktualisieren Sie VLC: Stellen Sie sicher, dass Sie die neueste Version haben, da Updates oft eine verbesserte Codec-Unterstützung enthalten.
- Überprüfen Sie die Plugins: Navigieren Sie zu VLC > Tools > Plugins and Extensions, um zu überprüfen, ob HEVC-verwandte Module installiert sind.
- Anpassen Sie die Einstellungen: Optimieren Sie die Einstellungen von VLC für eine bessere Wiedergabeleistung.
2. Entdecken von 5KPlayer
5KPlayer ist ein kostenloser HEVC-Spektor, der verschiedene Video- und Audioformate unterstützt, darunter 8K- und 12-Bit-HEVC-Videos. Es bietet eine glatte Wiedergabe und ist einfach zu bedienen, was es zu einer ausgezeichneten Wahl für Mac-Benutzer macht, die einen zuverlässigen HEVC-Spektor suchen.
- Kostenloser HEVC-Spektor für Mac: 5KPlayer ist völlig kostenlos und bietet eine hochwertige Videowiedergabe.
- Benutzerfreundliche Schnittstelle: Navigieren Sie mühelos durch seine intuitive Schnittstelle.
- Breite Formatsunterstützung: Spielen Sie praktisch jedes Videoformat problemlos ab.

3. Versuchen Sie DivX Player für fortgeschrittene Wiedergabe
DivX Player ist eine weitere leistungsstarke Option zum Abspielen von HEVC-Dateien auf macOS. DivX Player ist für seine glatte und hochwertige Wiedergabe bekannt und unterstützt Hardwarebeschleunigung, um eine effiziente Dekodierung von HEVC-Videos sicherzustellen.
- Hardwarebeschleunigung: Reduziert die CPU-Auslastung und verbessert die Wiedergabeleistung.
- Hochwertige Wiedergabe: Genießen Sie eine glatte und klare Videowiedergabe auch für hochauflösende HEVC-Dateien.
- Benutzerfreundliche Funktionen: Bietet einfache Navigation und Anpassungsmöglichkeiten.
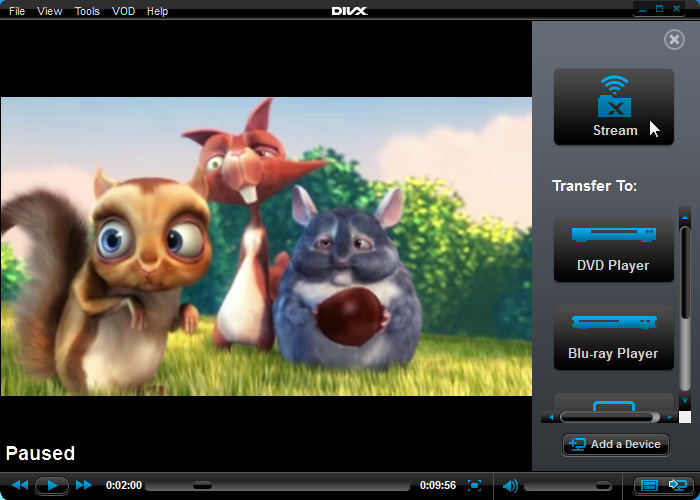
Lösung 4. Aktualisieren Sie Ihr macOS auf High Sierra oder neuere Versionen
Es ist entscheidend, sicherzustellen, dass Ihr Mac die neueste Version von macOS ausführt, um die HEVC-Kompatibilität zu gewährleisten. Ab macOS High Sierra hat Apple eine native Unterstützung für HEVC/H.265 eingeführt, was die Wiedergabefähigkeiten in verschiedenen Anwendungen verbessert.
Um Ihr macOS zu aktualisieren:
- Überprüfen Sie die Kompatibilität: Stellen Sie sicher, dass Ihr Mac-Modell die neueste macOS-Version unterstützt.
- Sichern Sie Ihre Daten: Bevor Sie aktualisieren, stellen Sie sicher, dass Sie eine vollständige Sicherung Ihrer wichtigen Dateien haben.
- Herunterladen Sie die macOS-Aktualisierung: Wechseln Sie zum App Store oder zu Systemeinstellungen > Softwareupdate, um die neueste macOS-Version herunterzuladen.
- Installieren Sie die Aktualisierung: Folgen Sie den Anweisungen auf dem Bildschirm, um den Installationsprozess abzuschließen.
Das Aktualisieren Ihres macOS verbessert nicht nur die HEVC-Wiedergabe, sondern bringt auch neue Funktionen und Sicherheitsverbesserungen für Ihren Mac.
Lösung 5. Upgraden Sie veraltetes Hardware für optimale Leistung
Manchmal reichen Software-Lösungen nicht aus, und Hardware-Beschränkungen können die HEVC-Wiedergabe beeinträchtigen. Das Upgraden der Hardware Ihres Macs kann die Leistung erheblich verbessern, insbesondere bei der Wiedergabe von hochauflösenden HEVC-Videos.
Upgrade-Optionen:
- Prozessor: Wählen Sie einen Mac mit einem leistungsstärkeren CPU, wie einem Intel i7 oder AMD Ryzen 5, um die HEVC-Dekodierung effizient zu behandeln.
- Grafikkarte: Eine bessere GPU kann Hardwarebeschleunigung bieten, die die CPU-Last reduziert und die Videowiedergabe verbessert.
- RAM: Die Erhöhung des RAM Ihres Macs kann die Gesamtleistung und die Multitasking-Fähigkeiten verbessern.
Kompatible Hardware:
- iMacs ab 2017
- MacBook Pros ab 2016
- Mac Studio ab 2022
- MacBook Air und MacBook Pro mit M2/M2 Pro/M2 Max-Chip
Das Upgraden Ihrer Hardware gewährleistet, dass Ihr Mac die Anforderungen der HEVC-Wiedergabe meistert und Ihnen ein glatteres und angenehmeres Anschauungserlebnis bietet.
Zusammenfassung
Es kann frustrierend sein, wenn Sie Probleme bei der Wiedergabe von HEVC/H.265-Videos auf macOS haben, aber mit den richtigen Lösungen können Sie Ihre Lieblingsvideos mühelos und störungsfrei genießen. HitPaw Univd Video Converter ist eines der besten Mac-Video-Converter-Programme, um HEVC-Videos in Mac-kompatible Formate umzuwandeln.







 HitPaw VoicePea
HitPaw VoicePea  HitPaw FotorPea
HitPaw FotorPea HitPaw VikPea
HitPaw VikPea
Teilen zu:
Wählen Sie die Produktbewertung:
Joshua Hill
Chefredakteur
Ich bin seit über fünf Jahren als Freiberufler tätig. Es ist immer beeindruckend Wenn ich Neues entdecke Dinge und die neuesten Erkenntnisse, das beeindruckt mich immer wieder. Ich denke, das Leben ist grenzenlos.
Alle Artikel anzeigenEinen Kommentar hinterlassen
Eine Bewertung für HitPaw Artikel abgeben