7 Möglichkeiten, keinen Ton am PC zu beheben
Stellen Sie sich vor, Sie stürzen sich in Ihren Tag, erledigen die Arbeit oder entspannen sich bei Ihren Lieblingsliedern und bam! Ihr Computer beschließt, den Ton verschwinden zu lassen. Ganz gleich, ob es sich um einen verpassten Beat während eines virtuellen Meetings oder während Ihres Netflix-Binge handelt: Nicht funktionierende Laptop-Lautsprecher sind wie eine Wendung in der Handlung, auf die Sie sich nicht eingelassen haben.
Wie kann ich das Problem beheben? Hier kommt ein Audio-Fehlerbehebungstool ins Spiel. Wir untersuchen die Gründe für die Fehlfunktion und geben Ihnen detaillierte Lösungen, damit Ihr Computer wieder großartig klingt.
Teil 1: Warum gibt es kein Ton am PC?
Wenn der Ton Ihres Computers nicht funktioniert, ist es wie ein Theaterstück in drei Akten, bei dem Hardware, Software und Audiodateien im Mittelpunkt dieses Hörspiels stehen.
- Hardwareprobleme: Keine Verbindung, nicht erkennbarer oder beschädigter Ton von Lautsprechern oder Kopfhörern.
- Problem mit den Softwareeinstellungen: Stummschaltungseinstellungen oder veraltete oder beschädigte Audiotreiber.
- Probleme mit Audiodateien: Beschädigte oder nicht unterstützte Dateiformate.
Durch die systematische Untersuchung dieser Kategorien können Sie die Grundursache dafür, dass die Lautsprecher Ihres Laptops nicht funktionieren, ermitteln und beheben.

Teil 2: Kein Ton am PC - so geht's
Für die oben aufgeführten möglichen Probleme bieten wir die folgenden Möglichkeiten zur Überprüfung und Behebung des Problems.
1. Überprüfen Sie die physischen Verbindungen
Um eine ordnungsgemäße physische Konnektivität sicherzustellen, müssen Kabel, Stecker und Anschlüsse überprüft werden, um sicherzustellen, dass sie sicher verbunden sind. Lose oder falsch eingesteckte Kabel können die Tonausgabe stören. Dieser Schritt hilft, grundlegende Verbindungsprobleme auszuschließen, die die Audioübertragung behindern könnten.

2. Testen Sie mit verschiedenen Lautsprechern oder Kopfhörern
Durch das Ausprobieren alternativer Audioausgabegeräte können Sie feststellen, ob der Laptop-Audiofehler an den Lautsprechern oder Kopfhörern liegt. Wenn ein alternatives Gerät einwandfrei funktioniert, deutet dies darauf hin, dass das Originalgerät möglicherweise fehlerhaft ist, was eine weitere Inspektion oder einen Austausch erforderlich macht.

3. Auf physische Schäden prüfen
Überprüfen Sie Schnittstellen, Kabel und das Audiogerät selbst auf Beschädigungen. Eine Beeinträchtigung könnte die Tonübertragung stören und dazu führen, dass die Lautsprecher nicht funktionieren.

4. Überprüfen Sie den Gerätestatus im Geräte-Manager
Überprüfen Sie im Geräte-Manager, ob das Computersystem die Audiogeräte richtig erkennt und bedient. Wenn ein Gerät nicht erkannt wird, kann dies auf Kompatibilitätsprobleme zwischen den Treibern und dem Computer hinweisen und der Gerätetreiber ist möglicherweise veraltet oder beschädigt.
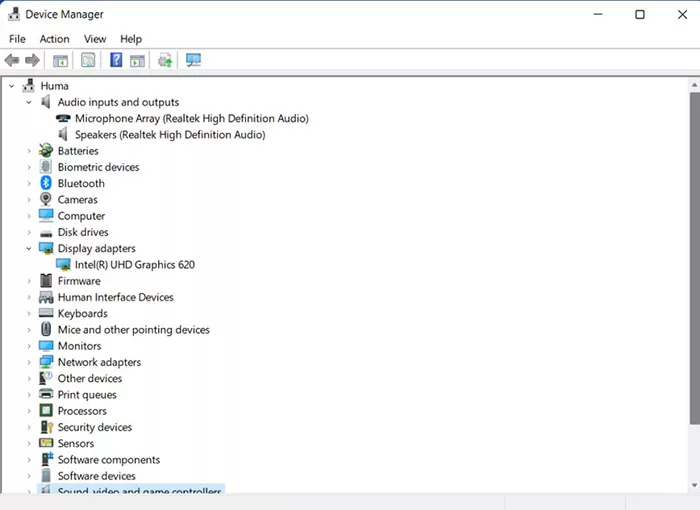
5. Überprüfen Sie die Einstellungen für Lautstärke und Stummschaltung
Öffnen Sie zur Audio-Fehlerbehebung die Toneinstellungen des Computers und prüfen Sie, ob der Stummschaltungsmodus aktiviert ist. Diese benutzerbedingte Stille kann durch Erhöhen der Lautstärke behoben werden.
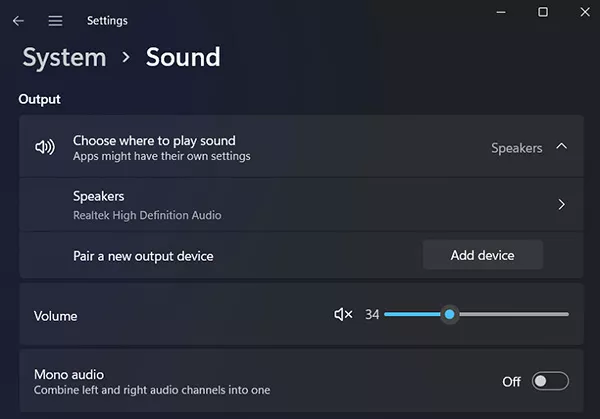
6. Audiotreiber aktualisieren oder neu installieren
Durch das Aktualisieren oder Neuinstallieren von Treibern über den Geräte-Manager oder die Website des Herstellers werden treiberbezogene Soundprobleme behoben und eine ordnungsgemäße Kommunikation zwischen der Hardware und dem Betriebssystem sichergestellt.

7.Nutzen Sie Software von Drittanbietern
DriverEasy
DriverEasy ist eine benutzerfreundliche Software zum Identifizieren, Herunterladen und Aktualisieren veralteter oder fehlender Treiber, einschließlich Audiotreiber.

- Schritt 1:Gehen Sie zur offiziellen Website von DriverEasy, laden Sie die Software herunter und installieren Sie sie auf Ihrem Computer.
- Schritt 2:Öffnen Sie DriverEasy und suchen Sie nach der Schaltfläche „Jetzt scannen“. Taste. Klicken Sie darauf, um einen Systemscan zu starten. Dieser Scan identifiziert alle fehlenden oder veralteten Treiber, einschließlich der Audiotreiber.
- Schritt 3:Sobald der Scan abgeschlossen ist, zeigt DriverEasy eine Liste der Treiber an, die aktualisiert werden müssen. Suchen Sie den Audiotreiber in der Liste und wählen Sie „Aktualisieren“. Daneben. Befolgen Sie die Anweisungen auf dem Bildschirm, um den Aktualisierungsvorgang abzuschließen.
Teil 3: Audio-Fehlerbehebung mit HitPaw VikPea (Ursprünglich HitPaw Video Enhancer genannt)
Wenn in Videodateien ein Problem mit dem Ton auftritt, der auf dem Laptop nicht funktioniert, ist HitPaw VikPea mit seiner KI-gestützten Zauberei zur Stelle, die den Ton mit der Funktion „Videoton wiederherstellen“ auf magische Weise wiederherstellt. Keine komplizierten Verfahren – nur eine nahtlose Rückkehr des Tons zu Ihren Videos. Es ist, als würden Sie für Ihr Audioerlebnis auf die Schaltfläche „Aktualisieren“ klicken.
Funktionen zur Behebung des Problems, dass Computer-Audio nicht funktioniert
- Videos automatisch mit geschulter KI reparieren
- Intelligente Erkennung, Reparatur mit einem Klick
- Mehrere Video-/Audio-Problembehebungen
- Umfassendes Benutzerhandbuch
- Einfach zu bedienen und benutzerfreundlich
Schritte zur Verwendung dieser Audio-Fehlerbehebung
Schritt 1:Laden Sie HitPaw VikPea herunter und installieren Sie es auf Ihrem Computer.

Schritt 2:Suchen Sie das Video Repair-Modul auf der Hauptoberfläche. Wählen Sie darin „Videoton wiederherstellen“.

Schritt 3:Wenn Sie sich bei Videofehlern nicht sicher sind, klicken Sie einfach auf die Schaltfläche „Intelligente Erkennung und Reparatur“. Knopf unten. Legen Sie dann Ihre Dateien ab. Diese Aktion hilft Ihnen dabei, herauszufinden, wo das Problem liegt.

Schritt 4:Sobald Ihr Video vorhanden ist, können Sie ganz einfach weitere Dateien zur Stapelverarbeitung hineinziehen oder alle unnötigen Dateien entfernen. Klicken Sie anschließend auf „Reparatur starten“ und warten Sie auf die automatische Reparatur.

Schritt 5:Nachdem die Korrektur abgeschlossen ist, wird das Video im Bereich „Vollständige Liste“ angezeigt. Sie können auf die Wiedergabeschaltfläche in der Mitte des Videos klicken, um zu überprüfen, ob der Ton jetzt normal ist.

Schritt 6:Wählen Sie am Ende aus, wo Sie das Video speichern möchten, und klicken Sie auf „Exportieren“. Alternativ können Sie auch die Funktion „Alle exportieren“ verwenden. Schaltfläche unten rechts.

Teil 4: Häufig gestellte Fragen zu Warum ist auf dem Computer kein Ton zu hören?
Q1. Kann ich professionelle Hilfe erhalten, wenn ich immer noch wissen möchte, warum mein Computer-Audio nicht funktioniert?
A1. Wenn Ihr Problem durch die oben genannten Methoden nicht gelöst werden kann, können Sie sich natürlich an den Computerhersteller wenden. Suchen Sie über Google nach dem Online-Kundensupport oder besuchen Sie den Laden.
Q2. Warum funktioniert der Ton meines Computers plötzlich nicht mehr?
A2. Der Laptop hat plötzlich keinen Ton mehr. Dies kann daran liegen, dass die Lautstärke stummgeschaltet ist oder Probleme mit Treibern und Geräteverbindungen vorliegen. Sie können überprüfen, ob die Treiber des Computers aktualisiert und mit Ihrem System kompatibel sind.
Q3. Wie vermeide ich, dass die Audiowiedergabe auf dem Laptop nicht funktioniert?
A3. Aktualisieren Sie den Treiber des Audiogeräts oder schützen Sie das externe Kabel, sobald die Lautstärkeregelung normal ist.
Teil 5: Fazit
In diesem Leitfaden haben wir das Spektrum möglicher Gründe für nicht funktionierende Laptop-Lautsprecher behandelt. Unser Ziel ist es, Sie mit einer Reihe effektiver Lösungen zu unterstützen. Wir gehen speziell auf Tonprobleme bei der Videowiedergabe ein und stellen HitPaw VikPea (Ursprünglich HitPaw Video Enhancer genannt) vor. Dieses KI-gestützte Juwel ist nicht nur ein Problemlöser; Es ist eine schnelle und intelligente Lösung für Audioprobleme.
Denken Sie nicht daran, bei Bedarf technische Unterstützung in Anspruch zu nehmen, denn mit den Ihnen zur Verfügung stehenden Erkenntnissen und Tools können Profis eine maßgeschneiderte Fehlerbehebung anbieten.





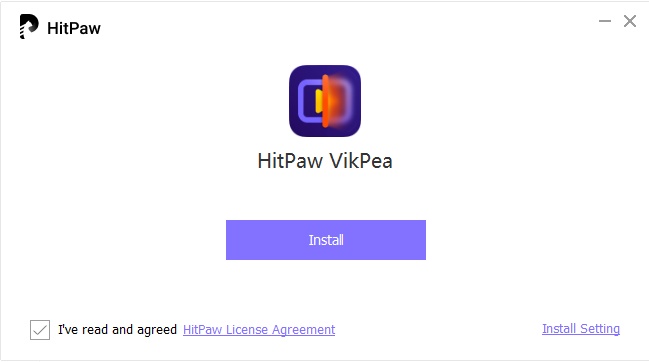
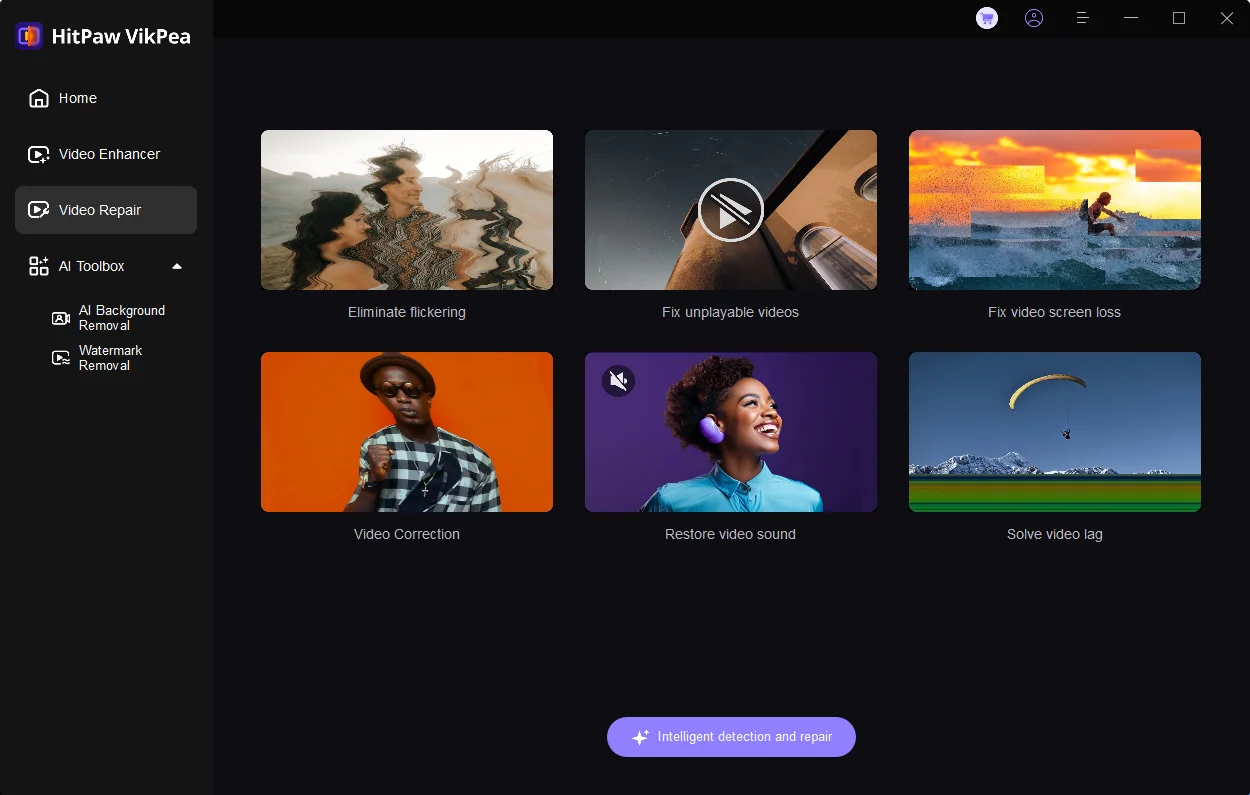
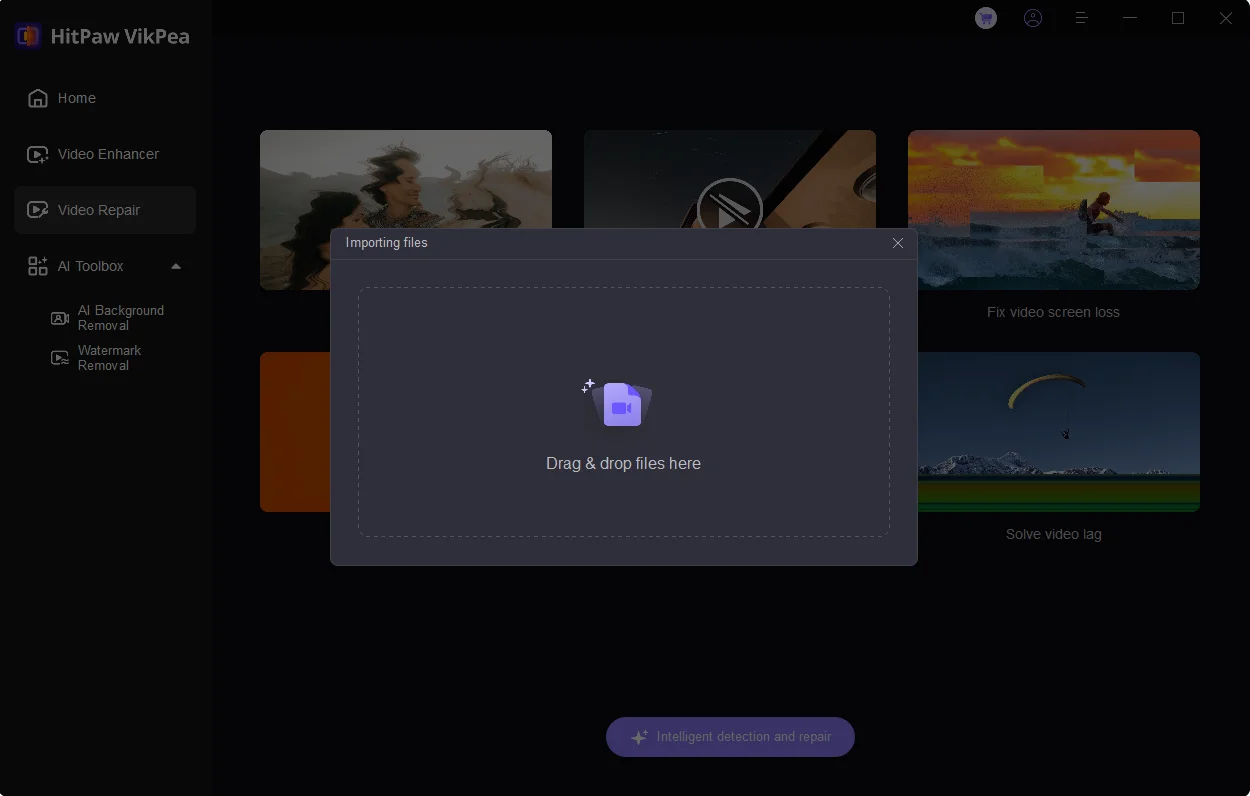
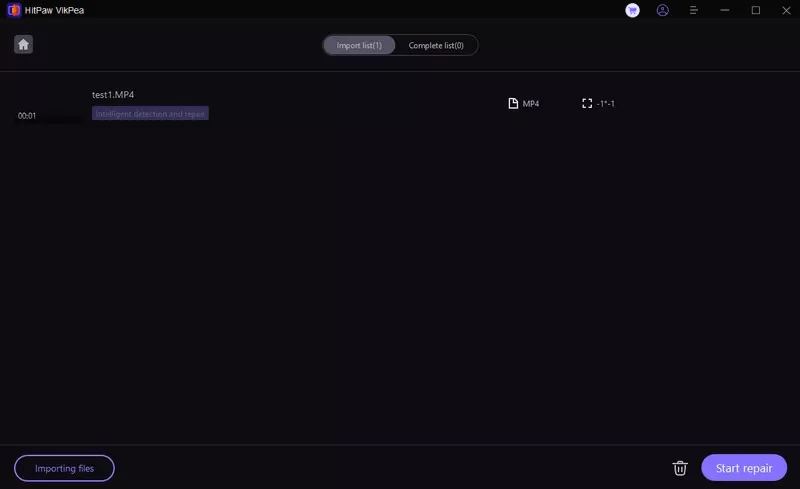
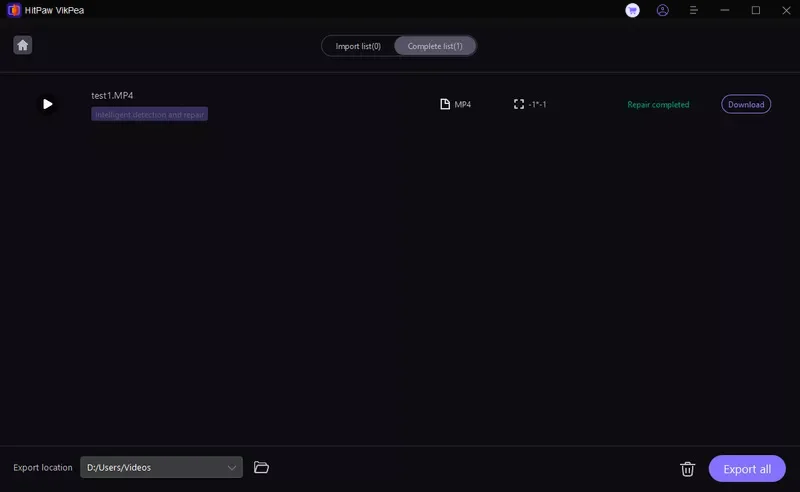
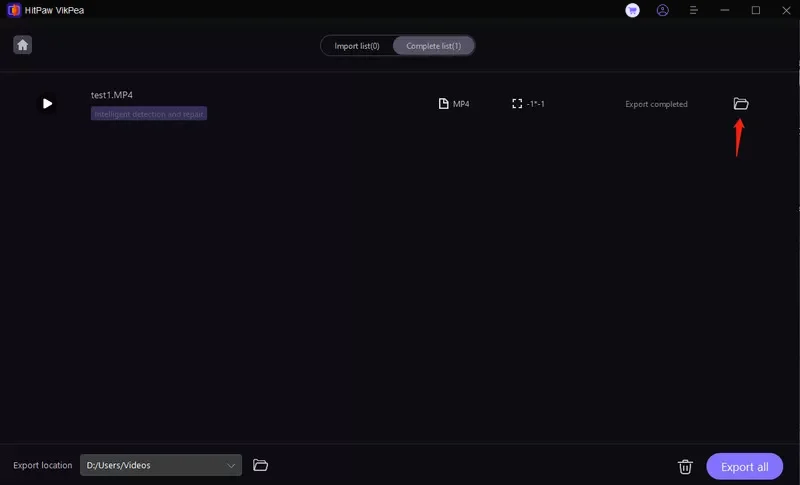

 HitPaw Univd
HitPaw Univd  HitPaw FotorPea
HitPaw FotorPea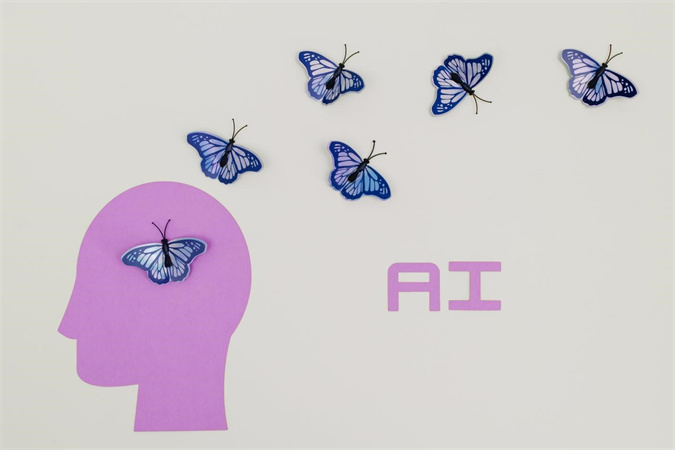



Teile diesen Artikel:
Wählen Sie die Produktbewertung:
Joshua Hill
Chefredakteur
Ich bin seit über fünf Jahren als Freiberufler tätig. Es ist immer beeindruckend Wenn ich Neues entdecke Dinge und die neuesten Erkenntnisse, das beeindruckt mich immer wieder. Ich denke, das Leben ist grenzenlos.
Alle Artikel anzeigenKommentar hinterlassen
Erstellen Sie Ihre Rezension für HitPaw-Artikel