[Gelöst] Videos komprimieren ohne qualitätsverlust
Die Optimierung der Videoqualität bei gleichzeitiger Verringerung der Dateigröße ist wichtig, um die Aufmerksamkeit der Nutzer zu gewinnen, die Upload-/Download-Zeit zu verkürzen und die Kosten zu senken. Auch wenn dies keine leichte Aufgabe ist, gibt es Komprimierungsrichtlinien, die Ihnen zeigen, wie Sie Videodateien ohne Qualitätsverlust komprimieren können. Einzelpersonen und Organisationen können jedoch beim Komprimieren von Dateien auf sichtbare Unterschiede stoßen. In diesem Artikel werden verschiedene Möglichkeiten und geeignete Tools zur Komprimierung von Videodateien unter Beibehaltung ihrer Qualität vorgestellt.
Teil 1. Ist es möglich, Videos ohne Qualitätsverlust zu komprimieren?
Ja, die verlustfreie Komprimierung von Videos zeichnet sich dadurch aus, dass sie der ursprünglichen Videodatei sehr ähnlich ist, da keine Daten verloren gehen und die Bildqualität hoch genug ist. Diese Art der Dateikomprimierung wird hauptsächlich verwendet, um die Qualität der Datei bei der Übertragung zu erhalten. Die Videogröße ist fast die gleiche wie die der Originaldatei.
Teil 2. Die beste Wahl, um Videos ohne Qualitätsverlust zu komprimieren (Batch-Unterstützung)
HitPaw Video Converter ist eine Komplettlösung zum Konvertieren, Herunterladen, Bearbeiten und Komprimieren von Videos. Es kann Videos intelligent in optimaler Qualität komprimieren.
Die Vorteile der Verwendung von HitPaw Video Converter zur verlustfreien Komprimierung von Videos
- Unterstützt alle Videoformate: MP4, MKV, MTS, TS, MPEG usw.
- Unterstützt die Stapelkomprimierung von Videos
- Bietet drei Qualitätsstufen: Klein, Mittel und Normal
- Passt die Komprimierungseinstellungen an unterschiedliche Anforderungen an
- Dieses Programm komprimiert nicht nur Videos, sondern auch Bilder
- Weitere integrierte Tools: Video-Konverter, Video-Downloader, Video-Editor, GIF-Ersteller, Bild-Editor, Spotify-Musik-Konverter, iTunes-Musik-Konverter, etc.
Wie man Videos ohne Qualitätsverlust mit HitPaw Video Converter komprimiert
Um eine Videodatei ohne Qualitätsverlust in HitPaw Video Converter zu komprimieren, müssen Sie nur einige Klicks ausführen.
-
Schritt 1.Laden Sie HitPaw Video Converter herunter, installieren Sie es auf Ihrem Computer und gehen Sie zur Toolbox. Wählen Sie Video/Bildkomprimierer.

-
Schritt 2.Importieren Sie Ihre Videos. Hier werden wir MP4-Dateien importieren, um zu sehen, wie man mp4 ohne Qualitätsverlust komprimieren kann.

-
Schritt 3.Nun können wir auf das Zahnradsymbol klicken, um eine geeignete Komprimierungsstufe und Qualität für diese Datei auszuwählen. Wenn Sie mehrere Videos mit demselben Komprimierungsverhältnis komprimieren möchten, können Sie unten links eine Komprimierungsstufe auswählen.

-
Schritt 4.Klicken Sie abschließend auf die Schaltfläche Komprimieren oder Alles komprimieren, um die Videodatei ohne Qualitätsverlust zu verkleinern.

Das ist alles. Mit HitPaw Video Converter haben Sie erfolgreich Videos ohne Qualitätsverlust komprimiert.
Teil 3. Andere alternative Methoden zur Komprimierung von Videodateien ohne Qualitätsverluste
Es gibt noch andere Möglichkeiten, Videos kostenlos zu komprimieren und zu verkleinern.
Methode 1. Komprimieren von Videodateien ohne Qualitätsverlust mit VLC
VLC ist ein Video- und Audioplayer, der auch Funktionen zur Videokomprimierung anbietet. VLC bietet zugängliche Aufgaben, um Dateien ohne Qualitätsverlust zu komprimieren.
Wie man Dateien ohne Qualitätsverlust mit VLC unter Windows komprimiert
-
1.Installieren und öffnen Sie dann VLC, klicken Sie auf Medien, Konvertieren/Speichern.

-
2.Klicken Sie unter der Option Datei auf Hinzufügen, um Ihr Video hochzuladen.
-
3.Klicken Sie auf Konvertieren/Speichern.
-
4.Wählen Sie das Videoformat, in das Sie konvertieren möchten.
-
5.Klicken Sie auf das Schraubenschlüssel-Symbol neben dem Format.
-
6.Klicken Sie auf Videocodec, ändern Sie die Kodierungsparameter und die Auflösung.

-
7.Klicken Sie auf Speichern, wählen Sie einen Zielort und klicken Sie auf Start, um Ihr Video zu komprimieren.
Wie man Dateien ohne Qualitätsverlust mit VLC auf dem Mac komprimiert
- Installieren und starten Sie die VLC-Anwendung auf Ihrem Gerät.
- Öffnen Sie die App, klicken Sie auf Dateien, Stream konvertieren, klicken Sie auf Medien öffnen und wählen Sie eine Videodatei aus.
- Wählen Sie eine Voreinstellung.
- Klicken Sie auf Anpassen.
- Gehen Sie zur Video-Codec-Seite.
- Bitrate zurücksetzen (nicht unter 1000 Bit pro Sekunde gehen).
- Klicken Sie auf Als Datei speichern.
- Wählen Sie Durchsuchen, geben Sie einen Namen für die Datei ein, wählen Sie einen Zielordner und klicken Sie auf Speichern.

Methode 2. Wie man die Größe von Videodateien ohne Qualitätsverlust mit Zip reduziert
Unter Zippen einer Datei versteht man das Verkleinern der Dateigröße unter Beibehaltung der Qualität. Auch wenn die Dateigröße nicht wesentlich verringert wird, geht der Inhalt der Datei nicht verloren, und die Datei kann effektiv weitergegeben werden.
Es gibt verschiedene Schritte zum Komprimieren von Dateien für das Mac-Betriebssystem und das Windows-Betriebssystem.
Wie man Videodateien auf dem Mac ohne Qualitätsverlust komprimiert
- Klicken Sie mit der rechten Maustaste auf die Videodatei.
- Wählen Sie Datei komprimieren.
- Befolgen Sie die angegebenen Schritte.
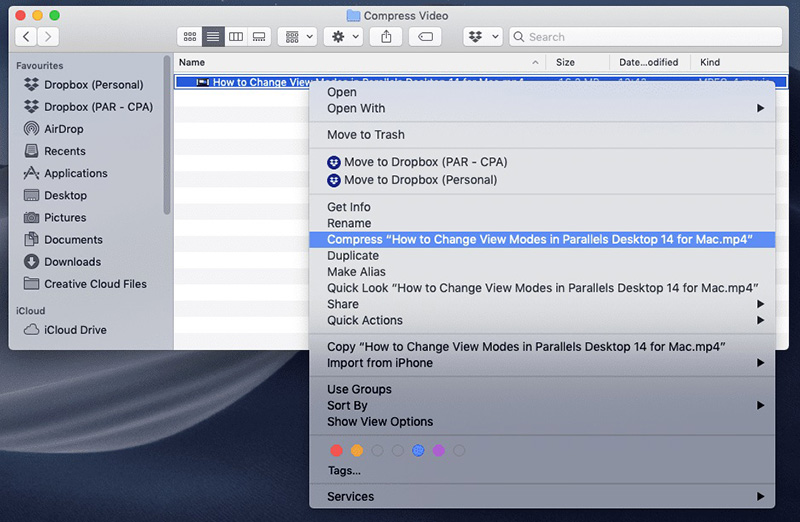
Wie man Videodateien unter Windows ohne Qualitätsverlust komprimiert
- Klicken Sie mit der rechten Maustaste auf die Videodatei.
- Klicken Sie auf "Senden an".
- Wählen Sie den komprimierten Ordner "Zipped".
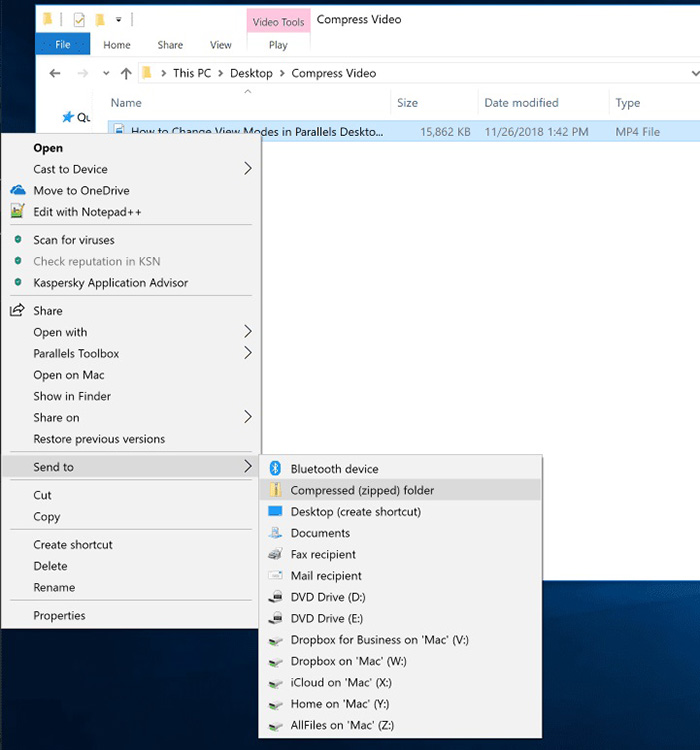
Methode 3. Wie man eine Videodatei ohne Qualitätsverlust mit einem Cloud-Dienst komprimiert
Mit Cloud-Diensten wie Google Drive und Dropbox können Videodateien ohne Qualitätsverlust komprimiert werden.
1. Komprimieren von Videos mit Dropbox
Dropbox ist ein Cloud-Dienst zur Speicherung von Videos, der das Senden und Speichern großer Videodateien unterstützt. Mit diesem Tool können Inhaber eines Dropbox-Kontos Videodateien über Links zum Teilen, Streamen und Herunterladen übertragen. In Dropbox ist die Dateigröße natürlich auf den abonnierten Plan beschränkt.
Gehen Sie folgendermaßen vor, um komprimierte Videodateien ohne Qualitätsverlust auf Dropbox zu teilen;
- Suchen Sie dropbox.com in einem beliebigen Browser.
- Klicken Sie auf die Website.
- Klicken Sie in der oberen linken Ecke des Bildschirms auf das Rastersymbol.
- Wählen Sie im Menü die Option Übertragen.
- Wählen Sie die Option "Übertragung erstellen".
- Fügen Sie der Übertragungsoption Dateien hinzu, indem Sie "Von Dropbox hinzufügen" wählen, die Dateien per Drag&Drop ziehen oder auf das Plus-Symbol klicken.
- Geben Sie einen neuen Namen für die übertragene Datei ein, indem Sie auf das Bearbeitungssymbol klicken.
- Legen Sie ein Verfallsdatum fest, indem Sie auf das Zahnradsymbol klicken.
- Wählen Sie die Option Übertragung erstellen.
- Wählen Sie "Übertragung senden" und wählen Sie Ihre Option. Sie können mit Mail oder Link kopieren wählen.
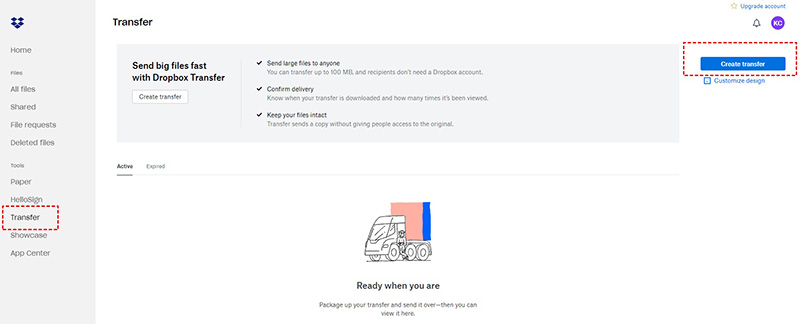
2. Komprimieren von Dateien auf Google Drive
Mehrere oder einzelne Dateien können auf Google Drive komprimiert werden. Zum Komprimieren von Dateien:
- Öffnen Sie Google Drive.
- Wählen Sie die Datei oder die Dateien aus (auch Ordner können ausgewählt werden).
- Klicken Sie mit der rechten Maustaste auf die Datei.
- Drücken Sie auf Download.
- Erlauben Sie das Herunterladen der Datei und den Zugriff auf die komprimierte Datei.
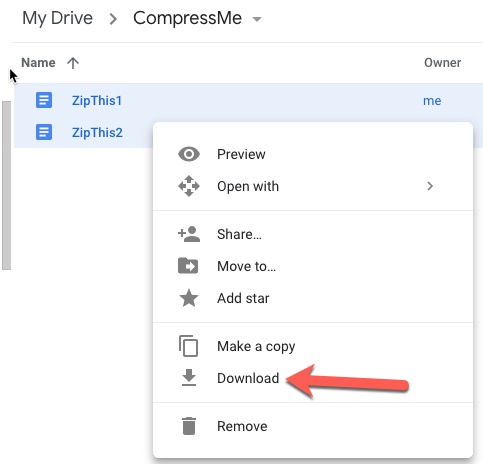
4. Wie man Videodateien auf dem Mac ohne Qualitätsverlust mit QuickTime komprimiert
QuickTime Player ist ein Tool zur Bearbeitung/Videokomprimierung, das standardmäßig auf dem Mac-Betriebssystem installiert ist. Um Videos in QuickTime zu komprimieren:
- Öffnen Sie die QuickTime-App.
- Klicken Sie auf Datei.
- Laden Sie das Video, indem Sie die Datei öffnen.
- Klicken Sie auf die Datei Ihrer Wahl.
- Klicken Sie auf Exportieren als.
- Wählen Sie die gewünschte Auflösung aus der Liste aus.
- Benennen Sie das Video um.
- Wählen Sie das neue Dateiziel.
- Klicken Sie auf Speichern.

Teil 4. Wie Man Videos Ohne Qualitätsverlust Online Komprimiert
Online-Websites zur Videokomprimierung bieten Richtlinien zum Online-Komprimieren von Videos ohne Qualitätsverlust in ein beliebiges Format, ohne dass eine Anwendung auf Ihrem Gerät heruntergeladen oder installiert werden muss. Die Software arbeitet direkt mit einem Browser zusammen, reduziert die Dateigröße und behält die Videoqualität bei, sodass Benutzer die komprimierte Datei in der Vorschau anzeigen und auf ihr Gerät herunterladen können.
Ein Beispiel für solche Tools zur Komprimierung der Videogröße ohne Qualitätsverlust ist der Veed Videokomprimierer. Der Veed Videokomprimierer ist ein kostenloses Tool zur Dateiverkleinerung, das mit Android, iPhone, Windows und Mac Betriebssystemen kompatibel ist.
Wie man Dateien mit Veed Online Video Compressor komprimiert
- Suchen Sie in Ihrem Browser nach veed.io.
- Wählen Sie ein neues Projekt.
- Klicken Sie auf Importieren und wählen Sie das Video aus, das Sie komprimieren möchten.
- Öffnen Sie das Video auf Veed und warten Sie, bis die Datei hochgeladen ist.
- Klicken Sie auf der linken Seite des Bildschirms auf die Registerkarte "Projekt".
- Klicken Sie auf Exporteinstellungen; es gibt mehrere Optionen, um eine Videodatei ohne Qualitätsverlust zu komprimieren. Klicken Sie entweder auf Entwurf, um die automatisch gewählte Videoqualität und -größe für Ihre Videodatei zu verwenden.
- Oder wählen Sie die erweiterten Einstellungen, klicken Sie auf Constant Rate Factor (CRF) und passen Sie die Einstellungen nach Ihren Wünschen an (Achtung: Je niedriger der CRF-Wert, desto höher die Qualität des Videos und desto größer die Dateigröße.
- Wählen Sie außerdem Ihre Einstellungen für FPS, Auflösung und Bitrate. Der Veed Videokomprimierer zeigt auch die Dateigröße in Megabit (MB) an, um eine bessere Anpassung an die Anforderungen zu ermöglichen.
- Klicken Sie auf Video komprimieren.
- Klicken Sie auf Herunterladen.
- Lassen Sie die Datei rendern.
- Nach dem Herunterladen klicken Sie auf "Im Ordner anzeigen".
- Eigenschaften anzeigen.
- Über E-Mail und Social-Media-Plattformen versenden und teilen.
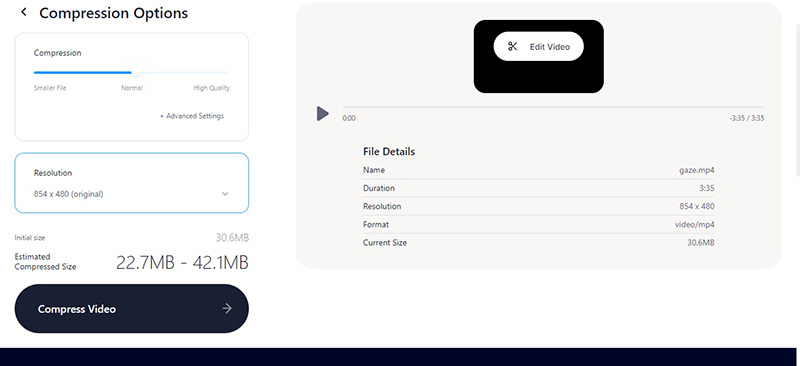
Teil 5. Welche Auflösung und Videoqualität ist am empfehlenswertesten
Die Videoauflösung gibt die Menge der im Bild enthaltenen Daten an. Die Qualität des Videos hängt in hohem Maße vom Bildschirm ab; daher sind höhere Auflösungen nicht unbedingt von Vorteil.
- Für kleinere Webinhalte ist eine Auflösung von 720p akzeptabel.
- Aber eine zufriedenstellende Videoauflösung ist 1080p. Die 1080p-Auflösung ist eine klare HD-Videoauflösung mit reduziertem Speicherplatz und eignet sich für Smartphones und YouTube-Videos.
Schlussfolgerung
Dieser Artikel enthält Richtlinien zur Reduzierung der Größe von Videodateien ohne Qualitätsverlust bei Anwendungen und Software. Videodateien können mit Tools wie der VLC-Anwendung, zip, QuickTime Player und dem am häufigsten empfohlenen HitPaw Video Converter für die Stapelkomprimierung komprimiert werden und ihre Qualität beibehalten. Auch beim Hochladen von Videodateien auf Social-Media-Plattformen wie YouTube ist 1080p eine sehr geeignete Videoauflösung.









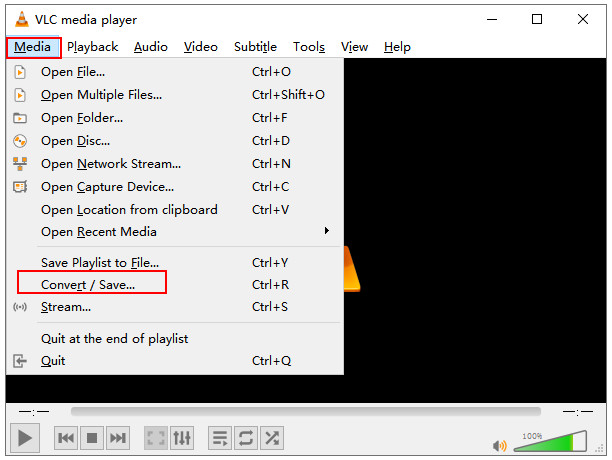



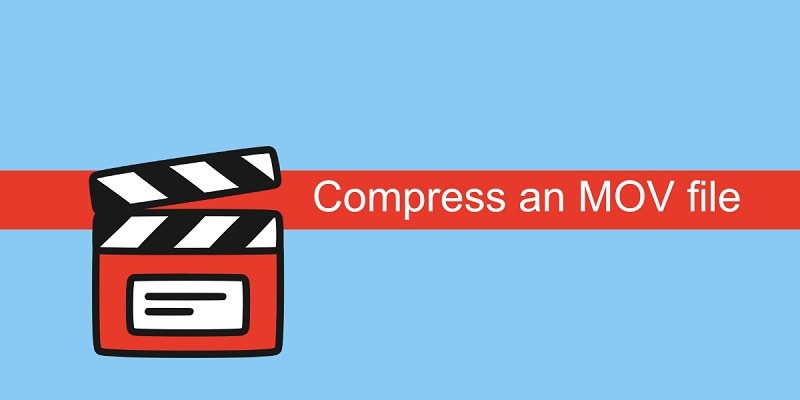
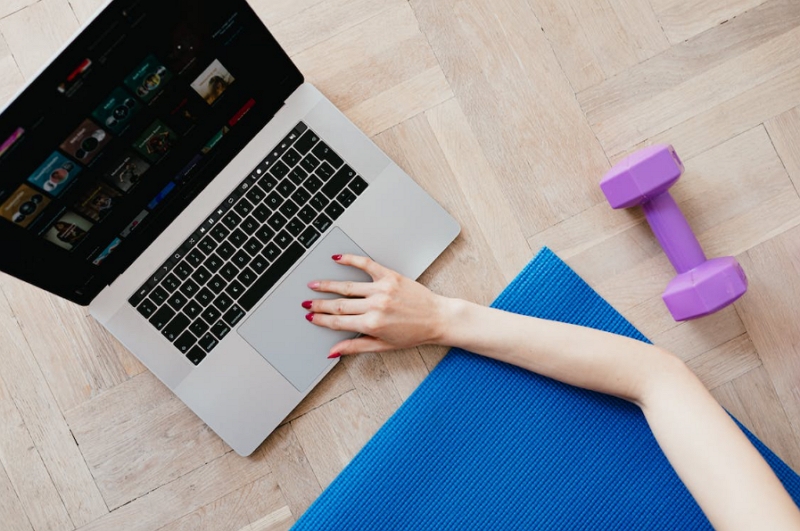


Startseite > Video Tips > [Gelöst] Videos komprimieren ohne qualitätsverlust
Wählen Sie die Produktbewertung:
Joshua Hill
Chefredakteur
Ich bin seit über fünf Jahren als Freiberufler tätig. Es ist immer beeindruckend Wenn ich Neues entdecke Dinge und die neuesten Erkenntnisse, das beeindruckt mich immer wieder. Ich denke, das Leben ist grenzenlos.
Alle Artikel anzeigenSchreiben Sie einen Kommentar
Eine Bewertung für HitPaw-Artikel schreiben