Video in PowerPoint zuschneiden: Schritt-für-Schritt Anleitung
In unserem heutigen digitalen Zeitalter sind Videos ein wichtiger Bestandteil unseres täglichen Lebens. Die meisten von uns lernen, Videos zu editieren, indem wir einfach andere Inhaltsschreiber beobachten, die Videos produzieren. Das Wissen, wie man ein Video in PowerPoint schneidet, kann äußerst nützlich sein und Ihren kreativen Workflow beschleunigen.
PowerPoint bietet integrierte Funktionen zum Schneiden von Videos, was Ihnen Zeit und Mühe ersparen kann. Darüber hinaus bieten Online-Tools wie HitPaw Crop & Rotate Video Online für diejenigen, die zusätzliche Flexibilität benötigen, fortgeschrittene Editieroptionen. In diesem Artikel erfahren Sie einige der besten Tools, um Videos in PowerPoint und online zu schneiden. Befolgen Sie den Schritt-für-Schritt-Leitfaden, den wir für Sie bereitet haben, um Ihre Aufgaben zu erleichtern.
Teil 1. Warum Videos in PowerPoint Schneiden?

Das Schneiden eines Videos in PowerPoint ermöglicht es Ihnen, den Fokus Ihrer Präsentation und das visuelle Erscheinungsbild zu verbessern, indem Sie nur die relevantesten Teile eines Videos anzeigen. Diese Funktion ist besonders nützlich, wenn ein Video unnötige Details, störende Hintergründe enthält oder wenn Sie ein bestimmtes Thema oder eine bestimmte Handlung im Rahmen betonen möchten. Das Schneiden hilft auch, die Abmessungen des Videos an das Design Ihres Folien zu bringen und gewährleistet so ein saubereres und professionelleres Erscheinungsbild. Indem Sie das Video an Ihre Erzählung und Ihren Layout anpassen, können Sie Ihr Publikum effektiver erreichen und einen kohärenten Präsentationsstil aufrechterhalten.
Teil 2. Wie Schneidet Man ein Video in PowerPoint?
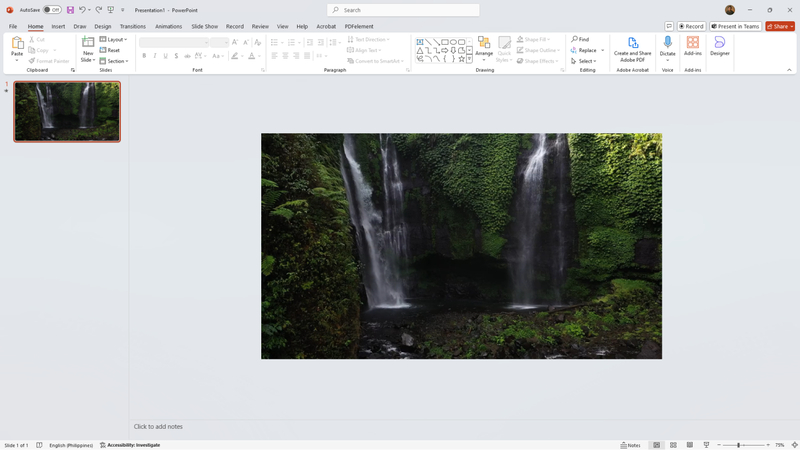
Im Wesentlichen existieren die Video-Schneidefunktionen in PowerPoint tatsächlich innerhalb der Anwendung. Für manche Menschen ist Microsoft PowerPoint möglicherweise nur ein Präsentationsprogramm, mit dem Benutzer Präsentationsfolien erstellen können, die auf einem größeren Bildschirm oder einem Computer dargestellt werden können.
Der Hauptgrund, warum PowerPoint in den vergangenen Jahren beliebt geworden ist, ist seine nahtlose Kompatibilität mit einer Vielzahl von Geräten und Betriebssystemen. Dadurch ist PowerPoint nicht nur ein tolles Programm für Präsentationen, sondern auch zum Schneiden von professionellen, kommerziellen und privaten Videos.
Schritt-für-Schritt-Anleitung zum Schneiden eines Videos in PowerPoint
1. Öffnen Sie Microsoft PowerPoint
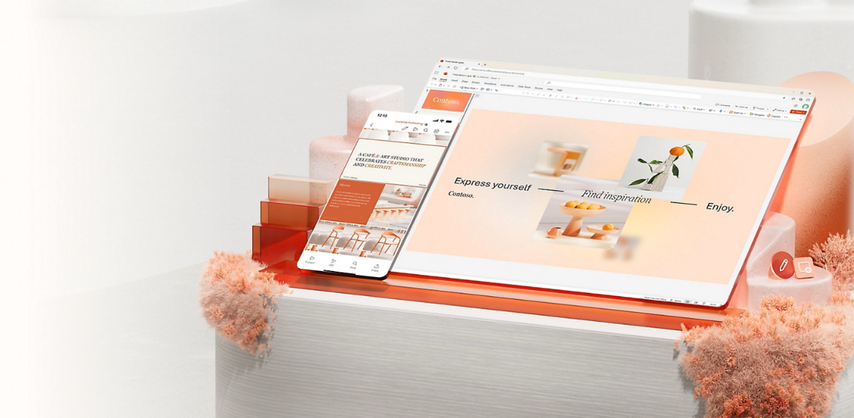
- Suchen Sie auf Ihrem Gerät nach Microsoft PowerPoint und öffnen Sie es.
- Öffnen Sie PowerPoint und warten Sie, bis es geladen ist.
2. Wählen und Importieren Sie Ihre Videos in PowerPoint
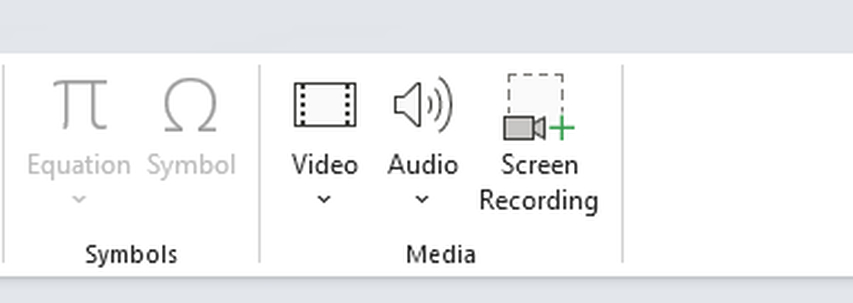
- Öffnen Sie Ihren Dateierweiter und suchen Sie Ihr Video.
- Ziehen Sie es und fallen Sie es in PowerPoint, um es zu importieren, oder
- Navigieren Sie in der oberen Menüleiste und suchen Sie Insert.
- Suchen Sie den Video-Button und klicken Sie darauf, um Ihr Video zu importieren.
3. Schneiden Sie das Video in PowerPoint
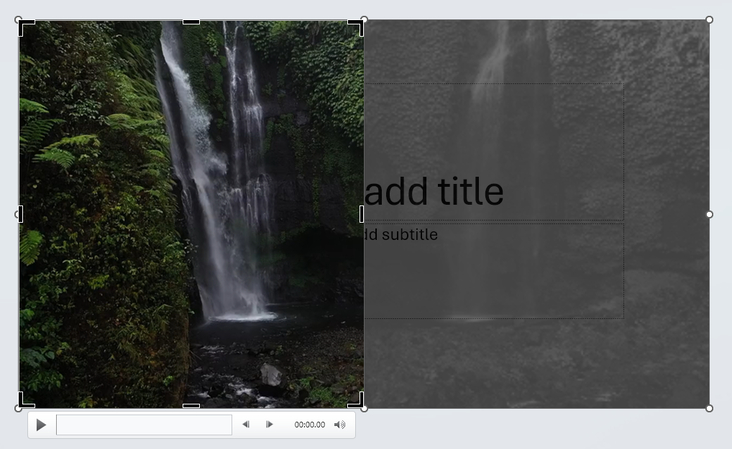
- Klicken Sie auf das in die Folie importierte Video.
- Navigieren Sie in der oberen Menüleiste und suchen Sie Video Format.
- Wählen Sie Crop und passen Sie den Rahmen Ihres Videos Ihren Bedürfnissen an.
- Oder doppelklicken Sie auf Ihr Video, um direkt zu Video Format zu springen und
- Führen Sie den gleichen Vorgang aus, um Crop zu finden.
4. Anpassen und Anwenden Sie das Geschnittene Video
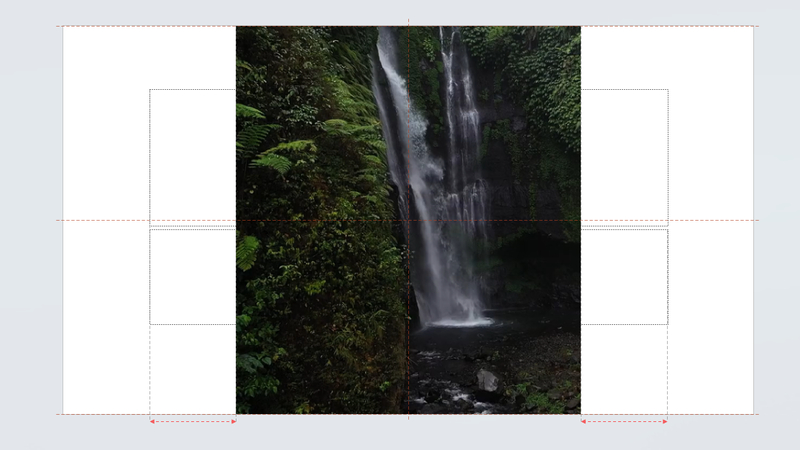
- Nach dem Schneiden können Sie das Video, falls erforderlich, anpassen und neu einrahmen.
- Ihr Video wird automatisch die Änderungen übernehmen.
5. Speichern und Herunterladen
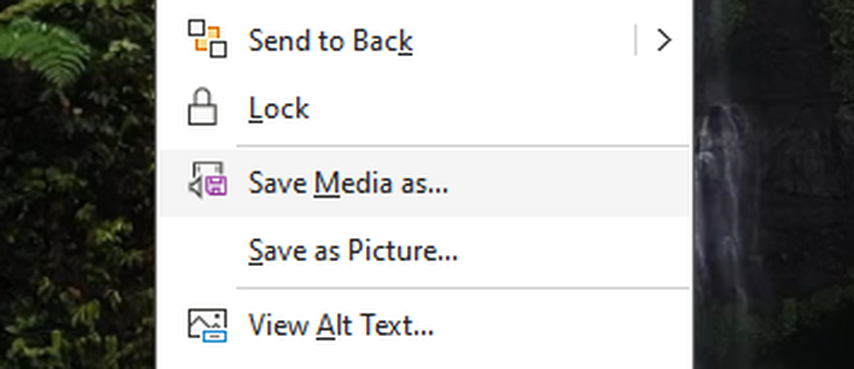
- Um Ihr geschnittenes Video mit PowerPoint zu speichern, klicken Sie mit der rechten Maustaste auf Ihr Video.
- Navigieren Sie in der Pop-up-Menüleiste und suchen Sie Save Media As.
- Wählen Sie den richtigen Ordner auf Ihrem Gerät aus.
- Klicken Sie auf "Speichern".
Teil 3. Wie Schneidet Man ein Video in PowerPoint in eine Form?
Abgesehen davon, dass Sie Ihr Video auf die normale Weise schneiden und neu einrahmen können, können Sie auch in PowerPoint ein Video an eine bestimmte Form anpassen. Dadurch können Sie auf Ihren Fotos einen spezifischeren und kreativeren Look erzielen. Viele Menschen betrachten dies als die beste Möglichkeit, den Fokus Ihres Videos auf ein bestimmtes Thema zu legen und es an das Thema Ihres Videos oder Ihrer Präsentation anzupassen. Dieser Leitfaden hilft Ihnen, zu verstehen, wie man ein Video in PowerPoint in eine Form schneidet.
Schritt-für-Schritt-Anleitung zum Schneiden eines Videos in PowerPoint in eine Form
1. Öffnen Sie Microsoft PowerPoint
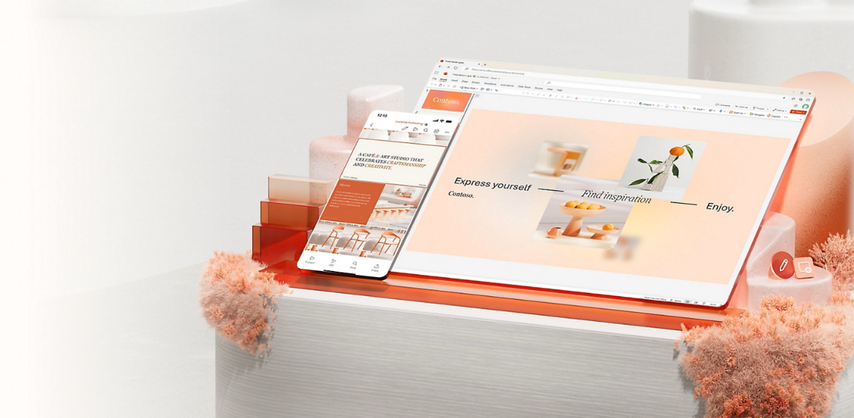
- Navigieren Sie auf Ihrem Gerät, um Microsoft PowerPoint zu finden.
- Öffnen Sie Microsoft PowerPoint auf Ihrem Gerät und erstellen Sie eine neue Datei.
2. Wählen und Importieren Sie Ihre Videos in PowerPoint
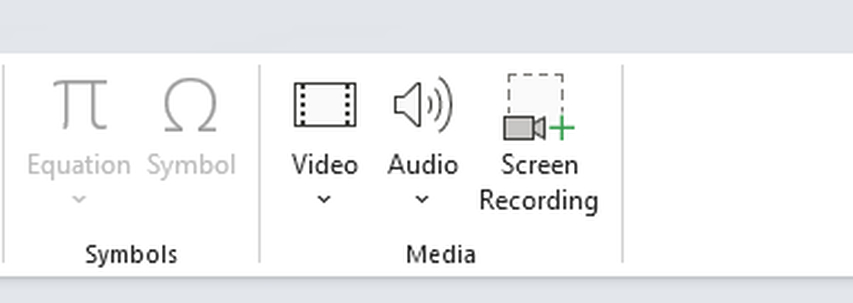
- Öffnen Sie Ihren Dateierweiter und suchen Sie Ihr Video.
- Ziehen Sie es und fallen Sie es in PowerPoint, um es zu importieren, oder
- Navigieren Sie in der oberen Menüleiste und suchen Sie Insert.
- Suchen Sie den Video-Button und klicken Sie darauf, um Ihr Video zu importieren.
3. Schneiden Sie das Video in eine Form
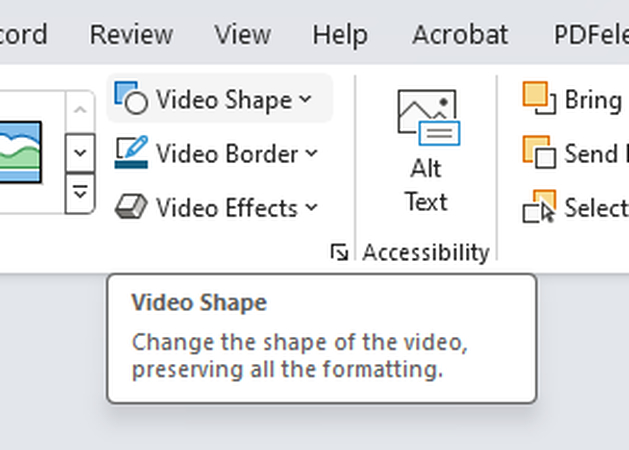
- Wählen Sie das importierte Video aus und fügen Sie es in den Präsentationsrahmen ein.
- Navigieren Sie in der oberen Menüleiste und suchen Sie Video Format.
- Wählen Sie Video Shape und wählen Sie die richtige Form aus, in die Sie das Video schneiden möchten.
- Oder Sie können doppelt klicken Sie auf Ihr Video, um direkt zu Video Format zu springen und
- Führen Sie den gleichen Vorgang aus, um Video Shape zu finden.
4. Anpassen und Anwenden Sie das Geschnittene Video
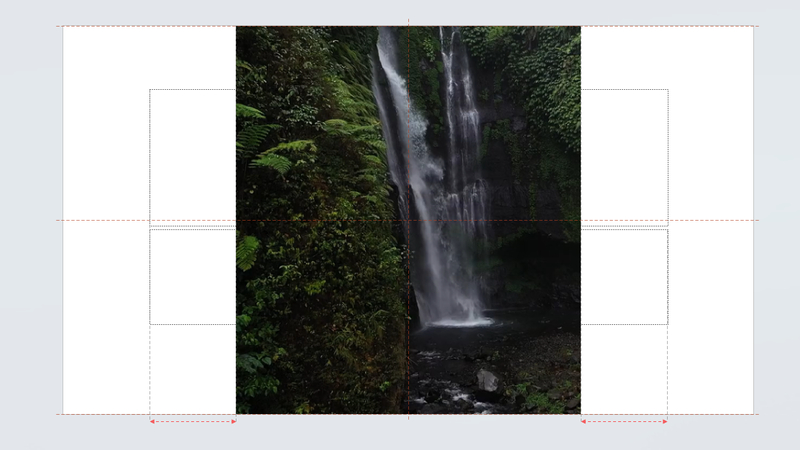
- Nach dem Schneiden können Sie das Video, falls erforderlich, anpassen und neu einrahmen.
- Ihr Video wird automatisch die Änderungen übernehmen.
5. Speichern und Herunterladen
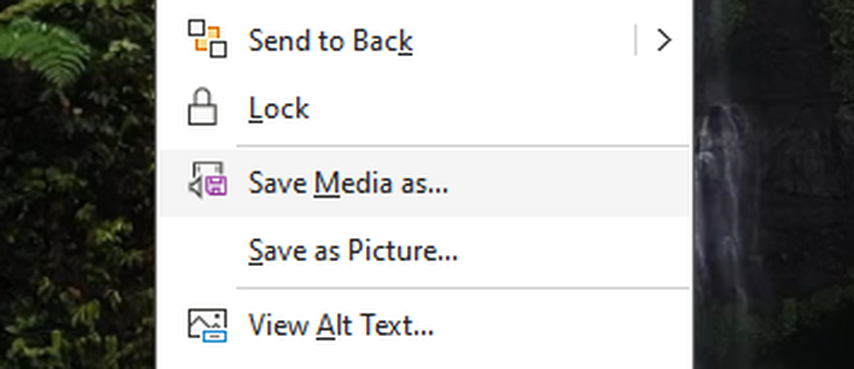
- Um Ihr geschnittenes Video mit PowerPoint zu speichern, klicken Sie mit der rechten Maustaste auf Ihr Video.
- Navigieren Sie in der Pop-up-Menüleiste und suchen Sie Save Media As.
- Wählen Sie den richtigen Ordner auf Ihrem Gerät aus.
- Klicken Sie auf "Speichern".
Teil 4. Die Besten Online-Alternativen zum Schneiden von Videos
Wenn Sie nun andere Möglichkeiten suchen, Videos wie in PowerPoint zu schneiden, gibt es derzeit auf dem Markt viele Optionen. Es ist jedoch wichtig, die richtigen Tools zu kennen, da jedes Online-Video-Schneidetool seine eigenen Funktionen hat. Wenn Sie nach der besten Alternative suchen, sollten Sie diese Liste durchsehen.
Wenn Sie fortgeschrittene Editierfunktionen benötigen, sind Online-Tools wie HitPaw Crop & Rotate Video Online großartige kostenlose und leistungsstarke Alternativen für Ihre kreativen Bedürfnisse. HitPaw bietet eine einfache Möglichkeit, Ihre Videos online zu schneiden, bevor Sie sie in Ihre Projekte oder Präsentationen einfügen.
Abgesehen davon, dass es eines der besten Tools auf dem Markt ist, müssen Sie sich auch nicht Sorgen machen, wenn Sie HitPaw Crop & Rotate Video Online verwenden, da es einfach und unkompliziert zu bedienen ist. Zugleich funktioniert die Plattform ohne Einschränkungen wie Wasserzeichen und Werbung. Darüber hinaus können Sie diese Plattform auf jedem Gerät nutzen, was der Bequemlichkeit beiträgt, die alle Benutzer bei der Verwendung von HitPaw-Produkten erwähnen.
Schritt-für-Schritt-Anleitung zum Schneiden eines Videos mit dem Online-Tool HitPaw Crop & Rotate Video
1. Besuchen Sie die Website von HitPaw Crop & Rotate Video Online
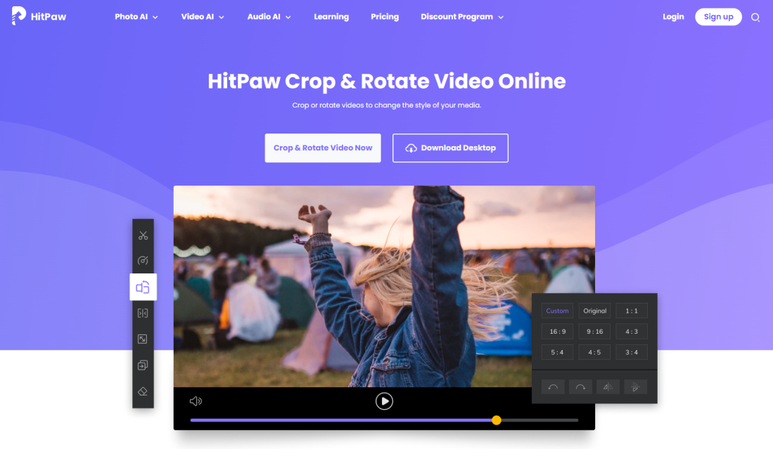
- Öffnen Sie Ihren bevorzugten Webbrowser.
- Navigieren Sie und suchen Sie nach HitPaw Crop & Rotate Video Online.
2. Klicken Sie auf die Schaltfläche "Crop & Rotate Video Now"
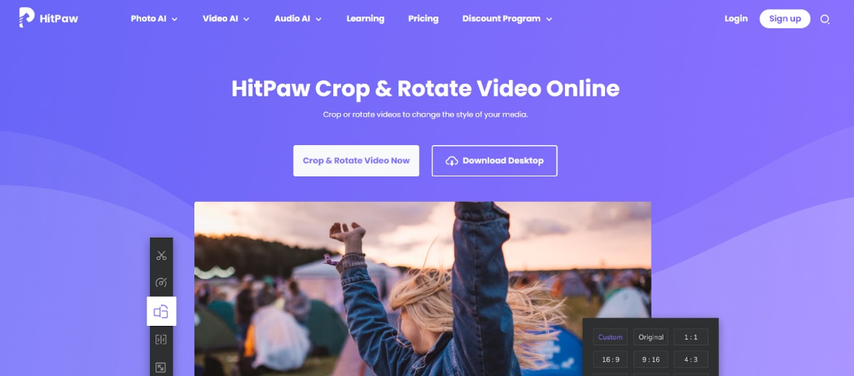
- Navigieren Sie auf der Website und finden Sie die Schaltfläche "Crop & Rotate Video Now", oder
- Wenn Sie die App verwenden möchten, klicken Sie auf "Download Desktop".
3. Laden Sie eine Videodatei hoch
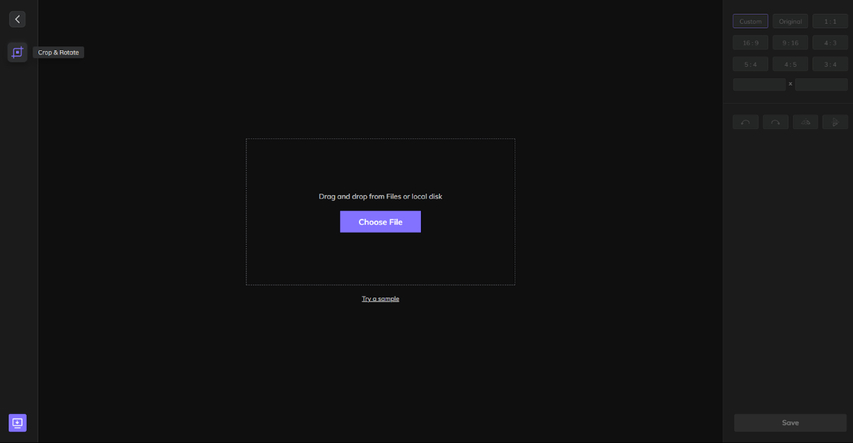
- Ziehen Sie und fallen Sie die ausgewählten Videodateien aus Ihrem Dateiexplorer, oder
- Wählen Sie und klicken Sie die Schaltfläche "Choose File" in der Mitte des Bildschirms.
- Warten Sie, bis der Upload abgeschlossen ist.
4. Wählen Sie die Größe, das Seitenverhältnis, die Drehung und die Spiegelung aus
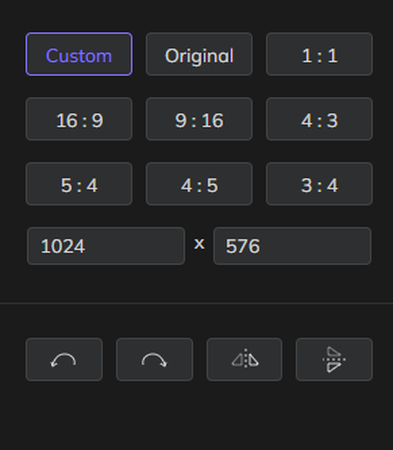
- Wählen Sie Ihr eigenes Seitenverhältnis aus, um das Video zu schneiden, oder
- Wählen Sie Voreinstellungen aus, wie Sie das Video schneiden möchten.
- Wenn erforderlich, wählen Sie die Drehwinkel des Videos aus, und
- Wählen Sie die Spiegelungswinkel aus, wenn erforderlich.
5. Speichern und herunterladen Sie das geschnittene Video
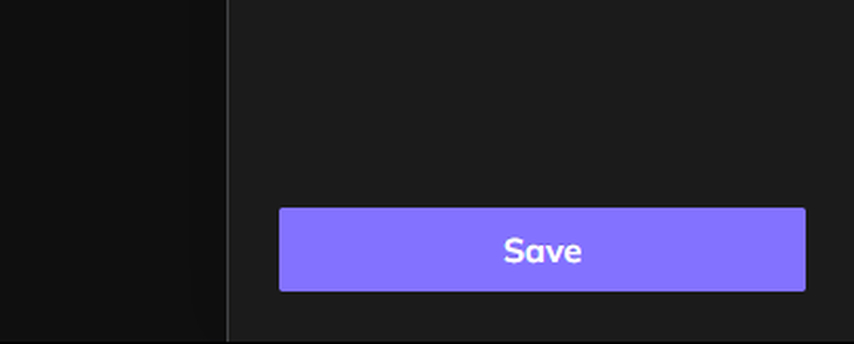
- Um Ihr geschnittenes Video mit HitPaw Crop & Rotate Video Online zu speichern, klicken Sie auf die Schaltfläche "Save".
- Warten Sie, bis Ihr Video verarbeitet ist, und Sie können es auf Ihrem lokalen Gerät herunterladen.
[Bonus Tipps] Wie Man Videos auf einem PC Mit HitPaw Univd (HitPaw Video Converter) Schneidet
Wenn Sie mehr Rechenleistung benötigen oder möglicherweise planen, an einem Standort ohne Internet zu arbeiten, denken Sie daran, HitPaw Univd herunterzuladen. Mit ihm können Sie Videos schneiden und konvertieren, ohne sich an das Internet zu verbinden. Zugleich bietet es die gleichen Vorteile wie einige HitPaw-Online-Tools. Es ist weiterhin völlig kostenlos zu verwenden, ohne Einschränkungen und Wasserzeichen.
Schritt-für-Schritt-Anleitung zum Schneiden eines Videos mit HitPaw Univd
1. Herunterladen und Installieren von HitPaw Univd
2. Ausführen und Öffnen der Anwendung

- Öffnen Sie die kürzlich auf Ihrem Gerät installierte Software.
- Wählen Sie "Edit" in der Symbolleiste und "Crop and Rotate" -Werkzeug aus.
3. Importieren und Bearbeiten des Videos
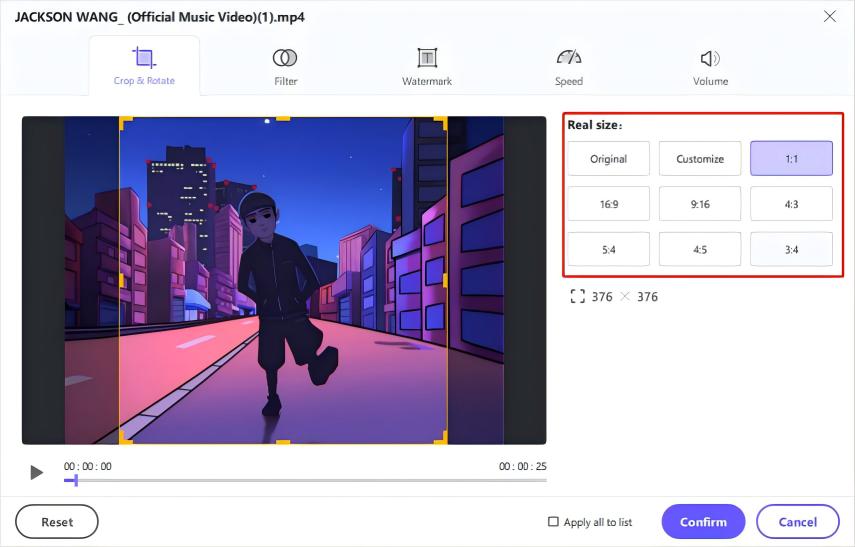
- Wählen Sie ein passendes Verhältnis aus der Skala auf der rechten Seite aus.
- Oder Sie können die Skala des Videos anpassen, indem Sie die vier Seiten der Matrix ziehen.
- Klicken Sie auf "Bestätigen", um Ihre Arbeit zu speichern.
4. Speichern und Exportieren
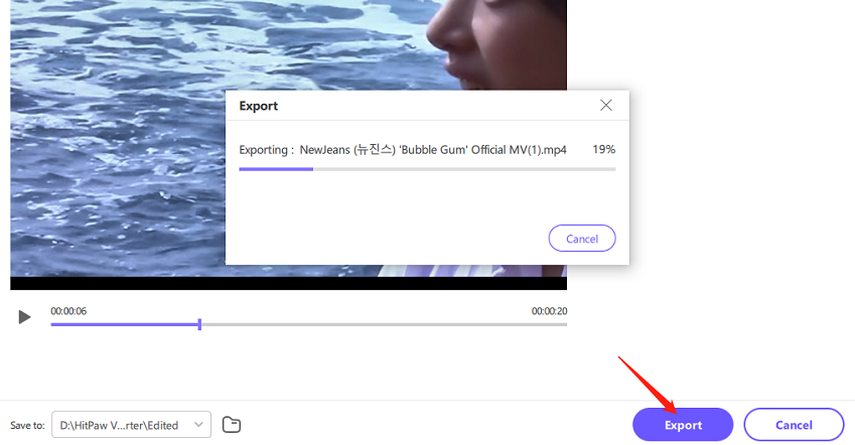
- Wenn Sie fertig sind, speichern Sie Ihr Projekt, und
- Wählen Sie das Videformat und die Dateierweiterung aus.
- Klicken Sie auf die Schaltfläche "Export", um es auf Ihrem Gerät zu speichern.
Zusammenfassung
Kurzem gesagt, wie man Videos in PowerPoint schneidet, ist einfach zu verstehen und kann Ihre Präsentationen und Projekte erheblich verbessern. Egal, ob Sie die integrierten Funktionen von PowerPoint oder Online-Tools wie HitPaw verwenden, können Sie mit Leichtigkeit professionelle Ergebnisse erzielen.
Vergessen Sie nicht, beide Methoden auszuprobieren, um herauszufinden, was am besten für Sie geeignet ist. Weitere Informationen und Tools finden Sie auf der HitPaw-Website. Heben Sie Ihr Videoediting-Spiel auf!






 HitPaw VoicePea
HitPaw VoicePea  HitPaw VikPea
HitPaw VikPea HitPaw FotorPea
HitPaw FotorPea
Teilen zu:
Wählen Sie die Produktbewertung:
Joshua Hill
Chefredakteur
Ich bin seit über fünf Jahren als Freiberufler tätig. Es ist immer beeindruckend Wenn ich Neues entdecke Dinge und die neuesten Erkenntnisse, das beeindruckt mich immer wieder. Ich denke, das Leben ist grenzenlos.
Alle Artikel anzeigenEinen Kommentar hinterlassen
Eine Bewertung für HitPaw Artikel abgeben