GIF Qualität verbessern - so geht's
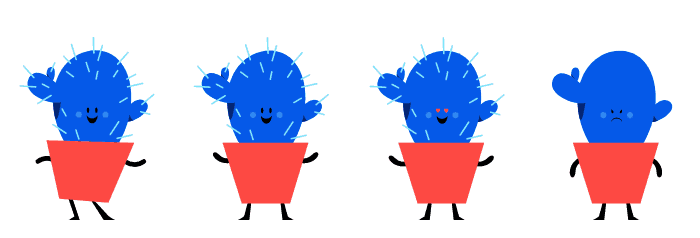
Um unser Leben zu bereichern, füllen Katzen-GIFs, animierte GIFs und viele andere lustige GIFs unsere täglichen Erlebnisse. Ursprünglich wurden GIFs so konzipiert, dass sie eine geringe Dateigröße hatten – etwa 2 MB – und fast alle von ihnen wurden in niedriger Qualität dargestellt.
GIF Qualität verbessern ist entscheidend, um lebendige Animationen für Webseiten oder Social Media zu erstellen. Doch warum wirken viele GIFs unscharf oder pixelig? In diesem Artikel werden wir untersuchen, wie die Qualität von GIFs verbessert werden kann und wie Online-Plattformen wie Ezgif es ermöglichen, GIFs einfach zu komprimieren und den Farbverlust von GIFs zu reduzieren - ohne technisches Know-how!
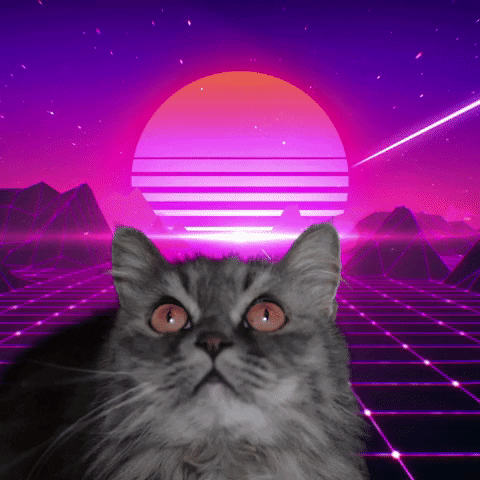
Warum sind GIFs unscharf | Grundlagen von Kompression & Auflösung
Wenn Sie sich fragen, warum GIFs so unscharf sind, eignet sich das GIF-Format am besten für kurze Videos mit identischen Frames aufgrund seiner Einschränkungen. GIFs sind oft unscharf, weil sie auf 256 Farben und eine geringe Auflösung (meist 320x240) begrenzt sind.Außerdem, die Schleife von Frame zu Frame verstärkt Rauschen und Verpixeln. Um dies zu verbessern, müssen wir die GIF-Kompression umgehen – entweder durch AI-basiertes Upscaling oder cleveres Optimieren.
Es gibt viele GIF- oder Video-Verbesserer auf dem Markt, die Ihnen helfen können, GIFs zu verbessern, aber der Effekt ist nicht ideal. Der verbesserte Effekt könnte so aussehen.
KI-basierte Verbesserung | HitPaw VikPea – GIF Qualität verbessern
Wenn Sie ein animiertes GIF von Websites herunterladen oder ein Video in GIF konvertieren, treten oft pixelierte Ränder, unscharfe Bewegungen oder große Dateigrößen auf. Diese Probleme lösen sich mit HitPaw VikPea (vormals "HitPaw Video Enhancer"), der KI-GIF-Qualitäts-Expert – nicht nur verbessert er die Schärfe, sondern optimiert auch die Dateigröße für perfekte Ergebnisse auf allen Plattformen.
Warum HitPaw VikPea der beste Weg für GIFs ist?
Als fortschrittliche KI-Software (früher HitPaw Video Enhancer) verfügt sie über spezialisierte Algorithmen, die alten, pixeligen GIFs neues Leben einhauchen. Egal, ob Sie ein Social-Media-Creator, Blogger oder Privatnutzer sind: Mit einfachen Schritten, HD-Auflösung und minimaler Dateigröße wird Ihre Animation professional.
HitPaw VikPea kann Ihnen dabei helfen, die GIF-Qualität in kürzester Zeit zu erhöhen. Werfen wir also einen Überblick über einige Funktionen dieses KI-Enhancer-Tools, um ein besseres Verständnis zu bekommen.
- Automatische Fehlererkennung: Die KI erkennt pixelige Bereiche, Farbverluste oder Rauschen im Video und korrigiert diese selbstständig.
- GIF-Qualitätsverbesserung: Optimieren Sie animierte GIFs mit klareren Farben und schärferen Details.
- Upscaling-Technologie: Vergrößern Sie Ihre GIFs intelligent von SD (320×240) auf HD (720p) oder sogar Full HD (1080p).
- Alpha-Kanal-Unterstützung: Bewahrt transparente Hintergründe – perfekt für Logos, Grafiken oder UI-Elemente.
- Kompatibilität mit 30+ Formaten: Unterstützt MP4, AVI, MOV u. v. m. – konvertieren und verbessern Sie direkt im Tool.
- Kostenlose Testmöglichkeit: 3 kostenlose Exportvorgänge, bevor Sie ein Abonnement abschließen.
Wie verbessere ich die GIF-Qualität mit HitPaw VikPea?
HitPaw VikPea ermöglicht es Ihnen, die Qualität all Ihrer Lieblings-GIFs zu verbessern. So können Sie das tun.
-
Schritt 1.Besuchen Sie die Website und klicken Sie auf den Button, um HitPaw VikPea auf Ihrem Computer zu erhalten.
-
Schritt 2.Importieren Sie das GIF, das Sie gerne von der KI verbessern lassen möchten, indem Sie eine Datei auswählen oder das GIF per Drag & Drop importieren.

-
Schritt 3.Wählen Sie das KI-Modell aus, das am besten zu Ihren Bedürfnissen passt. HitPaw ermöglicht es den Benutzern, eines von drei verschiedenen KI-Modellen auszuwählen: das allgemeine Rauschunterdrückungsmodell, das Animationsmodell und das Gesichtsmodell. Wählen Sie das Format, das Sie benötigen, als MP4 oder MOV.

-
Schritt 4.Wenn Sie mit den Ergebnissen zufrieden sind, klicken Sie auf den Export-Button, um das verbesserte GIF zu speichern.

6 Online-Tools | GIF Qualität Online verbeseern & komprimieren
Menschen tendieren zu Online-Tools aus verschiedenen Gründen, vor allem aber weil sie effizienter sind und Zeit sparen. Mit Tools wie Slack oder Asana können Sie zum Beispiel bequem von zu Hause aus mit verschiedenen Personen an einem einzigen Projekt zusammenarbeiten.
Um eine bessere GIF-Animationsdatei zu erhalten, überlegen Sie, wie Sie sie verwenden möchten. Wenn Sie wissen möchten, wie ich ein GIF verbessere, sind die folgenden einige der besten kostenlosen Online-GIF-Verbesserungstools, mit denen Sie die GIF-Qualität online schnell und effektiv verbessern können.
1|Let's Enhance - Hochauflösende und hochwertige GIFs erstellen
Let's Enhance ist kein GIF-Editor. Es kann jedoch einzelne Frames verbessern. Dadurch können Sie mit Anwendungen wie Giphy oder Photoshop hochwertigere GIF-Animationen erstellen. Let's Enhance ist eine einfach zu bedienende Verbesserungsanwendung, die von KI und ML unterstützt wird. Sie verbessert die Bildqualität, ohne die Qualität oder Farbgenauigkeit zu beeinträchtigen. Das Tool verfälscht die Bilder nicht. Stattdessen vergrößert es sie nach Belieben des Benutzers, um Helligkeit, Kontrast und Farbgenauigkeit zu verbessern. Darüber hinaus ist der gesamte Prozess vollautomatisiert und sehr schnell.
Ein verbessertes GIF mit diesem Tool zu erstellen ist einfach und schnell.
-
Schritt 1.Melden Sie sich für ein Konto unter https://letsenhance.io/signup an. Es dauert nur wenige Sekunden.
-
Schritt 2.Wählen Sie alle JPG-, PNG- oder WebP-Fotos aus, die Sie verwenden möchten, und klicken Sie auf "Öffnen" oder "Ablegen", um mit der Erstellung Ihres GIFs zu beginnen.

-
Schritt 3.Starten Sie sofort die Stapelverarbeitung, damit Sie diese hochauflösenden Fotos sehen können.

-
Schritt 4.Beginnen Sie mit der Erstellung von hochwertigen GIFs mit Photoshop oder einem anderen Tool.

Das GIF wird scharf und klar erstellt, und Kompressionsartefakte werden mit einem Klick entfernt.
Vorteile
- Flexible 16x Hochskalierungsoptionen.
- Bildrauschen in JPEG-Dateien bereinigen.
- Methoden zur Verarbeitung großer Datenmengen in einer Sitzung.
- Einstellbare Standardebenen.
- Cloud-Speicher.
Nachteile
- Es gibt keine Unterstützung für RAW-Formate.
- Die kostenlose Version erlaubt nur fünf Fotos.
2|Ezgif - GIF-Verkleinerung ohne Qualitätseinbußen (bis 720p)
Ezgif begann als Online-GIF-Maker, hat sich aber zu einem Paket von Bearbeitungstools entwickelt. Sie können GIFs erstellen, verkleinern, zuschneiden, umkehren, optimieren und Effekte hinzufügen. Es ist eines der besten Nachbearbeitungstools zur Bearbeitung von GIFs. Es arbeitet mit Bildern und Videos und ermöglicht es Ihnen, mit der Größe von GIFs zu spielen, ihnen mehr Effekte zu verleihen, sie horizontal oder vertikal zu kippen, Overlay-Wörter hinzuzufügen und ihre Geschwindigkeit zu variieren.
Der Ezgif Editor macht die Bearbeitung Ihrer Gifs zum Kinderspiel.
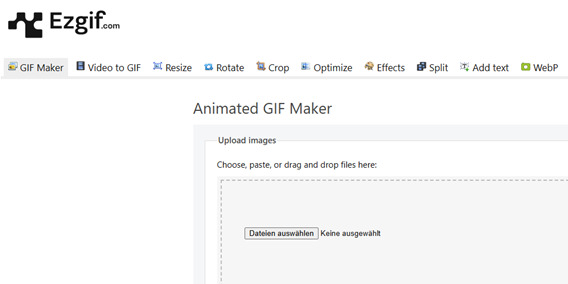
-
Schritt 1.Zuschneiden und Größe des GIFs ändern.
-
Schritt 2.Bearbeiten Sie die Animationstimeline, um zusätzliche Frames zu entfernen und die Bildrate zu reduzieren.
-
Schritt 3.Verwenden Sie eine verlustbehaftete Kompressionsmethode (LZF), um hochwertige GIFs zu erstellen.
-
Schritt 4.Entfernen Sie die Farbe und optimieren Sie die GIF-Transparenz.
-
Schritt 5.Speichern Sie es auf Ihrem PC oder kopieren Sie es in die Zwischenablage.
Vorteile
- Ohne Wasserzeichen ist die Dateiqualität ausgezeichnet.
- Crossfade-Frames glätten visuelle Übergänge.
Nachteile
- Es gibt eine spürbare Verzögerung in der Reaktionsfähigkeit der Website.
3|OnlineGifTools
Es handelt sich um ein kostenloses browserbasiertes Tool, das als bester GIF-Maker der Welt beworben wird. Mit nur einem Klick und der Angabe eines Hex-Codes oder einer Farbe können Sie schnell transparente Hintergrund-GIFs erstellen. Die Möglichkeit, den Ton, die Schattierung und den Hinweis anzupassen, entfernt die GIF-Hintergründe. Es ermöglicht Ihnen, jeden GIF-Abschnitt durchscheinend zu machen.
-
Schritt 1.Gehe zu Onlinegiftools.com.
-
Schritt 2.Wählen Sie, wie Sie die Qualität Ihres GIFs aus den gegebenen Optionen verbessern möchten, z.B. Ein GIF-Animation schärfen oder Ein GIF-Kontrast ändern.

-
Schritt 3.Laden Sie das GIF hoch, das Sie verbessern möchten, und ändern Sie die auf der Webseite gegebenen Einstellungen entsprechend.

-
Schritt 4.Sobald die GIF-Datei verbessert ist, können Sie sie entweder auf Ihrem PC speichern oder in die Zwischenablage kopieren.
Vorteile
- Ermöglicht das schnelle Ansehen, Abspielen und Herunterladen von GIF-Frames
- Sie können die GIF-Geschwindigkeit leicht ändern
- Erstellen Sie neue und spannende GIFs aus Sprite-Streifen
- Website ohne Werbung
Nachteile
- Anfänger könnten es schwierig finden, sich zurechtzufinden.
4|Adobe PhotoShop - Manuelle Kompression für professionelle GIFs
Das Optimieren von Bildern im GIF- oder PNG-8-Format in Adobe Photoshop ist ein wichtiger Schritt, um die Dateigröße zu reduzieren, ohne die Bildqualität unnötig zu verschlechtern. Hier sind die grundlegenden Schritte, um Bilder in diesen Formaten zu optimieren:
-
Schritt 1. Öffnen Sie ein Bild und wählen Sie „Datei“ > „Für Web speichern“. Wählen Sie „GIF“ oder „PNG-8“ als Optimierungsformat.
-
Schritt 2. Aktivieren Sie die Option „Interlaced“, um ein Bild während des Ladens im Browser in niedriger Auflösung anzuzeigen. Bei dieser Methode erscheint die Ladezeit kürzer und die Besucher Ihrer Website sehen, dass tatsächlich ein Ladevorgang stattfindet.

-
Schritt 3. Das PNG-8-Format unterstützt ebenfalls nur 256 Farben, ähnlich wie GIF, aber bietet eine verlustfreie Kompression. Farben Transparenz Kompression Dateiformat wählen

-
Schritt 4. Wähle einen Speicherort und benenne die Datei entsprechend.
Vorteile
- Detaillierte Kontrolle über die Qualität und Dateigröße
- Optionen für Farbanpassung und Dithering
- Transparenz und Animation
- Vielseitigkeit
Nachteile
- Fehlende fortgeschrittene verlustbehaftete Komprimierung
- Dateigröße in komplexen Animationen
5|Veed.io
Passen Sie die Größe von GIF-Animationsbildern an und teilen Sie diese als MP4-Video einfach in sozialen Medien. Das Online-GIF-Komprimierungstool von VEED.IO kann GIF-Dateien komprimieren und für verschiedene Plattformen optimieren. Veröffentlichen Sie das konvertierte MP4-Video auf Facebook oder Twitter oder senden Sie es an Freunde. Sie können auch die MP4-Komprimierungseinstellungen anpassen, um die gewünschte Qualität und Dateigröße zu erreichen.
-
Schritt 1. Klicke auf die Schaltfläche „GIF Datei auswählen“, um dein GIF hochzuladen.

-
Schritt 2. Sie können die Größe des GIFs an die Plattform anpassen, auf der Sie es teilen möchten.
-
Schritt 3. Sie können die Dauer des GIFs anpassen, indem Sie die Anzahl der Bilder bearbeiten oder die Animationszeit ändern.
-
Schritt 4. VEED.IO bietet eine Komprimierungsfunktion, die die Größe der GIF-Datei ohne große Qualitätsverluste reduziert.
-
Schritt 5. Wenn Sie zufrieden sind, klicken Sie auf „Exportieren“, um das bearbeitete GIF oder das konvertierte MP4-Video herunterzuladen.
Vorteile
- Einfache und benutzerfreundliche Oberfläche
- Plattformübergreifende Unterstützung
- Automatische GIF-Komprimierung
Nachteile
- Begrenzte Bearbeitungsfunktionen im kostenlosen Plan
- Wasserzeichen in der kostenlosen Version
6|iloveimg
Mit iLoveIMG können Sie GIFs schnell und einfach online verbessern, bearbeiten und komprimieren. Obwohl iLoveIMG hauptsächlich für die Bearbeitung von Bildern bekannt ist, bietet es auch einfache Werkzeuge zur Optimierung von GIFs. Hier sind die Schritte, wie Sie ein GIF mit iLoveIMG verbessern können:
-
Schritt 1. Klicke auf die Schaltfläche „GIF Datei auswählen“, um dein GIF hochzuladen.
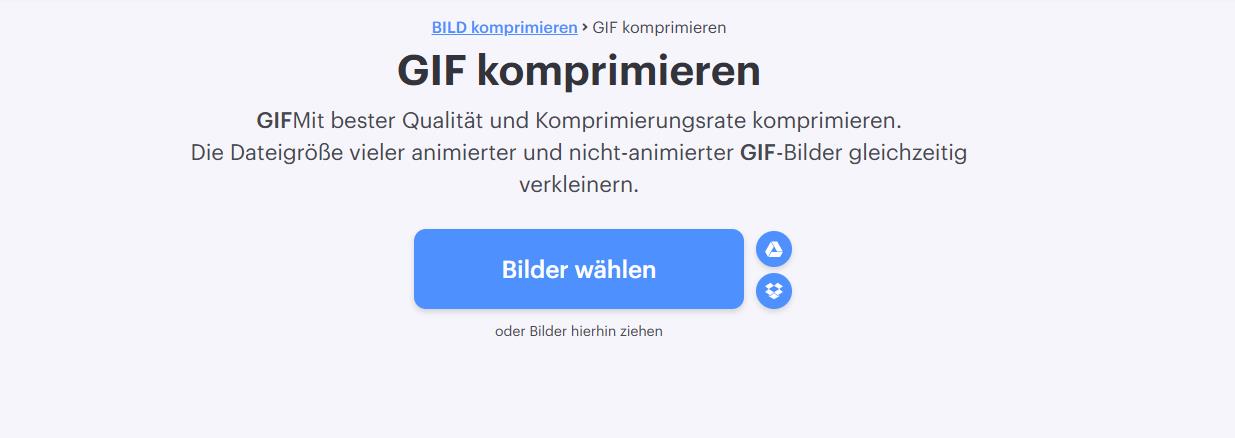
-
Schritt 2. Wähle den Bereich „GIF komprimieren“, je nachdem, was du mit deinem GIF machen möchtest.
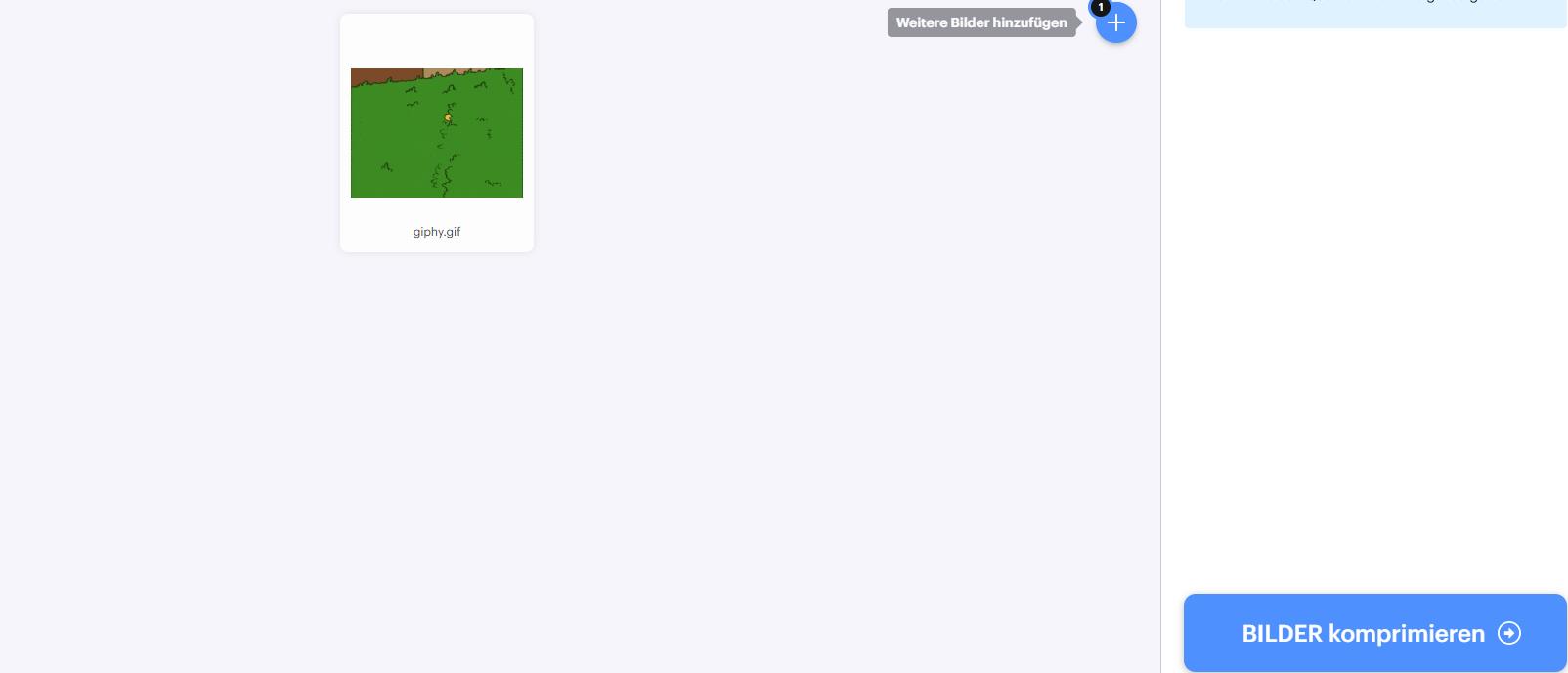
-
Schritt 3. Wenn Sie die Dateigröße des GIFs kleiner machen möchten, um es für das Web oder soziale Medien zu optimieren, können Sie die Komprimierungsoption verwenden.
-
Schritt 4. Nachdem Sie die gewünschten Änderungen vorgenommen haben, bietet iLoveIMG eine Vorschau des bearbeiteten GIFs an.
-
Schritt 5. Wenn Sie mit den Änderungen zufrieden sind, klicken Sie auf „Download“, um das optimierte GIF auf Ihrem Computer zu speichern.
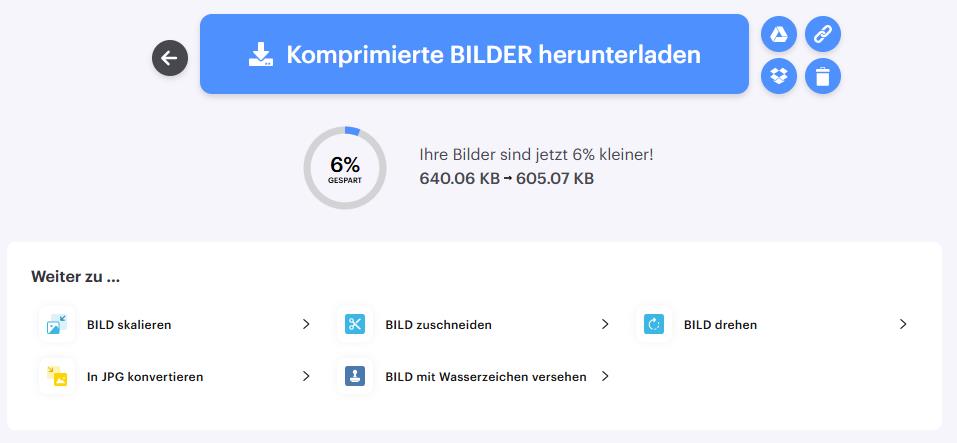
Vorteile
- Einfache und benutzerfreundliche Oberfläche
- Online-Zugang – Keine Softwareinstallation erforderlich
- Schnelle Bearbeitung und Vorschau
Nachteile
- Begrenzte Funktionen im Vergleich zu spezialisierten Tools
- Dateigrößenbegrenzung
FAQ | Häufige Fragen zu GIFs
Q1. Wie findet man die Auflösung einer GIF-Datei heraus?
A1. Wenn Sie ein GIF öffnen und den Cursor darauf halten, können Sie die Auflösung des Bildes sehen. Neben dem Dateinamen eines GIF-Bildes auf einem Mac wird die Auflösung des Bildes angezeigt.
Q2. Wie erstellen Sie ein GIF in Photoshop?
A2.
Wenn Sie wissen möchten, wie Sie ein GIF nicht unscharf machen können, befolgen Sie die unten aufgeführte Prozedur, um ein hochauflösendes GIF in Photoshop zu erstellen.
Schlussfolgerung |GIF Qualität verbessern
Mit dem Wachstum des Internets und der sozialen Medien sind GIFs zu einem gängigen Mittel zur Übermittlung von Informationen und Emotionen geworden. Sie sind jedoch weniger spaßig, wenn sie unscharf sind. Hier kann der HitPaw-GIF-Auflösungsverbesserer helfen.
Es ist einfach zu bedienen und ermöglicht es Ihnen, mehrere GIFs gleichzeitig zu verbessern, um sie schnell zu verbessern und hochauflösende GIFs zu erstellen. Also, ob Sie die Videos oder GIFs verbessern möchten, HitPaw VikPea ist Ihre beste Wahl.






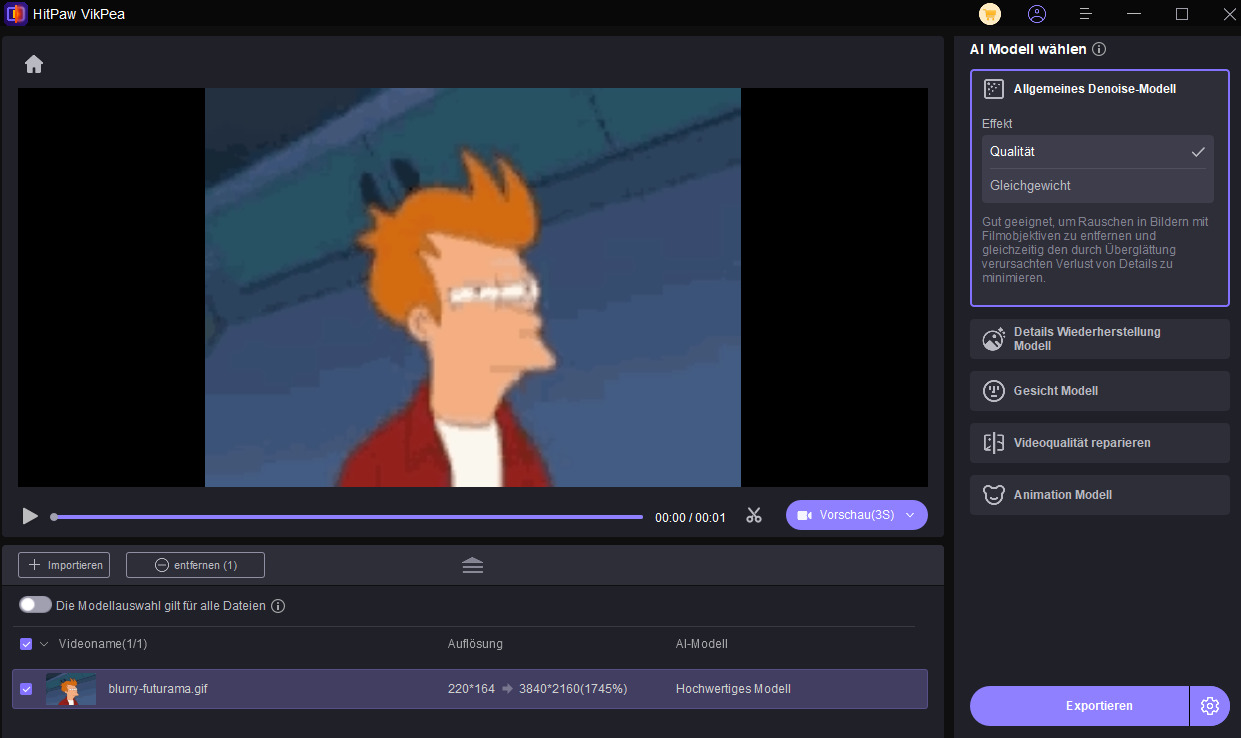
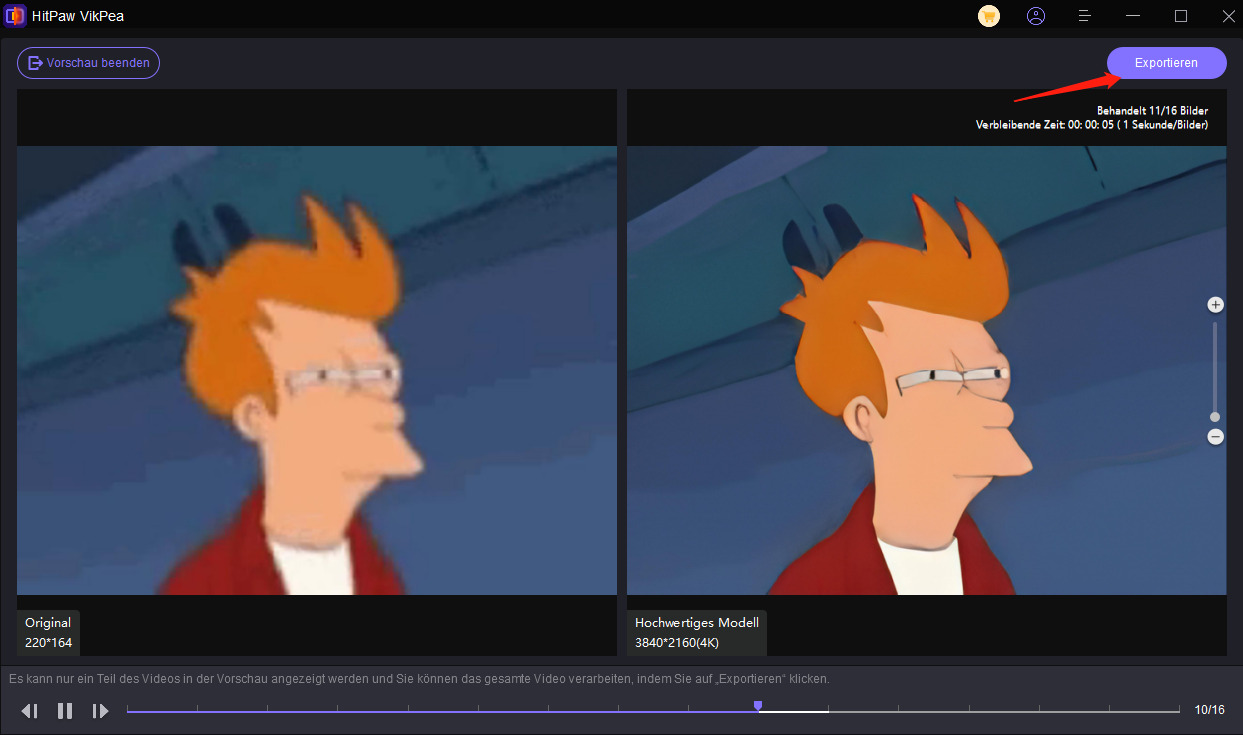
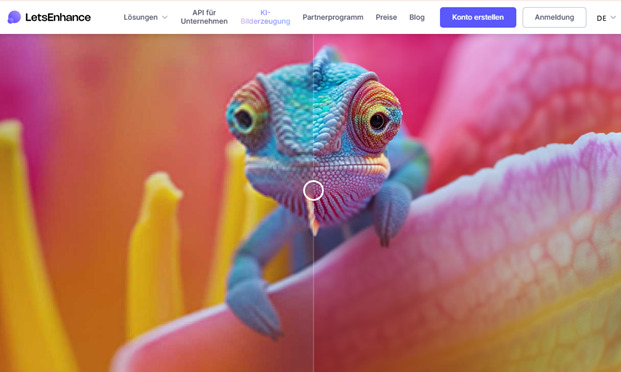
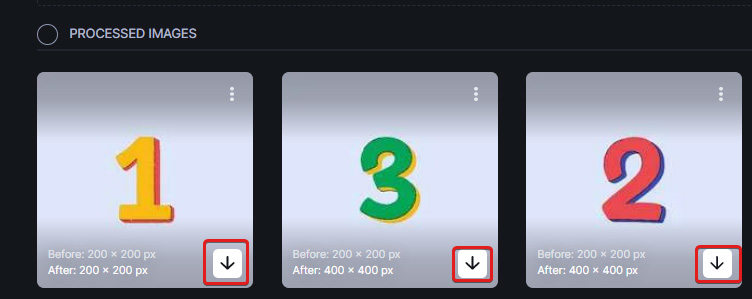
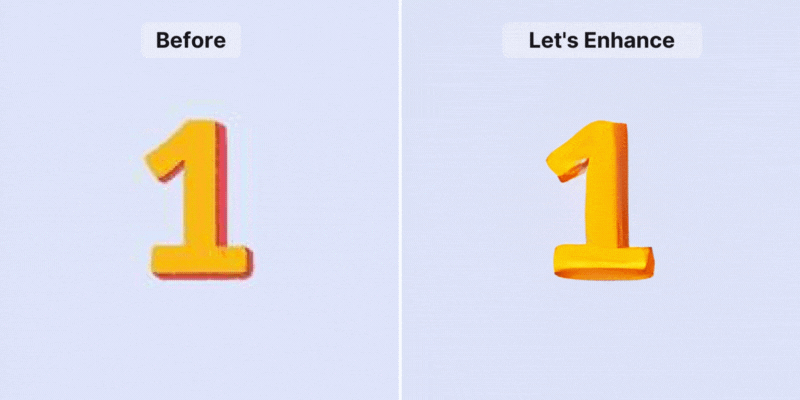
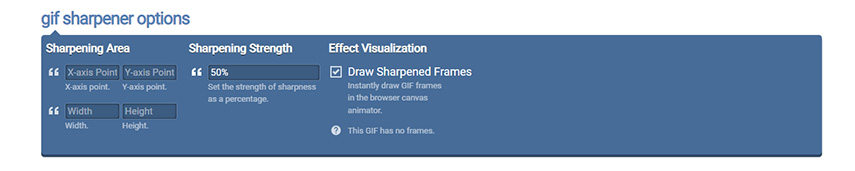
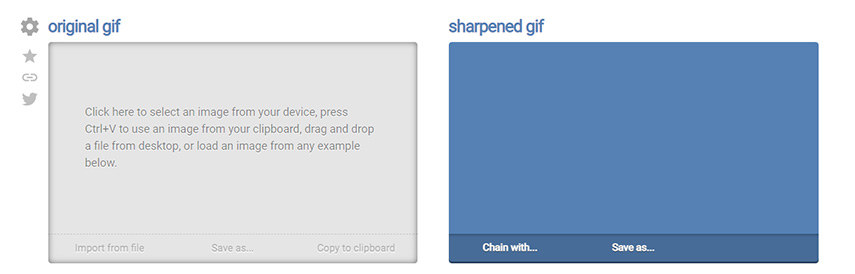
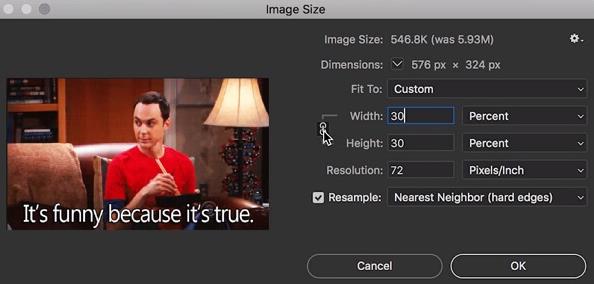

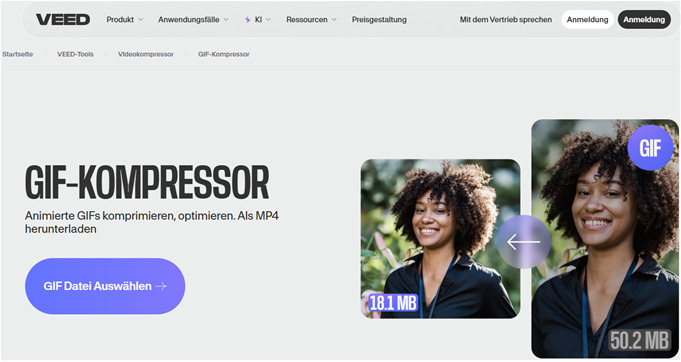

 HitPaw FotorPea
HitPaw FotorPea HitPaw Univd
HitPaw Univd 

Teile diesen Artikel:
Wählen Sie die Produktbewertung:
Joshua Hill
Chefredakteur
Ich bin seit über fünf Jahren als Freiberufler tätig. Es ist immer beeindruckend Wenn ich Neues entdecke Dinge und die neuesten Erkenntnisse, das beeindruckt mich immer wieder. Ich denke, das Leben ist grenzenlos.
Alle Artikel anzeigenKommentar hinterlassen
Erstellen Sie Ihre Rezension für HitPaw-Artikel