Unscharfe Videos mühelos hochskalieren - so geht's
Unabhängig davon, ob Sie ein verwackeltes Video selbst gedreht haben oder ob es Ihnen jemand zur Verfügung gestellt hat, ist es wichtig, es professionell zu schärfen. Sie brauchen sich keine Sorgen zu machen, denn eine effiziente Software wie Premiere Pro kann Ihnen helfen, ein verwackeltes Video zu bearbeiten. Das ist zwar nicht ganz einfach, aber das Video sieht dann für Ihre Augen lebendiger und schärfer aus.
In diesem Leitfaden erfahren Sie, was ein verwackeltes Video ist, was die Hauptursachen dafür sind und wie Sie ein verwackeltes Video mit Premiere Pro korrigieren können. Gehen wir also gleich ins Detail!
Teil 1. Was ist ein unscharfes Video und was ist die Ursache für Unschärfe?
Video unscharf?
Ein unscharfes Video kann durch verschiedene Faktoren verursacht werden. Wir untersuchen die sechs wichtigsten Faktoren, die zu unscharfen Videos führen können, wie beispielsweise ein unscharfer Fokuspunkt, unscharfe Kanten oder Verzerrungen.

1. Falscher AF-Modus
Der häufigste Grund für unscharfe Videos ist der falsche AF-Modus Ihrer Kamera. Stellen Sie sicher, dass der aktive AF-Modus auf 'AF-C' oder 'Kontinuierlicher Servo-AF' eingestellt ist, um unscharfe Fotos oder Videos zu vermeiden.
2. Verschmutzte AF-Sensoren
Obwohl man sich auf den Hauptsensor hinter dem Spiegel konzentriert, dürfen die AF-Sensoren nicht vernachlässigt werden. Diese Sensoren befinden sich auf der Unterseite der Kamera, um eine korrekte Scharfstellung zu ermöglichen. Verschmutzte AF-Sensoren führen zu unscharfen Bildern, die sich bei schlechten Lichtverhältnissen oder kontrastarmen Motiven noch verschlimmern. Schalten Sie deshalb Ihre Kamera in den Sensorreinigungsmodus und reinigen Sie die Sensoren mit einem Gebläse.
3. Verschmutzte Linsenkontakte
Wenn die Kontakte zwischen Kamera und Objektiv verschmutzt sind, wird ihre Fähigkeit, Informationen reibungslos zu übertragen, beeinträchtigt, was wiederum die Fokussierung der Kamera beeinträchtigt.

4. Linsen müssen kalibriert werden
Sie müssen Ihr Objektiv kalibrieren, wenn es ständig auf das hintere und das vordere Ziel fokussiert. Das ist aber kein Grund zur Sorge. Die meisten Kameras verfügen über eine eingebaute AF-Mikroanpassung oder AF-Feinanpassung, mit der Sie Ihr Objektiv schnell auf eine bessere Kamera-Objektiv-Kombination einstellen können. Andernfalls können Sie FoCal oder LensAlign als kameraexterne Optionen verwenden.
5. Schwieriges Motiv/falscher Sensor
Die Wahl des falschen Sensors und schwierige Motive können den Fokus beeinträchtigen und zu einem Fehler führen. Wenn Sie sich weit vom zentralen AF-Punkt entfernen, verringert sich die Schärfeleistung. Um eine optimale Schärfeleistung zu erzielen, ist es wichtig, den richtigen Sensor auszuwählen und den zentralen AF-Punkt der Kamera zu verwenden.
Teil 2. Der einfachste Weg, unscharfe Videos zu korrigieren
Ein verwackeltes Video zu korrigieren, kann eine Herausforderung darstellen. Doch mit dem HitPaw VikPea (Ursprünglich HitPaw Video Enhancer genannt) haben Sie die beste Lösung gefunden. Dank hochentwickelter KI-Algorithmen ist es möglich, ein verwackeltes Video zu reparieren und die durch die Unschärfe verloren gegangenen Details wiederherzustellen.
Sie können Ihr Video mühelos in eine Auflösung von bis zu 8K hochskalieren und dabei die Videoqualität während der Bearbeitung beibehalten. Wählen Sie einfach die Optimierungsoptionen aus und lassen Sie die Software die Arbeit erledigen. Sie haben sogar die Möglichkeit, den Schnell- oder Qualitätsmodus für die Verarbeitung im General Denoise Modell auszuwählen.
- Bietet eine übersichtliche und intuitive Benutzeroberfläche
- Unterstützt die Drag & Drop-Funktion zum Importieren von Videos
- Bietet Ihnen zwei Beispielvideos zum Üben
- Sie können das gewünschte Exportformat auswählen
- Vorschau der verarbeiteten Videos ohne Wasserzeichen
Um unscharfe Videos mit HitPaw VikPea erfolgreich zu korrigieren, gehen Sie wie folgt vor.
Schritt 1.Laden Sie HitPaw VikPea von der offiziellen Website herunter und installieren Sie es. Starten Sie das Programm und wählen Sie die Option 'Datei auswählen', um das Video hochzuladen.

Schritt 2.Wählen Sie in der rechten Spalte das Verbesserungsmodell aus. Sie können zwischen 'General Denoise', 'Animation', 'Face' oder 'Colorize' wählen. Für diese Aufgabe wählen Sie bitte die erste Option und im Menü 'Modus' die Option 'Qualität'.

Schritt 3.Wählen Sie im Dropdown-Menü unter 'Exporteinstellungen' die Optionen 'Auflösung' und 'Format' aus. Klicken Sie anschließend auf 'Vorschau', um das Ergebnis zu überprüfen. Zum Abschluss klicken Sie auf 'Exportieren', um zu speichern. Fertig!

Teil 3. Wie kann man ein unscharfes Video in Premiere Pro reparieren?
Die Unschärfemaske (USM) in Premiere Pro hilft bei der Korrektur von verwackelten Videos, ist aber keine Ein-Klick-Lösung. Sie bietet drei Schieberegler, mit denen Sie die Maske optimal einstellen können: Betrag, Radius und Schwellenwert.
1.Grad hilft Ihnen, den Schärfegrad Ihres Videos zu kontrollieren.
2.Radius ist der Abstand vom Rand, um die Pixel für den Kontrast anzupassen. Ein hoher Wert steht in direktem Zusammenhang mit mehr Pixeln an den Rändern.
3.Schwellenwert steuert die Entfernung von hohem Kontrast und Schärfungsrauschen.
Im Folgenden wird beschrieben, wie unscharfe Videos mit Premiere Pro korrigiert werden:
Als Erstes müssen Sie ein Projekt in Premiere Pro erstellen. Laden Sie nun das unscharfe Video hoch und ziehen Sie diesen Clip in die Zeitleiste.

Drücken Sie dann auf das Symbol 'Datei' und wählen Sie 'Anpassungsebene' aus der Liste. So können Sie dieser Ebene anstelle Ihres Clips Effekte hinzufügen. Ziehen Sie diese neue Anpassungsebene in die Zeitleiste über die Spur des Videoclips.

Sie können das gesamte Unschärfematerial oder einzelne, nicht zusammenhängende Teile schärfen. Wählen Sie dazu das Rasiermesser-Werkzeug oder drücken Sie die Taste 'c'. Schneiden Sie die Anpassungsebene mit dem Rasiermesser aus und legen Sie sie über die verschiedenen Bereiche des unscharfen Videos, die geschärft werden sollen.

Tippen Sie nun auf die Anpassungsebene, damit das Menü 'Effekte' erscheint. In den 'Effektsteuerungen' sehen Sie jedoch nur primäre Effekte. Geben Sie in der Suchleiste 'Unscharf' ein und ziehen Sie die 'Unscharf-Maske' auf die entsprechende Anpassungsebene. Der Effekt ist nun hinzugefügt. Beim Erweitern werden drei Ebenen angezeigt, d. h. Grad, Radius und Schwellenwert.

Anschließend können Sie jede Ebene anpassen, bis Sie das gewünschte Ergebnis erhalten. Die Rechteck-, Oval- und Bleistiftsymbole werden verwendet, um den entsprechenden Teil des Videos zu schärfen. Sie können den Effekt ein- und ausschalten, indem Sie auf die Schaltfläche "fx" klicken. Sie müssen nicht alle Anpassungsebenen einstellen; wählen Sie eine aus und fügen Sie sie über andere Videobilder ein.

Zum Schluss wird der gesamte Clip gerendert, was je nach Größe des unscharfen Videos einige Zeit in Anspruch nehmen kann. Sie können Ihr fixiertes Video entweder als Video oder als Projekt exportieren.

Teil 4: 4 weitere Möglichkeiten, unscharfe Videos zu korrigieren
Neben der Korrektur eines unscharfen Videos mit Premiere Pro oder HitPaw VikPea, sollten Sie auch verschiedene Methoden in Betracht ziehen, um richtig zu filmen. Lassen Sie uns mehr über die einzelnen Methoden erfahren!
1. Try DaVinci Resolve
Speichern Sie Ihr Video in DaVinci Resolve, um die volle Kontrolle über Ihr Video zu erhalten. Sie können nicht nur die Farben korrigieren, sondern auch alle für die Schärfe relevanten Elemente optimieren. In einem runden Fenster können Sie Aspekte wie Gesichter und Augen korrigieren, indem Sie Einstellungen wie Skalierung, H/V-Verhältnis und Radius vornehmen.
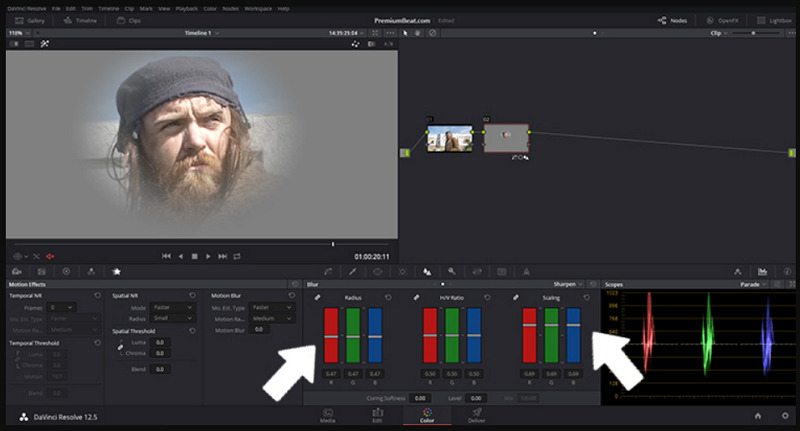
2. Set Back to Neutral
Es ist immer besser, verwackelte Videos auf neutral zu stellen. Zuerst sollte der Kontrast aus dem Filmmaterial entfernt und auf die neutrale Seite verschoben werden. Dieser Schritt sollte durchgeführt werden, bevor das Material bearbeitet wird, um Kontrast oder helle Linien hinzuzufügen.

3. Make Black and White
Diese Schwarz-Weiß-Option wird normalerweise aus zwei Gründen in Betracht gezogen. Erstens, wenn alles andere nicht ausreicht, um das Video zu verbessern, und zweitens, um Ihrem verschwommenen Video einen eleganten Look zu verleihen. Auf diese Weise werden die Ränder Ihres Videos definiert und es wird schärfer.

4. Unsharp Mask Filter
Der Unschärfe-Maskierungsfilter hilft bei der Korrektur von unscharfem Videomaterial in Adobe Premiere Pro und After Effects. Mit diesem Filter können Sie nur die gewünschten Segmente des unscharfen Videomaterials schärfen. Sie müssen diesen Effekt also nicht auf das gesamte Video anwenden. Er eignet sich am besten, um Kanten zu schärfen und dem Video mehr Lebendigkeit zu verleihen.
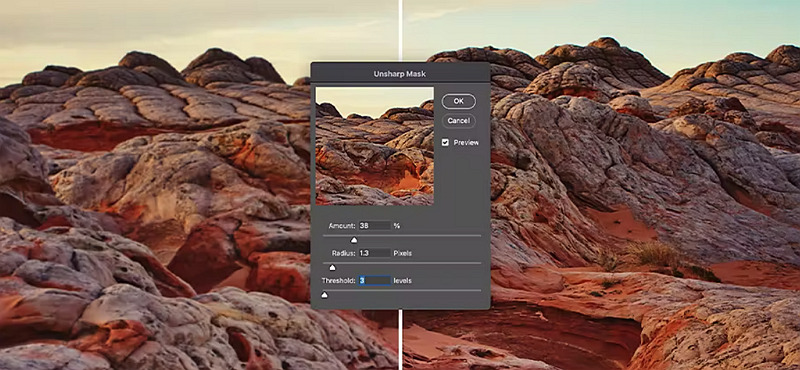
Part 5. Conclusion
Zusammenfassend lässt sich sagen, dass Sie verwackelte Videos in Premiere Pro mit den angegebenen Schritten leicht korrigieren können. Obwohl es immer vorzuziehen ist, gut fokussiertes Filmmaterial aufzunehmen, indem die Hauptursachen für Unschärfe beseitigt werden, können Sie das Video später mit einem Schärfeeffekt, Maskenfilter usw. unscharf machen.
Wenn Sie eine einfachere Lösung als Premiere Pro suchen, ist HitPaw VikPea (Ursprünglich HitPaw Video Enhancer genannt) die richtige Wahl. Dieses KI-gestützte Tool hilft Ihnen, die Videoauflösung durch Schärfen und Entfernen von Rauscheffekten zu erhöhen und zu verbessern. Probieren Sie es aus!






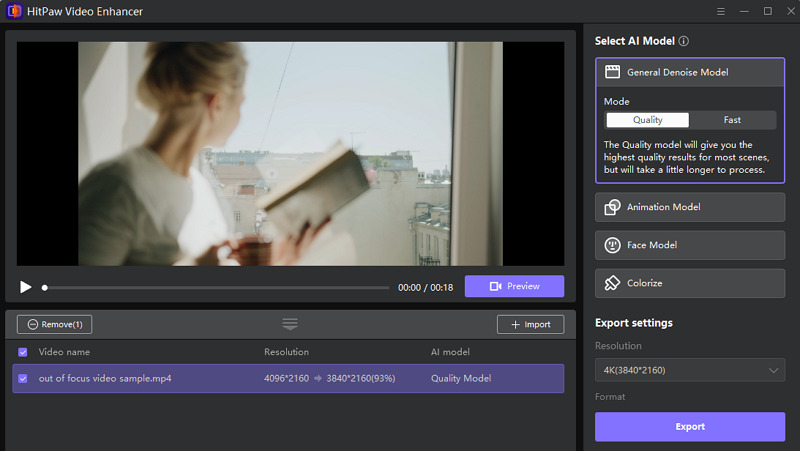

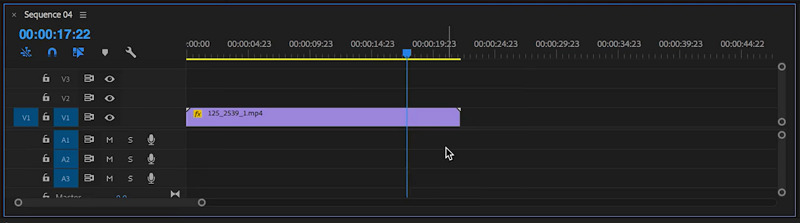
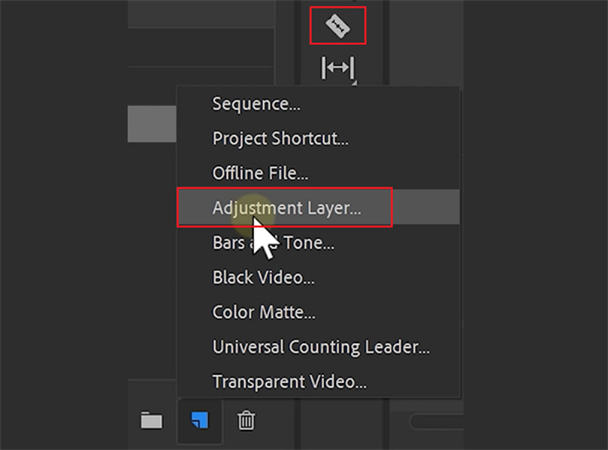
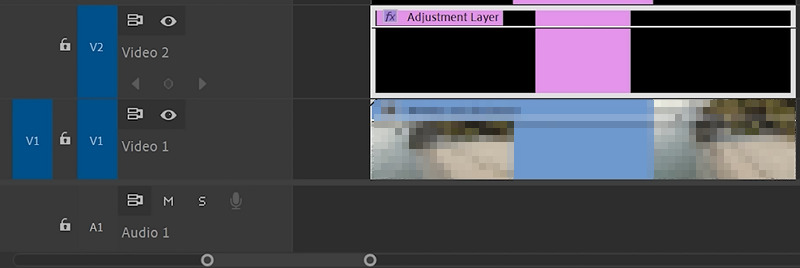
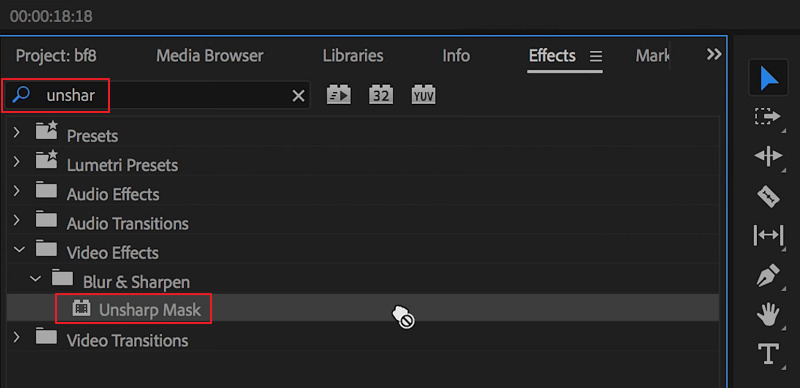
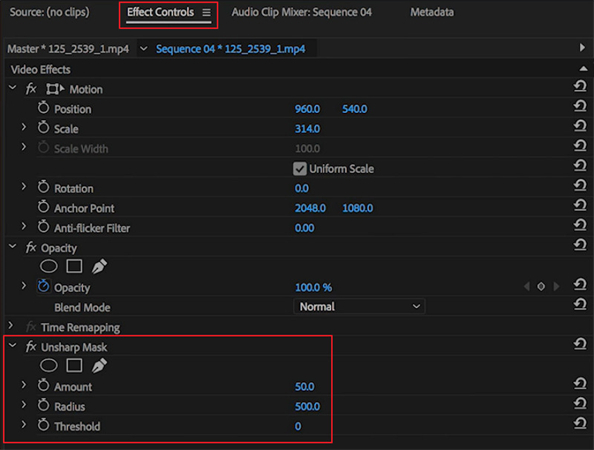
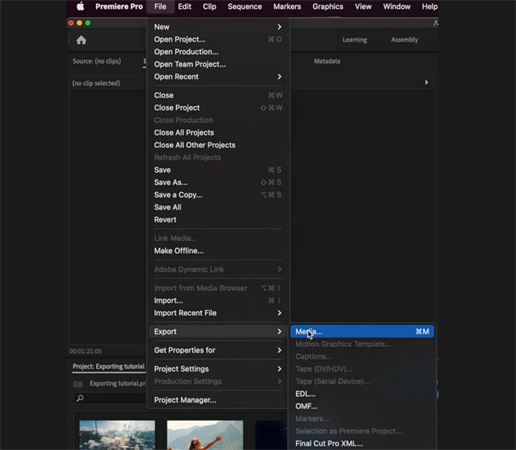

 HitPaw Univd
HitPaw Univd  HitPaw Video Object Remover
HitPaw Video Object Remover

Teile diesen Artikel:
Wählen Sie die Produktbewertung:
Joshua Hill
Chefredakteur
Ich bin seit über fünf Jahren als Freiberufler tätig. Es ist immer beeindruckend Wenn ich Neues entdecke Dinge und die neuesten Erkenntnisse, das beeindruckt mich immer wieder. Ich denke, das Leben ist grenzenlos.
Alle Artikel anzeigenKommentar hinterlassen
Erstellen Sie Ihre Rezension für HitPaw-Artikel