[2023 Aktualisiert!] Wie kann man in CapCut Hintergrund entfernen
In der heutigen Zeit, in der die Nachfrage nach Videos und digitalen Inhalten dramatisch gestiegen ist, ist es von größter Bedeutung, mit den neuen Trends Schritt zu halten, insbesondere bei der Bearbeitung von Videoinhalten. Ein Tool, das Ihnen helfen wird, Millionen von Zuschauern auf Ihr Video aufmerksam zu machen, indem es Ihnen erlaubt, den Videohintergrund zu ändern, ist kein anderes als CapCut Hintergrundentferner. Mehrere Gründe sprechen dafür, mit CapCut Hintergründe zu entfernen.
Heute zeigen wir Ihnen, wie Sie mit CapCut den Hintergrund entfernen können und empfehlen die beste Alternative zu CapCut.
Teil 1. Was ist CapCut?
Bevor wir Ihnen erklären, wie Sie mit CapCut den Hintergrund entfernen können, ist es wichtig, die Eigenschaften von CapCut zu kennen. CapCut ist ein umfassendes Videobearbeitungstool für Android, iOS, Windows und das Web. Mit über 500 Millionen Downloads der CapCut-Software und einer Bewertung von 4,4 im Apple Store und bei Google Play ist CapCut jetzt auf Platz 2 in der Kategorie Video-Editoren und -Player. CapCut ist eine der besten Anwendungen für die schnelle Bearbeitung hochwertiger und trendiger Videos.
Die Nutzung der reichhaltigen Bibliothek mit verschiedenen Videobearbeitungsmaterialien für den privaten und kommerziellen Gebrauch ist ziemlich einfach und kostet Sie keinen Cent.
Teil 2. Wie entfernt man mit CapCut den Hintergrund in detaillierten Schritten?
Wenn Sie wissen möchten, wie Sie den Hintergrund in CapCut ohne Grün entfernen können, müssen Sie sich nicht anstrengen, um Ihre Arbeit zu erledigen. Stattdessen genügt es, ein paar einfache Schritte zu befolgen, um den Hintergrund in CapCut zu entfernen.
Folgen Sie der nachstehenden Schritt-für-Schritt-Anleitung, um zu erfahren, wie Sie den Hintergrund in CapCut entfernen können.
Schritt 1.Starten Sie einen Webbrowser, navigieren Sie zur offiziellen Website von CapCut und wählen Sie CapCut im Browser.
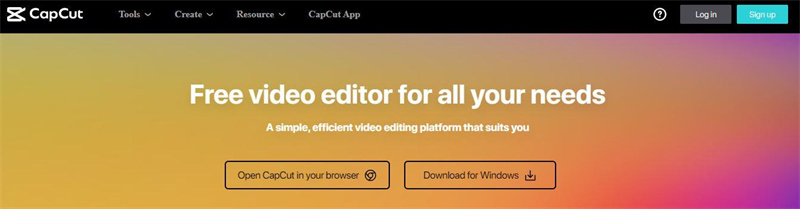
Schritt 2.Jetzt können Sie das Video von Grund auf neu erstellen, bevor Sie den Hintergrund entfernen, indem Sie auf das Symbol "Erstellen" klicken.
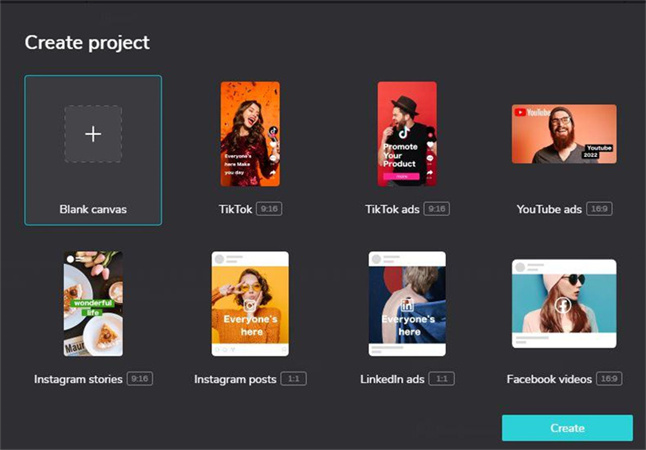
Schritt 3.Sie können das Video von Dropbox, einem lokalen Gerät oder Google Drive hochladen oder das Video in die Zeitleiste von CapCut schieben.
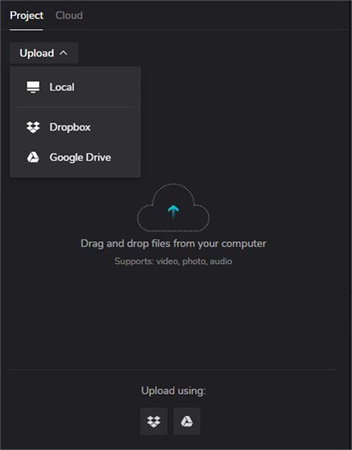
Schritt 4.Nachdem Sie das Video hochgeladen haben, brauchen Sie nur auf den Titel zu klicken und können ihn nach Ihrem Belieben bearbeiten.
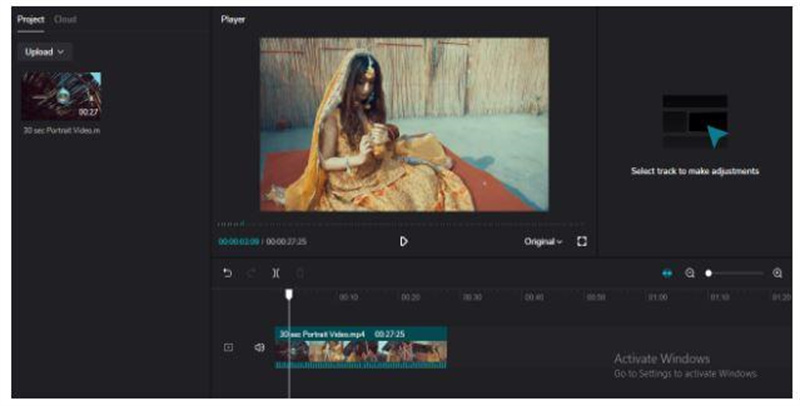
Schritt 5.Tippen Sie auf das Videosymbol und wählen Sie die Funktion Ausschnitt. Dies wird Ihnen helfen, sich für die CapCut-Hintergrundentfernung zu entscheiden und zu wissen, wie Sie den Videohintergrund in CapCut entfernen können.
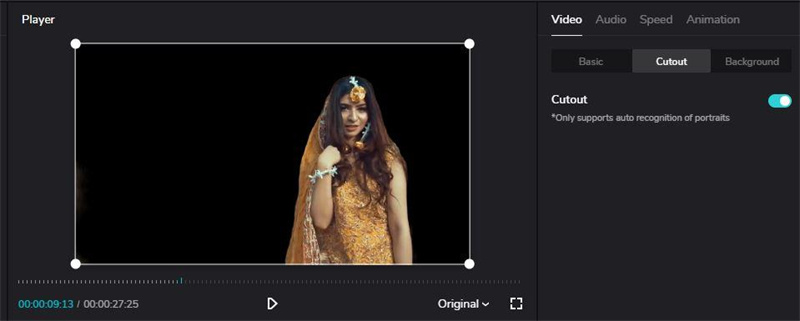
Teil 3. Wie kann man in CapCut einen Hintergrund hinzufügen, nachdem man die Entfernung vorgenommen hat?
Nachdem Sie wissen, wie man den Videohintergrund in CapCut entfernt, können Sie ihn durch Ihren bevorzugten Hintergrund ersetzen.
Dieses Tool hilft Ihnen nicht nur, den Hintergrund in CapCut zu entfernen, sondern ermöglicht es Ihnen auch, Ihrem Video einen ganz neuen Hintergrund hinzuzufügen.
Schritt 1.Sie können den Hintergrund in CapCut entfernen, nachdem Sie sich die oben genannte Anleitung angesehen haben. Nachdem Sie den Videohintergrund entfernt haben, klicken Sie auf die Option Video, bevor Sie auf das Symbol "Hintergrund" klicken.
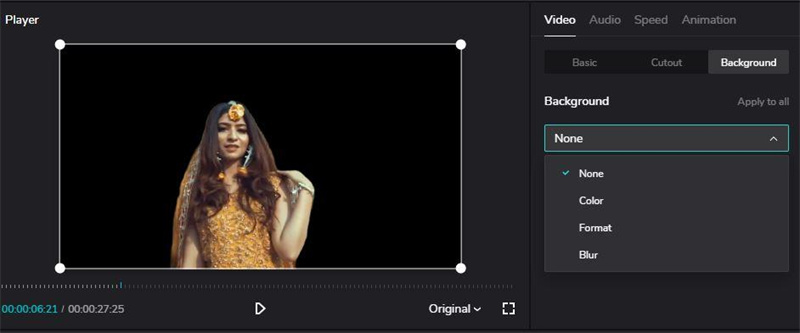
Schritt 2.Auf diese Weise können Sie den bevorzugten Videohintergrund aus Unschärfe, Format und Farbe auswählen.
Schritt 3.Sobald Sie die gewünschte Farbe, das Format oder die Unschärfe ausgewählt haben, wird der neue Videohintergrund zu Ihrem Video hinzugefügt.
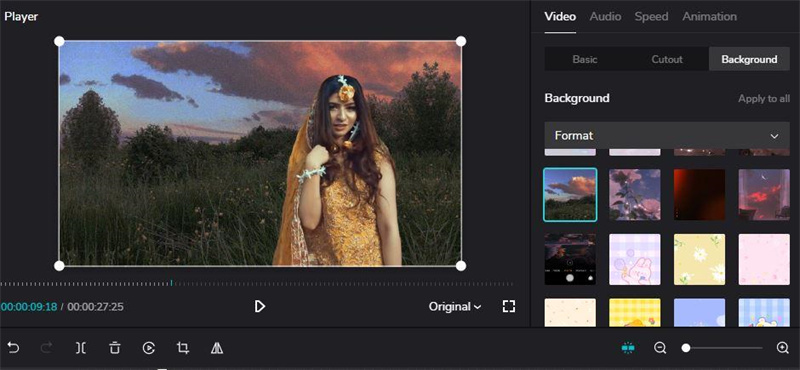
Teil 4. Die beste Alternative zum Entfernen von Videohintergrund mit einfachen Schritten - HitPaw Video Object Remover
Die Verwendung der CapCut-Funktion zum Entfernen des Hintergrunds ist zwar sinnvoll, verhindert aber manchmal, dass Sie die gewünschten Ergebnisse erzielen. Mit CapCut können Sie zum Beispiel nur ein Video auf einmal bearbeiten, und das Hochladen eines Videos mit einer Dauer von mehr als 15 Minuten ist ebenfalls nicht möglich.
Daher ist die Suche nach einer CapCut-Alternative zur Beseitigung des Videohintergrunds unerlässlich. HitPaw Video Object Remover erfüllt alle Kriterien und hilft Ihnen, mehrere Videohintergründe gleichzeitig zu entfernen. Beim Löschen des Videohintergrunds beeinträchtigt HitPaw Video Object Remover nicht die Videoqualität, und auch die Bearbeitung längerer Videos ist möglich.
- Entfernen Sie den Videohintergrund mit ein paar Klicks
- Automatische Identifizierung und Verfolgung der Bewegungen des Objekts durch KI-Erkennung
- Mit dem magischen Auswahlpinsel können Sie den entfernten Bereich anpassen
- Bietet eine einfache Benutzeroberfläche
- 100% sicher für den PC
- Es beeinträchtigt nicht die Qualität der Videos
Funktionen:
- Schritt 1. Download und Installation
- Schritt 2. Video importieren
- Schritt 3. Wählen Sie den Hintergrundfüllmodus
- Schritt 4. Vorschau und Export des Greenscreen-Videos
Laden Sie HitPaw Video Object Remover auf Ihren Computer herunter.
Um das Video hochzuladen, auf das Sie die Greenscreen-Effekte anwenden möchten, klicken Sie auf "Datei auswählen". Alternativ können Sie das Video auch einfach in das Bearbeitungsfeld ziehen.

Wählen Sie den gewünschten Hintergrundfüllmodus in HitPaw Video Object Remover.

Grüner Bildschirm: Im exportierten Video werden die fehlenden Segmente mit einem Green Screen aufgefüllt.

Darüber hinaus können Sie auch die Transparenzfunktion ausprobieren: Der Hintergrund Ihres Videos wird transparent.

Zeigen Sie eine Vorschau des Entfernungseffekts an und exportieren Sie das Video auf Ihren Computer.

Teil 5. FAQs zu CapCut Hintergrundentfernung
1. Warum geht das CapCut HIntergrund Entfernen nicht?
Sie können die CapCut-Funktion zum Entfernen des Hintergrunds verwenden, und die Wahrscheinlichkeit, dass Sie auf Schwierigkeiten stoßen, ist minimal. Einige Benutzer beklagen sich jedoch darüber, dass sie Schwierigkeiten haben, die CapCut-Funktion zum Entfernen des Hintergrunds zu nutzen.
Das Problem könnte durch die veraltete CapCut-Version ausgelöst werden, und wenn Sie das webbasierte Tool verwenden, könnte die instabile Internetverbindung hinter diesem Chaos stecken. Ein Virus auf Ihrem PC könnte auch der Hauptverursacher dieses Problems sein; Sie können auch nicht ausschließen, dass ein ausgefallener CapCut-Server die Hauptursache für das Problem ist.
2. Wie kann ich die Hintergrundfarbe aus CapCut entfernen?
Wenn Sie mit der Farbe Ihres Videohintergrunds nicht zufrieden sind und sie in CapCut ändern möchten, können Sie dies schnell tun. Sie müssen das Video nur in CapCut importieren und dann die Funktion Ausschneiden auswählen.
Dadurch wird der Videohintergrund entfernt. Anschließend können Sie auf das Symbol Hintergrund klicken und die Farbe auswählen, die Sie auf den Hintergrund anwenden möchten. Sie können verschiedene Farben ausprobieren, da CapCut das Hinzufügen mehrerer Farben zum Videohintergrund unterstützt.
Schlussfolgerung
In diesem Beitrag finden Sie aufschlussreiche Informationen darüber, wie Sie den Hintergrund in CapCut entfernen können, ohne die Qualität des Videos zu beeinträchtigen.
Wir haben Ihnen nicht nur dabei geholfen, mit CapCut den Hintergrund zu entfernen, sondern auch die Mängel von CapCut aufgelistet und besprochen, warum HitPaw Video Object Remover die bessere Option sein könnte. Mit HitPaw Video Object Remover können Sie mehrere Videos gleichzeitig bearbeiten, und es ist möglich, längere Videos zu importieren, was mit CapCut leider nicht möglich ist.




 HitPaw Photo Object Remover
HitPaw Photo Object Remover HitPaw Watermark Remover
HitPaw Watermark Remover 

Teile diesen Artikel:
Wählen Sie die Produktbewertung:
Joshua Hill
Chefredakteur
Ich bin seit über fünf Jahren als Freiberufler tätig. Es ist immer beeindruckend Wenn ich Neues entdecke Dinge und die neuesten Erkenntnisse, das beeindruckt mich immer wieder. Ich denke, das Leben ist grenzenlos.
Alle Artikel anzeigenKommentar hinterlassen
Erstellen Sie Ihre Rezension für HitPaw-Artikel