So verwenden Sie iMovie Green Screen
Wenn Sie das Video mit einem blauen oder grünen Hintergrund aufnehmen, können Sie den Hintergrund durch faszinierende und hypnotisierende Hintergründe ersetzen. Wenn Sie jedoch bei der Erstellung des Videos keinen grünen Bildschirmhintergrund verwenden, kann die Qualität des Videos bei der Bearbeitung des Hintergrunds beeinträchtigt werden.
Von allen Optionen, die Sie bei der Erstellung eines Videos mit einem Greenscreen in Betracht ziehen können, ist der iMovie Greenscreen eine der wichtigsten. Wenn Sie nicht wissen, wie Sie den Greenscreen in iMovie verwenden können, sollten Sie sich diesen spannenden Leitfaden zu Gemüte führen, damit Sie den Greenscreen in iMovie mühelos nutzen können.
Teil 1. Wie machen Sie iMovie Green Screen?
Bevor wir uns den Greenscreen in iMovie ansehen, ist es wichtig, über die Eigenschaften von iMovie zu sprechen. Es ist ein fantastisches Videobearbeitungstool, mit dem Sie das Video wunderbar anpassen und fast jeden Parameter mit großem Effekt bearbeiten können. Obwohl iMovie nicht die glattesten und einfachsten Benutzeroberflächen bietet, können Sie sich schnell mit dieser Software vertraut machen.
Abgesehen davon, dass Sie die verschiedenen Aspekte des Videos bearbeiten können, bietet es Ihnen auch den Luxus, sich für den iMovie Greenscreen zu entscheiden. Auf diese Weise können Sie so tun, als würden Sie das Video in einem iMovie mit grünem Bildschirm erstellen, was das Video relevant und erhaben macht.
Hier ist die Schritt-für-Schritt-Anleitung, um zu lernen, wie man Greenscreen in iMovie verwendet.
1.Zunächst müssen Sie iMovie starten und auf das Symbol Datei klicken. Nachdem Sie auf die Option Datei getippt haben, müssen Sie auf die Schaltfläche Importieren klicken, um das Hintergrund- und Greenscreen-Video hochzuladen. Sie müssen sicherstellen, dass iMovie das Video, das Sie hochladen wollen, unterstützt. Andernfalls können Sie die Videos nicht in iMovie bearbeiten. Sie können Ihr Video auch aus dem ''Event Browser'' in die Projektbibliothek ziehen.


In dieser Phase können Sie den Hintergrundclip in Ihre Timeline ziehen.Sie können das Hintergrundvideo/-bild auch nach Ihren Wünschen zuschneiden, zuschneiden und anpassen. Als nächstes müssen Sie das Material für den grünen Bildschirm in die Timeline ziehen, nachdem Sie auf das Symbol für den grünen Bildschirm geklickt haben.

3.stellen Sie sicher, dass die beiden zu bearbeitenden Teile des Filmmaterials die gleiche Länge haben. Tippen Sie auf das Green-Screen-Material, nachdem Sie die Timeline besucht haben; es wird in einem gelben Kasten angezeigt. Navigieren Sie zu Ihrem Vorschaufenster, tippen Sie auf ''Videoüberlagerungseinstellungen'' und wählen Sie die Option Grüner/Blauer Bildschirm. Danach werden Sie die wahre Magie sehen. Sie können auch den Aufwand für die Verbesserung des Endprodukts mit Hilfe der Werkzeuge Bereinigung und Weichzeichnung anpassen.
Das war's. Wenn Sie all diese Schritte befolgt haben, können Sie den grünen Bildschirm in iMovie erstaunlich gut anwenden.
Teil 2. Die beste Alternative zu Green Screen iMovie mit HitPaw Video Object Remover
Für Menschen, die gerade erst begonnen haben, Videos mit Greenscreens zu erstellen, ist es nicht einfach, einen Greenscreen in iMovie zu verwenden. Daher wäre es hilfreich, wenn Sie sich an den HitPaw Video Object Remover wenden würden, der eine bemerkenswerte Möglichkeit bietet, die Greenscreen-Effekte im Handumdrehen auf das Video anzuwenden. Das Beste, was den HitPaw Video Object Remover von allen anderen Tools unterscheidet, ist, dass er trotz seiner automatischen Dienste die Auflösung des Videos nicht beeinträchtigt.
Neben dem Entfernen des Videohintergrunds und dem Hinzufügen des Greenscreen-Hintergrunds zum Video können Sie auch unerwünschte Objekte aus den Videos entfernen. Wichtig ist, dass HitPaw Video Object Remover dank der mühelosen Benutzeroberfläche keine Zeit für die Anwendung der Greenscreen-Effekte benötigt.
Eigenschaften- Ermöglicht es Ihnen, störende und unerwünschte Objekte schnell aus den Videos zu entfernen
- KI-gestütztes Tool, mit dem Sie die Bildschirmeffekte auf das Video anwenden können
- Einfach zu bedienendes Tool, mit dem Sie den Videohintergrund in wenigen Sekunden ändern können
- Hilft Ihnen, die Bewegungen des Objekts über die KI-Erkennung zu identifizieren und zu verfolgen
- Ermöglicht es Ihnen, den gelöschten Bereich mit dem magischen Auswahlpinsel anzupassen.
- Bietet ein erschwingliches Premium-Paket
Hier ist die Schritt-für-Schritt-Anleitung für die Anwendung des grünen Bildschirms auf Videos mit HitPaw Video Object Remover.
Schritt 1:Nachdem Sie zur offiziellen Webseite von HitPaw Video Object Remover navigiert haben, müssen Sie die Software installieren und starten. Als nächstes klicken Sie auf das Symbol Datei wählen, um das Video hochzuladen, auf das Sie den grünen Hintergrund anwenden möchten.

Schritt 2:Sobald das Video zur Zeitleiste von HitPaw Video Object Remover hinzugefügt wurde, müssen Sie die Technik AI Background Removal auswählen. Da Sie die Greenscreen-Effekte anwenden möchten, müssen Sie den Modus ''Green Screen Fill'' wählen. Auf diese Weise können Sie den Hintergrund des Videos vollständig grün gestalten.


Schritt 3:Nachdem Sie die Greenscreen-Effekte hinzugefügt haben, müssen Sie das Video überprüfen. Tippen Sie auf das Symbol Vorschau und starten Sie dann die Überprüfung des Videos, die es Ihnen ermöglicht, das Video anzupassen. Wenn Sie mit dem Ergebnis nicht zufrieden sind, können Sie auch alle Änderungen rückgängig machen, bevor Sie das Video von vornherein bearbeiten. Klicken Sie anschließend auf das Symbol Exportieren, um das Video an das ausgewählte Ziel herunterzuladen.

Teil 3. FAQs zu iMovie Green Screen
Teil 4. FAQs zu Greenscreen-Kulissen
F1:Wie kann ich den grünen Bildschirm in iMovie mobile loswerden?
A1:Wenn Sie den grünen Bildschirm aus einem Video in iMovie entfernen möchten, müssen Sie die folgenden einfachen Schritte befolgen
1.Nachdem Sie das Videoprojekt in iMovie gestartet haben, müssen Sie dem Video einen Hintergrund hinzufügen. Klicken Sie auf die Option Medien hinzufügen und wählen Sie das Video Grüner Bildschirm aus Ihrer Kategorieliste.
2.Wählen Sie die Option Unscharf/Grüner Bildschirm, nachdem Sie auf das Symbol Mehr geklickt haben. Auf diese Weise sehen Sie den Clip mit dem grünen Bildschirm, der als Hintergrund hinzugefügt wurde. Sie können auf die Schaltfläche Automatisch tippen, um den grünen Bildschirmhintergrund oder den Clip loszuwerden. Sie können den Hintergrund auch verschieben oder zuschneiden, um ihn an die Länge des Greenscreen-Clips anzupassen.
F2:Wie fügt man in iMovie einen Hintergrund hinzu?
A2:Das Hinzufügen des Hintergrunds in iMovie ist einfacher, als Sie denken. Sie müssen das Video in iMovie starten und auf die Schaltfläche Medien hinzufügen klicken. Klicken Sie auf das Symbol Hintergründe und wählen Sie dann die verschiedenen Hintergrundoptionen aus, z.B. Farbverlauf, Volltonfarbe, Muster oder mehr. Schließen Sie das Hinzufügen des Hintergrunds zum Video ab, indem Sie auf das Symbol ''Zum Projekt hinzufügen'' klicken.
Letzte Worte
Wenn Sie den Greenscreen mit iMovie verwenden möchten, aber nicht die passenden Optionen finden, sollten Sie sich diese Anleitung zu Gemüte führen. In diesem Beitrag finden Sie eine detaillierte Schritt-für-Schritt-Anleitung, mit der Sie lernen, wie Sie den Greenscreen in iMovie verwenden können.
Da die Verwendung des Greenscreens in iMovie für Neulinge hektisch sein kann, ist die Entscheidung für HitPaw Video Object Remover die beste Option. Damit können Sie die Greenscreen-Effekte automatisch anwenden, ohne die Qualität des Videos zu beeinträchtigen. HitPaw Video Object Remover fügt nicht nur den Greenscreen-Hintergrund zum Video hinzu, sondern kann auch unerwünschte Objekte aus den Videos entfernen.

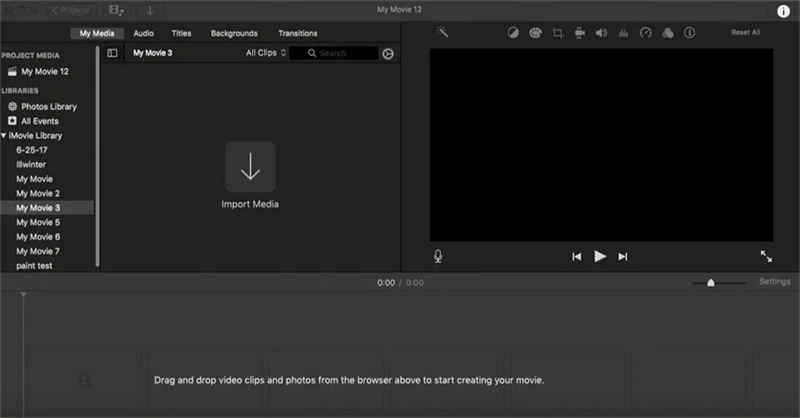
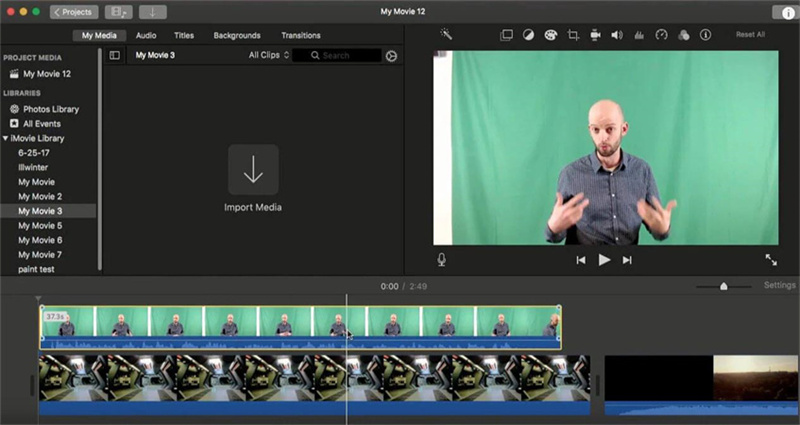
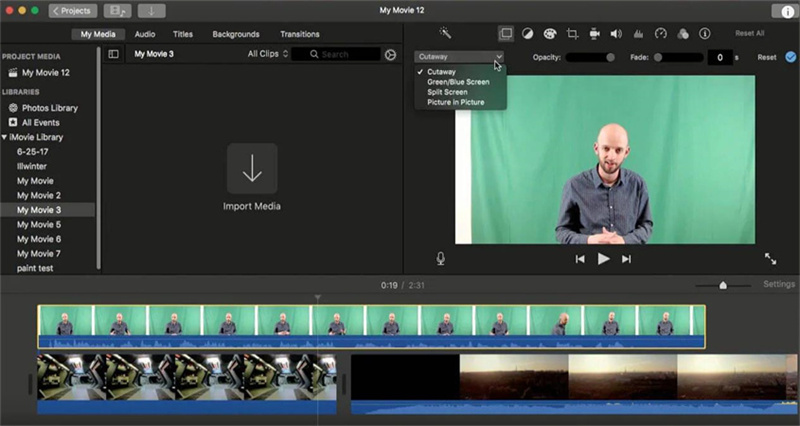
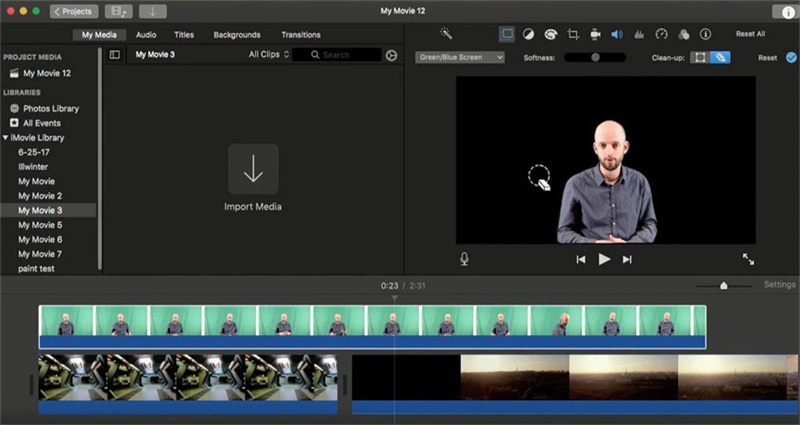





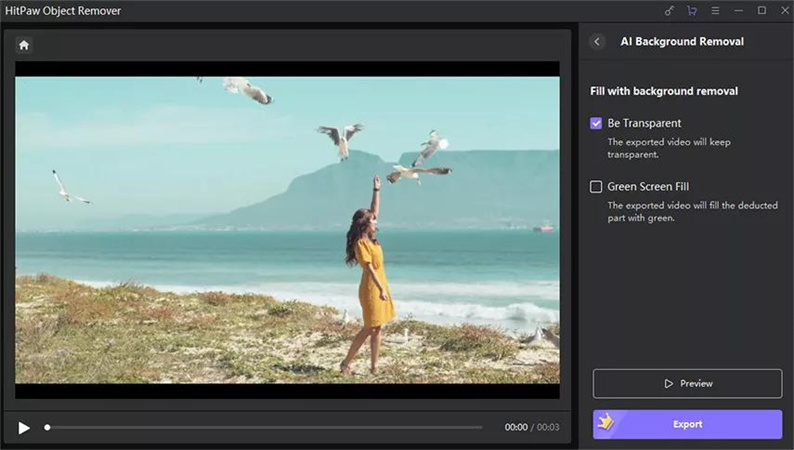

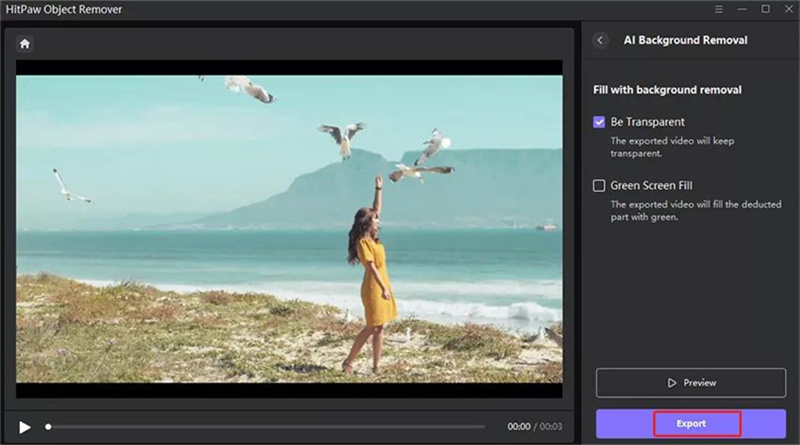



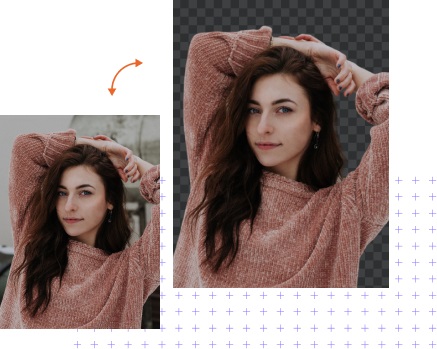


Startseite > Video Tips > So verwenden Sie iMovie Green Screen
Wählen Sie die Produktbewertung:
Joshua Hill
Chefredakteur
Ich bin seit über fünf Jahren als Freiberufler tätig. Es ist immer beeindruckend Wenn ich Neues entdecke Dinge und die neuesten Erkenntnisse, das beeindruckt mich immer wieder. Ich denke, das Leben ist grenzenlos.
Alle Artikel anzeigenSchreiben Sie einen Kommentar
Eine Bewertung für HitPaw-Artikel schreiben