MP4 Datei auf dem Mac ohne Qualitätsverlust verkleinern
Das Speichern von hochauflösenden Videos hat für die meisten Mac-Benutzer Priorität, damit sie sich nicht mit unscharfen oder niedrig aufgelösten Videos langweilen müssen. Es gibt jedoch verschiedene Möglichkeiten, die Größe von MP4-Dateien auf dem Mac zu reduzieren.
Vielleicht möchten Sie das Video beispielsweise über soziale Medien oder per E-Mail mit Freunden teilen, aber das große Video hindert Sie daran, dies zu tun. Komprimieren Sie die Videos auch, damit Ihr Mac nicht zu wenig Speicherplatz hat. Wenn Sie die Größe von MP4-Dateien auf Ihrem Mac reduzieren möchten, sollten Sie diesen Beitrag weiterlesen.
Teil 1. Der schnellste Weg, MP4 auf dem Mac zu verkleinern (neuerdings unterstützt macOS 10.14)
Es ist nicht einfach, schnellere und zuverlässigere Wege zu finden, um die Größe von MP4-Dateien auf dem Mac zu reduzieren, aber mit HitPaw Univd (HitPaw Video Converter) geht das ganz schnell. Es handelt sich um ein hervorragendes Tool, das nicht nur atemberaubende Funktionen für die Videokonvertierung bietet, sondern Ihnen auch die Möglichkeit gibt, MP4-Videos zu komprimieren. HitPaw Univd verfügt über eine mühelose Benutzeroberfläche, und ein weiterer bemerkenswerter Punkt ist, dass es die Videoauflösung beim Komprimieren nicht verändert.
Einige Funktionen von HitPaw Univd für Mac:
- Ermöglicht Ihnen die Bearbeitung des Videos, einschließlich der Komprimierung des Videos
- Konvertieren Sie DVD-Dateien, Audio und Videos in über 1000 Formate
- Komprimieren Sie mehrere Videos gleichzeitig
- Bietet die 120-fache Echtzeit-Konvertierung
- 100% sicher für Ihren Mac
- Konvertieren Sie Bilder, Videos und Spotify-Musikdateien schnell
Wie Sie die Größe einer mp4-Datei ohne Qualitätsverlust auf dem Mac reduzieren können:
Schritt 1:Sie müssen nur die Software herunterladen und auf Ihrem Mac installieren. Danach sollten Sie keine Zeit mehr verlieren, bevor Sie die Software starten. Starten Sie den HitPaw Univd und wählen Sie das Symbol Video/Image Compressor auswählen, um den Vorgang zu starten.
Schritt 2:Tippen Sie auf das Symbol ''Video hinzufügen'' und importieren Sie das Video, das Sie komprimieren möchten. Sie können Ihr Video auch umbenennen, indem Sie auf das Stiftsymbol tippen.

Schritt 3:Nachdem Sie auf das Zahnradsymbol geklickt haben, müssen Sie die Qualität und die Komprimierung für diese Datei auswählen. Jetzt sehen Sie die Optionen MP4 und Original. Als nächstes tippen Sie auf das Symbol ''Vorschau'', um eine Vorschau des Komprimierungseffekts anzuzeigen. Sichern Sie die Einstellungen, indem Sie auf das Symbol ''Bestätigen'' tippen.

Schritt 4:Sobald Sie eine Komprimierungsstufe ausgewählt haben, wird diese auf alle Dateien in Ihrer Liste angewendet. Sie können die Komprimierungsstufe auf mittel einstellen und die Größe Ihres Videos nach und vor der Komprimierung in der Dateiliste sehen.

Schritt 5:Tippen Sie auf das Symbol ''Komprimieren'', um die Komprimierung des hochgeladenen Videos zu starten.

Teil 2. Verkleinern von Videodateien auf dem Mac mit iMovie
Mit iMovie ist das Verkleinern von MP4-Dateien auf dem Mac ganz einfach, denn es ist ein brillantes Videobearbeitungsprogramm von Apple. Wenn Sie also die Größe einer MP4-Datei auf dem Mac reduzieren möchten, ist iMovie eine gute Idee.
Hier erfahren Sie, wie Sie die Größe von MP4-Dateien auf dem Mac mit iMovie reduzieren können.
Schritt 1:Installieren Sie iMovie auf Ihrem Mac und klicken Sie auf das Symbol ''Medien importieren'', um das MP4-Video hochzuladen, das Sie komprimieren möchten.

Schritt 2:Sobald die MP4-Datei hinzugefügt wurde, sehen Sie die Details zu Tags, Beschreibungen, Qualität, Format und Auflösung. Jetzt können Sie die Datei komprimieren, indem Sie die Qualität und Auflösung Ihres Videos mithilfe der Pfeile ändern. Fahren Sie fort, indem Sie auf das Symbol ''Weiter'' tippen.

Schritt 3:Benennen Sie Ihr Video um und tippen Sie auf das Symbol ''Speichern'', um das Video an den von Ihnen gewünschten Ort zu exportieren.

Teil 3. Wie Sie ein Video auf dem Mac mit dem QuickTime Player komprimieren
QuickTime Player ist ein bemerkenswerter integrierter Media Player, mit dem Sie Videos auf Ihrem Mac PC abspielen können. Neben der Wiedergabe von Videos bietet QuickTime auch die Möglichkeit, die Größe von Mac MP4-Dateien zu reduzieren.
Im Gegensatz zu iMovie können Sie mit dem QuickTime Player Ihr Video nicht komprimieren, indem Sie die Bitrate, die Auflösung oder das Videoformat ändern. Stattdessen fordert er Sie auf, das Video mit einer niedrigeren Auflösung zu exportieren, um es zu kürzen.
Wie verkleinert man MP4-Dateien auf dem Mac mit dem QuickTime Player?
- Schritt 1:Starten Sie QuickTime auf Ihrem Mac und klicken Sie auf das Symbol Importieren, um das MP4-Video hochzuladen.
- Schritt 2:Tippen Sie auf das Symbol Datei>Exportieren, um die 5 gängigsten Auflösungen zu erhalten, darunter 480p, 720p, 1080p, 4K und Nur Audio. Wenn Ihre Videodatei 4K ist, wählen Sie die 720p oder 1080p.
Schritt 3:Wenn Sie 1080p oder 4K auswählen, sollten Sie HEVC als Zielformat wählen. Geben Sie dann den Namen Ihrer komprimierten Videodatei ein und klicken Sie auf das Symbol ''Speichern'', um den Download an den von Ihnen gewünschten Ort auf Ihrem Mac PC zu starten.

Teil 4. MP4-Dateien auf dem Mac mit VLC verkleinern
VLC ist ein weiterer Mediaplayer, der ebenfalls die Fähigkeit besitzt, die Größe von MP4-Dateien Mac zu reduzieren. VLC hilft Ihnen nicht nur beim Abspielen und Bearbeiten von Videos, sondern auch beim Verkleinern von MP4-Videos Mac. Er unterstützt mehrere Videoformate und bietet Ihnen eine bessere Kontrolle über die Dateieigenschaften Ihres Videos als QuickTime. So können Sie beispielsweise die Bitrate, die Codecs und den Audiokanal mit Hilfe von VLC anpassen.
Hier erfahren Sie, wie Sie MP4-Dateien auf dem Mac mit VLC verkleinern können.
- Schritt 1:Starten Sie den VLC Media Player auf Ihrem Mac, tippen Sie auf das Symbol Datei und wählen Sie das Symbol Konvertieren/Streamen.
- Schritt 2:Klicken Sie auf das Symbol ''Medien öffnen'' und wählen Sie das Video, das Sie komprimieren möchten. Wählen Sie -H.264+AAC, nachdem Sie zum Symbol ''Profil wählen'' navigiert haben.
- Schritt 3:Wählen Sie den Zielordner für die Ausgabedatei aus, nachdem Sie das Symbol '' Zielbereich wählen'' aufgerufen haben.
Schritt 4:Beginnen Sie mit dem Verkleinern der MP4-Datei auf Mac, indem Sie auf das Symbol ''Speichern'' klicken.

Teil 5. Videos mit Handbrake auf dem Mac verkleinern
Nachdem Sie alle oben genannten Tools zum Verkleinern von Videos auf dem Mac verwendet haben, können Sie auch Handbrake ausprobieren. Handbrake ist ein hervorragender Videotranscoder, der über verschiedene Funktionen verfügt, mit denen Sie die Einstellungen Ihres Videos verändern können.
Es ist also durchaus möglich, die Größe einer MP4-Datei auf dem Mac zu reduzieren. Folgen Sie einfach der folgenden Anleitung, um zu erfahren, wie Sie die Größe einer Videodatei auf dem Mac mit Handbrake reduzieren können.
- Schritt 1:Nachdem Sie das Video in Handbrake geladen haben, müssen Sie das Dropdown-Menü aufrufen, nachdem Sie die Voreinstellungen gefunden haben. Jetzt sehen Sie mehrere Profile für Produktion, Matroska, Geräte und Web. Sie können Ihr Video verkleinern, indem Sie ein kleineres Profil wählen, einschließlich Web > Gmail mit einer geringeren Auflösung.
- Schritt 2:Wählen Sie H.265 als Ihren Video-Codec, nachdem Sie auf die Registerkarte Video geklickt haben. Sie können auch H.264 als Ausgabecodec wählen, wenn Sie ein Problem mit der Einstellung des H.264-Codecs haben.
- Schritt 3:Wählen Sie einen Ausgabeordner, nachdem Sie auf das Symbol Durchsuchen geklickt haben. Beginnen Sie dann mit der Komprimierung der Videodatei, indem Sie auf das Symbol ''Codierung starten'' klicken.
Letzte Worte
Wenn Sie wissen möchten, wie Sie MP4-Dateien auf Mac verkleinern können, können Sie sich diesen Leitfaden zu Gemüte führen. Von allen Möglichkeiten, die wir in diesem Leitfaden zum Verkleinern von MP4-Dateien auf Mac vorgestellt haben, gilt HitPaw Univd für Mac als die beste, empfehlenswerteste und zuverlässigste Option. HitPaw Univd hilft Ihnen nicht nur dabei, Videos auf Mac zu verkleinern, ohne die Videoqualität zu beeinträchtigen, sondern bietet auch eine einfache Benutzeroberfläche.







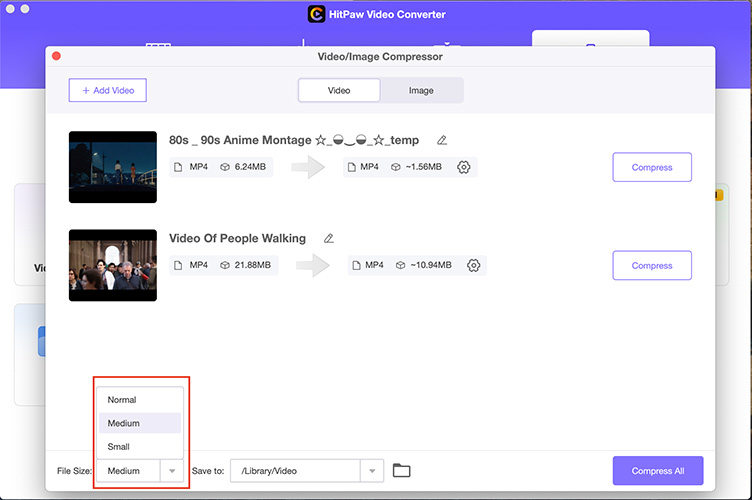

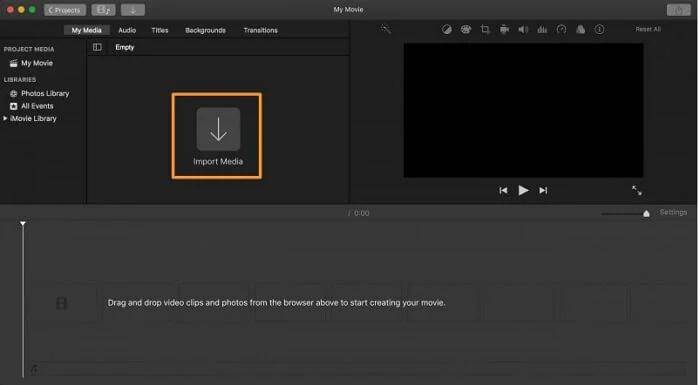
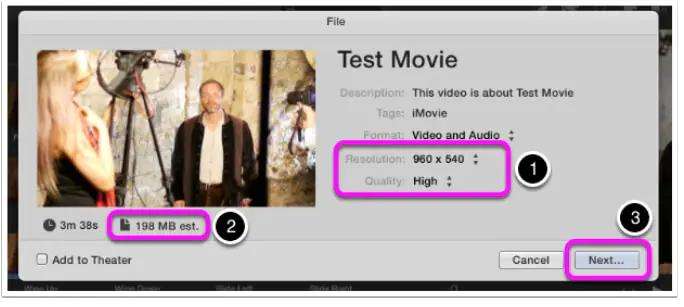
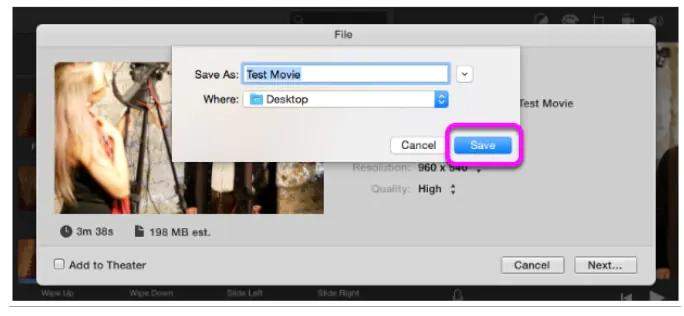
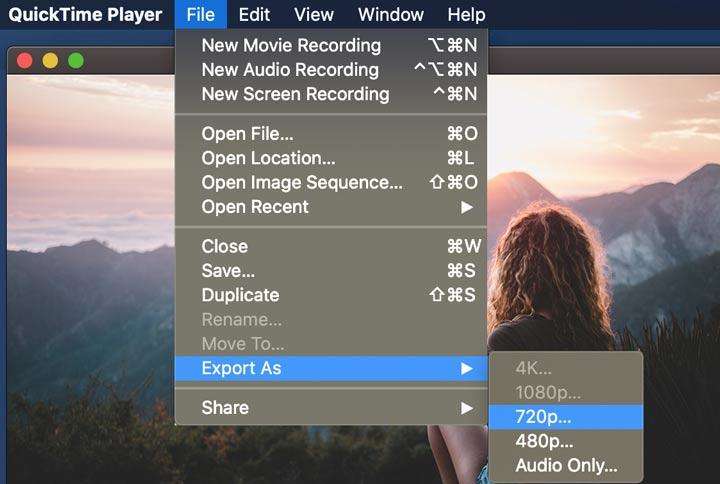
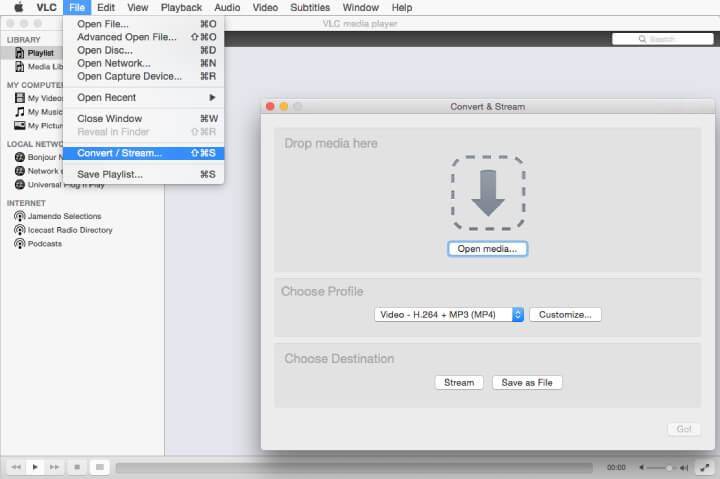

 HitPaw Edimakor
HitPaw Edimakor HitPaw VikPea
HitPaw VikPea

Teile diesen Artikel:
Wählen Sie die Produktbewertung:
Joshua Hill
Chefredakteur
Ich bin seit über fünf Jahren als Freiberufler tätig. Es ist immer beeindruckend Wenn ich Neues entdecke Dinge und die neuesten Erkenntnisse, das beeindruckt mich immer wieder. Ich denke, das Leben ist grenzenlos.
Alle Artikel anzeigenKommentar hinterlassen
Erstellen Sie Ihre Rezension für HitPaw-Artikel