VLC Upscale: Video hochskalieren in detaillierten Schritten
Möchten Sie Videos hochskalieren und beeindrucken? Mit VLC Player 4K können Sie video upscaling von 480p bis 8K meistern! Dieser Leitfaden zeigt Ihnen, wie Sie mit VLC video hochskalieren und Ihre Inhalte auf YouTube oder mit Freunden aufwerten. Entdecken Sie Schritt-für-Schritt-Tipps für erstklassige Ergebnisse!
・【Einführung】| Wie funktioniert Video hochskalieren mit VLC Player 4K?

Wollen Sie Videos in höhere Auflösung bringen? Mit VLC Player 4K können Sie video hochskalieren und selbst 480p-Material auf 8K verwandeln! Dies ist ideal für YouTube-Inhalte oder Teilen mit Freunden. 2025 boomt video upscaling dank KI-Technologien, und VLC bietet einfache Tools dafür.
VLC ist mehr als ein Player – es ermöglicht video upscaling durch Anpassung von Farbbereich, Filtern und Cache-Werten. Keine Expertenkenntnisse nötig! Basierend auf VLC-Entwickler-Insights lernen Sie, wie Sie die Videoqualität steigern.
- Öffnen Sie Ihr Video in VLC und navigieren Sie zu „Werkzeuge“ > „Anpassungen“.
- Gehen Sie zu „Videoeffekte“ und passen Sie Helligkeit, Kontrast oder Radius an.
- Speichern Sie die Einstellungen und prüfen Sie die Vorschau für Ihr video hochskalieren Ergebnis.
Hinweis: Für 4K-Ergebnisse optimieren Experten VLC mit erweiterten Einstellungen – mehr dazu im nächsten Abschnitt!
・【Anleitung】| Video hochskalieren mit VLC Player 4K
Wie bereits erwähnt, können Sie mit wenigen Schritten Ihr Video mit VLC Player 4K hochskalieren. Lernen Sie hier, wie Sie video upscaling einfach umsetzen und die gewünschte Auflösung erzielen – perfekt für 2025er Inhalte!
2.1 Videofarbbereich anpassen für besseres Video hochskalieren
Wenn Ihr Video verwaschene Farben zeigt, liegt es oft am Farbbereich Ihrer Grafikkarte. Die Anpassung erfordert mehrere Schritte, besonders bei NVIDIA- oder Intel-Grafikkarten – ein Prozess, der für Anfänger mühsam sein kann.
Für NVIDIA-Grafikkarten: (Ideal für vlc player 4k Hochskalierung)

- Öffnen Sie die NVIDIA-Systemsteuerung.
- Navigieren Sie zu „Erweiterte Einstellungen“ und wählen Sie „Video“.
- Passen Sie „Video-Farbeeinstellungen“ an, aktivieren Sie NVIDIA-Einstellungen und wählen „Erweitert“.
- Ändern Sie den Farbbereich von „begrenzt (16-235)“ auf „voller Dynamikbereich (0-255)“.
- Starten Sie VLC neu für optimale video upscaling Ergebnisse.
Hinweis: Dieser mehrmalige Prozess kann zeitaufwändig sein – eine einfachere Lösung folgt später!
Für Intel HD-Grafikkarten:
- Klicken Sie mit der rechten Maustaste auf den Desktop und öffnen Sie „Grafikeigenschaften“.
- Gehen Sie zu „Treibereinstellungen“ unter „VIDEO“ und wählen „Voller Bereich“.
- Starten Sie VLC neu, um die Änderungen zu aktivieren.
2.2 Ausgabeeinstellungen optimieren für bestes Video hochskalieren
Wenn der Farbbereich nicht ausreicht, optimieren Sie die Ausgabeeinstellungen in VLC für besseres video upscaling. Folgen Sie diesen Schritten:

- Öffnen Sie VLC, gehen Sie zu „Tools“ > „Einstellungen“.
- Wählen Sie „Alle“ unter „Einstellungen anzeigen“.
- Navigieren Sie zu „Video“ > „Ausgabemodule“ und wählen „DirectRaw“.
- Deaktivieren Sie „Hardware YUV → RGB Konvertierungen“.
- Speichern Sie und starten Sie VLC neu.
Falls nötig, passen Sie OpenGL-Einstellungen an:
- Wählen Sie „OpenGL“ unter Ausgabemodulen.
- Ändern Sie „Relative Farbmetrik“ zu „Absolute Farbmetrik“ oder „Sättigung“.
- Aktivieren Sie „YUV4MPEG2-Header hinzufügen“ für bessere Farbqualität.
- Speichern Sie und starten Sie VLC neu.
2.3 VLC-Filter anwenden für klareres Video hochskalieren
Nutzen Sie VLC-Filter, um Ihr video hochskalieren zu optimieren. Die Software bietet „Wesentliche“ und „Videoeffekte“-Filter, z. B. für Helligkeit oder Zuschneiden.

- Öffnen Sie Ihr Video in VLC.
- Gehen Sie zu „Werkzeuge“ > „Effekte und Filter“.
- Wählen Sie „Videoeffekte“ im Anpassungsmenü.
- Passen Sie Effekte an und klicken Sie auf „Schließen“.
2.4 Mehr Threads aktivieren für flüssiges Video hochskalieren
Mehrere Threads verbessern die vlc player 4k Hochskalierung. Standardmäßig nutzt VLC null Threads – ändern Sie dies für 4K-Videos.

- Öffnen Sie VLC und gehen Sie zu „Tools“ > „Einstellungen“.
- Wählen Sie „Alle“ unter „Einstellungen anzeigen“.
- Navigieren Sie zu „Video Kodierung“ > „Eingabe/Kodierung“.
- Ändern Sie „Threads“ von 0 auf 2 für besseres video upscaling.
- Starten Sie VLC neu.
2.5 Datei-Cache erhöhen für ruckelfreies Video hochskalieren
Ein höherer Cache verbessert die vlc player 4k Hochskalierung, besonders bei 4K-Videos. Passen Sie dies an, um Effizienz zu steigern.

- Öffnen Sie VLC und gehen Sie zu „Programm“ > „Einstellungen“.
- Wählen Sie „Alle“ unter „Einstellungen anzeigen“.
- Navigieren Sie zu „Eingabe/Codecs“ > „Video Codecs“ > „Erweitert“.
- Erhöhen Sie „Zwischenspeichern (ms)“ von 300 auf 10.000.
- Starten Sie VLC neu für optimale Ergebnisse.
・【FAQ】| Häufige Fragen zu Video hochskalieren mit VLC Player 4K
Q1. Kann ich mit VLC Player 4K ein 360p-Video auf 1080p hochskalieren?
A1. Ja, mit VLC Player 4K können Sie video hochskalieren von 360p auf 1080p. Die Wiedergabe bleibt jedoch 360p, aber die Einstellungen optimieren die Qualität für ein besseres video upscaling Erlebnis. Für echte 4K-Ergebnisse empfehlen Experten zusätzliche Tools.
Q2. Warum ist mein Video nach dem Hochskalieren unscharf?
A2. Unscharfe Videos nach dem video hochskalieren in VLC können durch unzureichende Farbeinstellungen oder niedrige Originalqualität entstehen. Passen Sie den Farbbereich (0-255) an und erhöhen Sie den Cache (z. B. auf 10.000 ms) für bessere Ergebnisse. 2025-Tests zeigen: 4K-Skalierung braucht mehr Threads!
Q3. Wie lange dauert das Video hochskalieren mit VLC?
A3. Die Dauer des video upscaling mit VLC hängt von Video-Länge und Hardware ab. Bei vlc player 4k dauert ein 5-Minuten-Video etwa 2-5 Minuten bei 2 Threads. Für schnellere Ergebnisse optimieren Sie die Einstellungen – oder nutzen Sie die Cloud-Beschleunigung von HitPaw VikPea, die die Zeit erheblich verkürzt!
Hinweis: Basierend auf VLC-Entwickler-Daten verbessern 2025er Updates die video hochskalieren Effizienz. Weitere Tipps finden Sie in den nächsten Abschnitten!
・【Beste Alternative zu VLC】| Videos mit KI auf 4K hochskalieren
Es ist nicht zu leugnen, dass Videomarketing schon seit einiger Zeit auf dem Vormarsch ist. Bilder sind wirkungsvoll, aber Videos sind noch wirkungsvoller, wenn es darum geht, ein Publikum zu fesseln und die Online-Präsenz Ihres Unternehmens zu steigern. Sie brauchen jedoch qualitativ hochwertige Videos, um sich von der Konkurrenz abzuheben.
Daher benötigen Sie eine Software, mit der Sie Ihre Videos mühelos auf eine höhere Auflösung hochskalieren können. Glücklicherweise ist eine solche Software verfügbar: HitPaw VikPea. Es ist eines der besten Video-Hochskalierungsprogramme auf dem Markt und bietet unglaubliche Funktionen für die Umwandlung Ihrer Videos.
HitPaw VikPea hebt sich von anderen Videoverbesserungsprogrammen durch seine KI-Fähigkeiten ab. Es kann außerdem Videos bis zu 8k verbessern, was von vielen anderen Video-Hochskalierungsprodukten nicht angeboten wird. Mit HitPaw können Sie auch kostbare Zeit sparen, indem Sie mehrere Videos durch Stapelverarbeitung importieren.
- Verbessert Ihre Videos mit niedriger Auflösung durch effektives Video hochskalieren auf bis zu 8K.
- Modernes video hochskalieren mit KI-gestützter Technologie für gestochen scharfe Ergebnisse.
- Mit dem 'General Denoise Model' können Sie Rauschen in älteren Videos reduzieren und so die Videoqualität verbessern.
- Das Gesichtsmodell verbessert menschliche Gesichtszüge.
- Optimiert Anime-Videos durch spezialisiertes Upscaling und Detailverbesserung.
- Die Stapelverarbeitung verbessert mehrere Videos gleichzeitig.
- Schnelle Verarbeitung sorgt für zügiges video hochskalieren ohne lange Wartezeiten.
- Perfekt für die forensische Videoverbesserung.
So skalieren Sie Videos mit HitPaw VikPea hoch:
-
Schritt 1. Besuchen Sie die offizielle HitPaw-Website, um die Software herunterzuladen und zu installieren.
-
Schritt 2. Klicken Sie auf Datei wählen oder ziehen Sie das Video in HitPaw. Wählen Sie das AI-Modell, das Sie auf Ihr Video anwenden möchten.

-
Schritt 3. Wählen Sie ein AI-Modell, um Ihr Video zu verbessern.

-
Schritt 4. Klicken Sie auf 'Vorschau', um den Effekt zu sehen.

-
Schritt 5. Klicken Sie auf 'Exportieren', um das bearbeitete Video zu speichern, sobald der Prozess abgeschlossen ist.
Warum ist VikPea 2025 führend beim Video-Hochskalieren?
HitPaw VikPea setzt neue Maßstäbe im Video-Hochskalieren: Mit KI-gestützter Technologie verbessert es Videos automatisch auf 4K oder höher – ideal für moderne Creator in 2025. Die Software erkennt Inhalte intelligent, optimiert Auflösung, Details und Klarheit in Echtzeit. Ob für Social Media, Präsentationen oder Film – VikPea liefert Profi-Qualität auf Knopfdruck und macht Video-Hochskalieren für alle zugänglich.
・【Fazit】| VLC Upscaling vs. KI-Lösungen – Welche Option passt?
Sie haben gesehen, wie vlc player 4k Videos hochskalieren kann. Doch die vielen Schritte – von Farbbereich bis Cache-Anpassung – machen es für manche kompliziert. Für einfache Anpassungen reicht VLC, aber die Ergebnisse sind begrenzt.
KI-Lösungen wie HitPaw VikPea bieten eine Alternative: Mit einem Klick steigern Sie die Videoqualität durch video upscaling – bis zu 8K, ohne technisches Wissen. 2025 zeigt: Solche Tools gewinnen an Beliebtheit, besonders bei zeitsparendem video hochskalieren.
Entscheidungshilfe: Wenn Sie die Mühe scheuen, probieren Sie HitPaw VikPea für einfache, professionelle Ergebnisse aus.






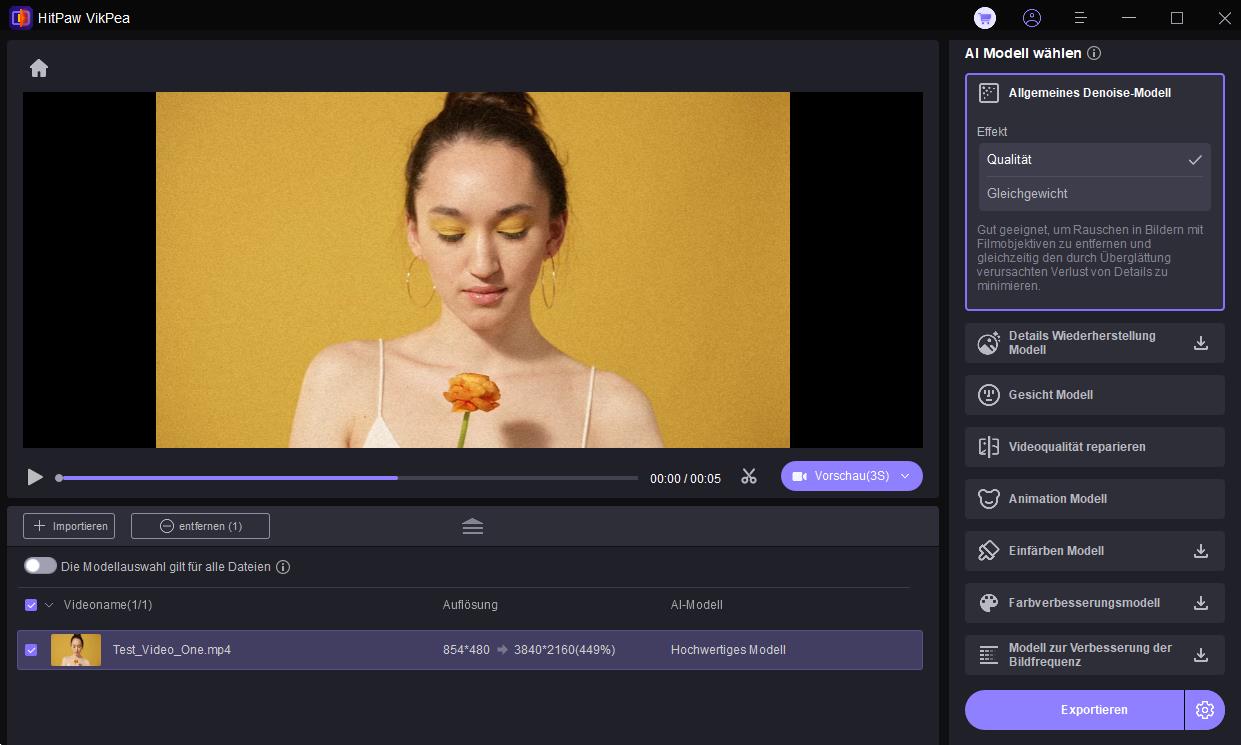
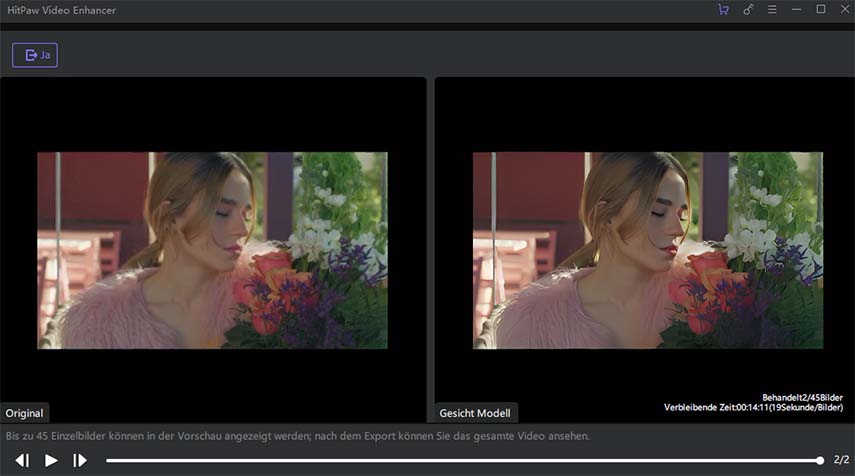

 HitPaw FotorPea
HitPaw FotorPea HitPaw Univd
HitPaw Univd 
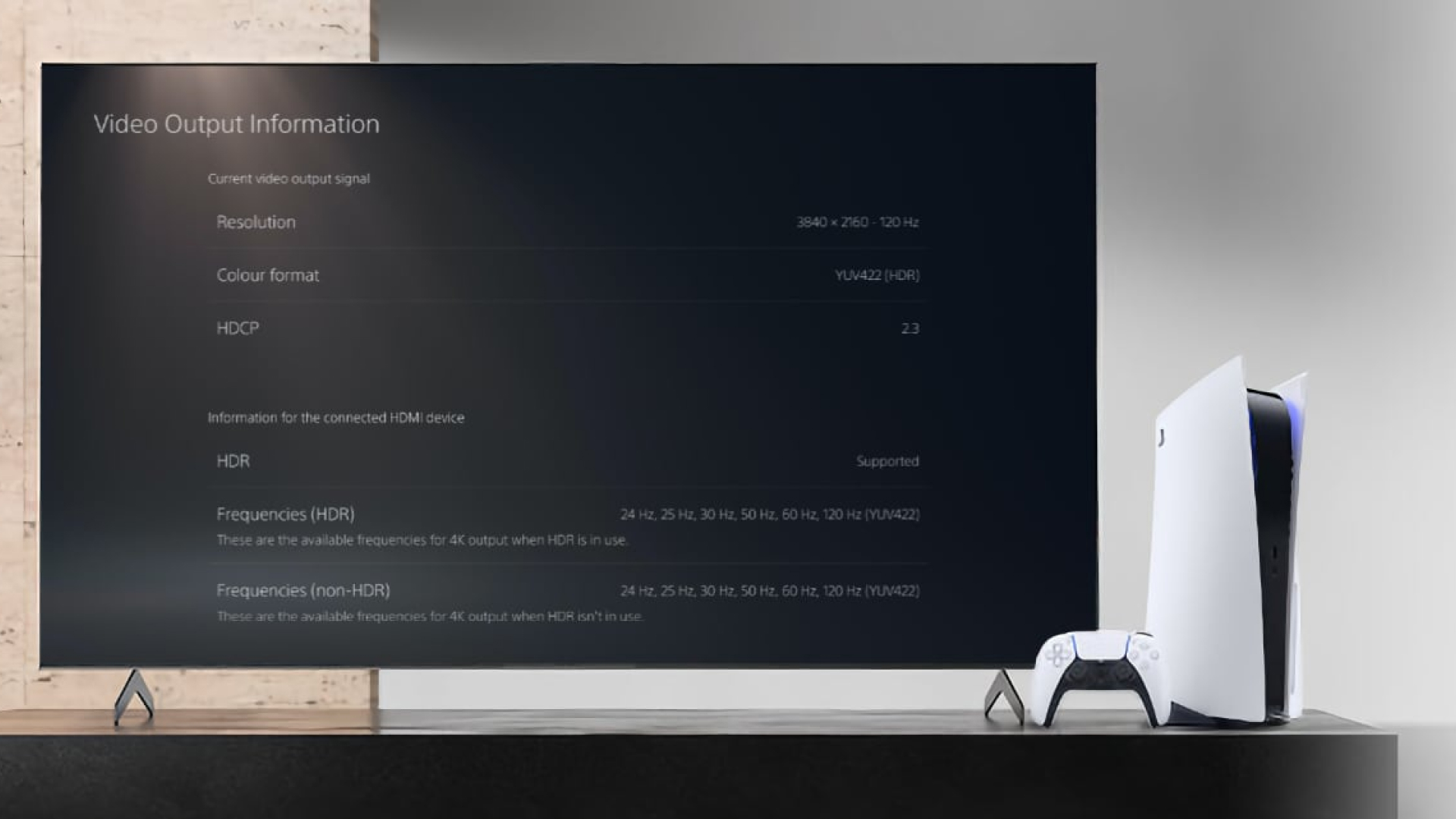



Teile diesen Artikel:
Wählen Sie die Produktbewertung:
Joshua Hill
Chefredakteur
Ich bin seit über fünf Jahren als Freiberufler tätig. Es ist immer beeindruckend Wenn ich Neues entdecke Dinge und die neuesten Erkenntnisse, das beeindruckt mich immer wieder. Ich denke, das Leben ist grenzenlos.
Alle Artikel anzeigenKommentar hinterlassen
Erstellen Sie Ihre Rezension für HitPaw-Artikel