Anleitung zum Umwandeln von MP4 in MP3 mit VLC Media Player
Die Konvertierung von Videodateien in Audioformate kann nützlich sein, um Soundtracks, Podcasts, Hörbücher und mehr unterwegs anzuhören. Wenn Sie MP4-Videodateien haben, die Audiospuren enthalten, die Sie in tragbare MP3-Audiodateien konvertieren möchten, bietet der VLC Media Player eine schnelle und einfache Möglichkeit, dies zu tun. Aber wie kann man MP4 in MP3 mit VLC umwandeln?
Über das bloße Abspielen von Mediendateien hinaus bietet VLC auch praktische Tools zum Konvertieren zwischen Formaten. Sie können MP4s schnell in leichtgewichtige MP3-Musik, Podcasts oder andere Audiospuren konvertieren, die Sie problemlos auf Ihrem Handy oder tragbaren MP3-Player mitnehmen können. Lesen Sie weiter, während wir Ihnen zeigen, wie die VLC MP4-zu-MP3-Konvertierung funktioniert!
Teil 1. Wie man MP4 in MP3 mit VLC umwandelt
VLC ist ein unglaublich vielseitiger Media Player, der für seine Fähigkeit bekannt ist, praktisch jedes Audio- oder Videoformat direkt nach der Installation abzuspielen. Neben dem bloßen Abspielen von Medien ermöglicht VLC auch die Konvertierung zwischen verschiedenen Formaten. Wir können diese leistungsstarke VLC-Funktion nutzen, um MP4-Videodateien problemlos in tragbare MP3-Audiodateien zu konvertieren. Lassen Sie uns die Schritte zur VLC-MP4-zu-MP3-Konvertierung erkunden.
Schritt 1: VLC Media Player hinzufügen
Bevor Sie mit dem Konvertierungsprozess beginnen, müssen Sie den VLC Media Player auf Ihrem Computer installiert haben. Wenn Sie ihn noch nicht haben, gehen Sie zur offiziellen Website und laden Sie die neueste Version für Ihr Betriebssystem herunter. Nach der Installation starten Sie den VLC Media Player auf Ihrem Computer.
Schritt 2: Auf das Konvertierungstool zugreifen
Im VLC Media Player klicken Sie in der Menüleiste oben auf "Medien". Wählen Sie im Dropdown-Menü die Option "Konvertieren/Speichern", um das Konvertierungstool zu öffnen. Alternativ können Sie auch die Tastenkombination Strg+R verwenden, um auf dieses Konvertierungstool zuzugreifen.
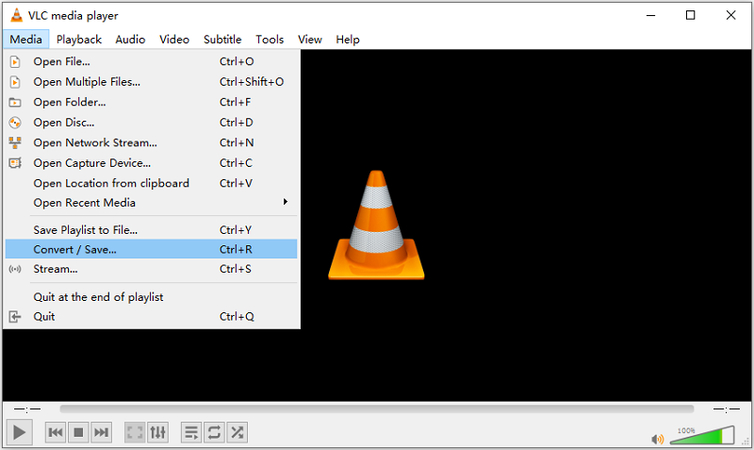
Schritt 3: MP4-Video importieren
Das Konvertierungstool öffnet ein Fenster "Medien öffnen". Hier müssen Sie die MP4-Videodatei importieren, die Sie in eine MP3-Audiodatei konvertieren möchten. Klicken Sie auf die Schaltfläche "+Hinzufügen" und durchsuchen Sie Ihren Computer, um die MP4-Videodatei auszuwählen. Nachdem Sie Ihre Datei hinzugefügt haben, klicken Sie erneut auf die Schaltfläche "Konvertieren/Speichern".
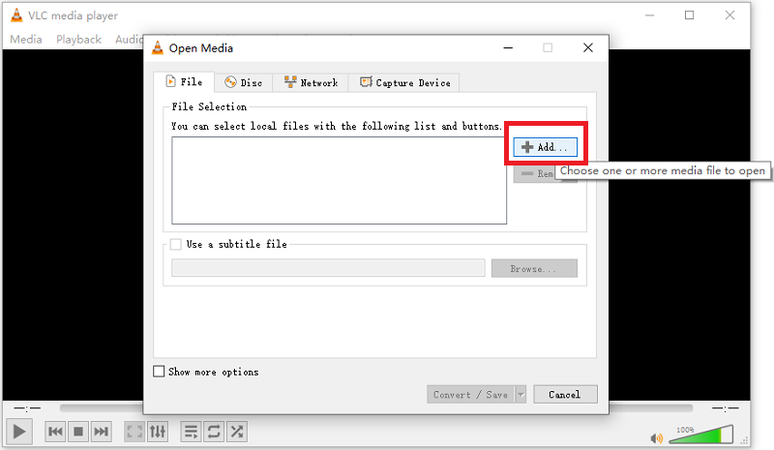
Schritt 4: MP3-Einstellungen konfigurieren
Im Konvertierungseinstellungsfenster suchen Sie das Dropdown-Menü "Profil" und wählen "Audio - MP3", um MP3 als Zielformat festzulegen. Klicken Sie dann auf "Durchsuchen", um einen Ordner auszuwählen, in dem die konvertierte MP3-Datei gespeichert werden soll. Geben Sie außerdem einen gewünschten Dateinamen für die Ausgabedatei ein und klicken Sie auf "Speichern".
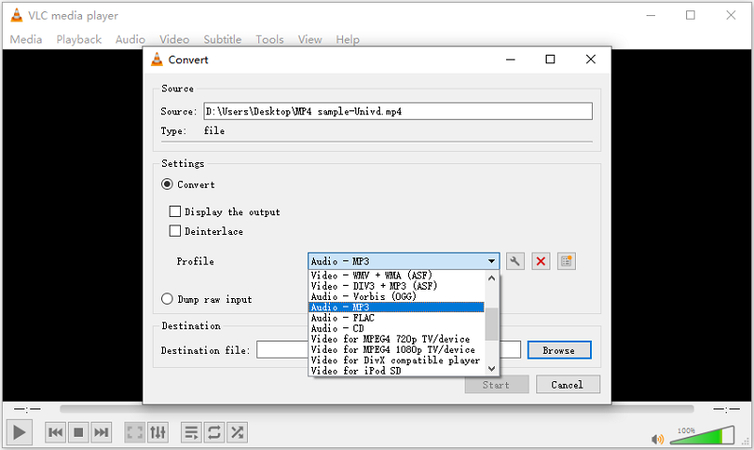
Schritt 5: Starten Sie den Konvertierungsprozess
Klicken Sie abschließend auf die Schaltfläche "Start", um den MP4-zu-MP3-Konvertierungsprozess mit den VLC-Tools zu starten. Die benötigte Zeit hängt von der Größe und Länge des Eingabevideos ab. Warten Sie, bis die Konvertierung zu 100 % abgeschlossen ist – Ihre konvertierte MP3-Audiodatei ist jetzt im Zielordner an dem von Ihnen festgelegten Speicherort zugänglich.
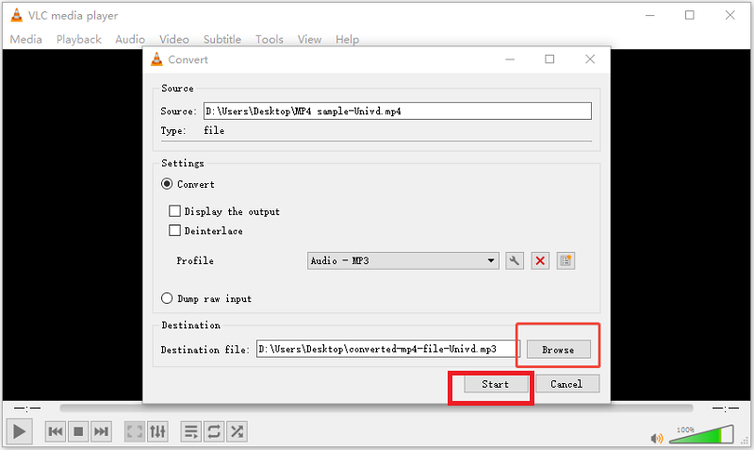
Teil 2. Beste Alternative zu VLC, um MP4 in MP3 zu umwandeln
Während VLC für grundlegende Konvertierungen funktioniert, kann der mehrstufige Prozess für einige Benutzer kompliziert sein. Für eine nahtlose und hochwertige MP4-zu-MP3-Konvertierung ist HitPaw Univd (HitPaw Video Converter) ein unvergleichliches Video-Konverter-Tool.
Univd Video Converter ist ein äußerst leistungsstarker, aber einfach zu bedienender Video-Konverter für Windows und Mac. Es geht über die reine Formatkonvertierung hinaus und bietet vollständig integrierte, umfangreiche Videobearbeitungsfunktionen. Das Konverter-Tool bietet Ihnen unvergleichliche Unterstützung, um problemlos über 1000 Quellformate, einschließlich MP4 in MP3, in jedes Zielformat zu konvertieren und dabei 100% originale Qualität zu erhalten.
HitPaw Univd - All-in-One Video Lösungen für Win & Mac
Sicher verifiziert. 254.145 Personen haben es heruntergeladen.
- Konvertiert MP4-Videodateien in großen Mengen mit blitzschneller Geschwindigkeit unter Verwendung der GPU-Hardware Ihres Computers.
- Bewahrt 100% intakte Qualität beim Konvertieren von MP4 in MP3 oder andere Formate.
- Ermöglicht die Konvertierung nahezu jedes Video- oder Audio-Codecs in das gewünschte Ausgabeformat.
- Schneiden, zuschneiden, Effekte hinzufügen, Wasserzeichen einfügen und Ihre Videos vor der Konvertierung verbessern.
- Verfügbar für sowohl Windows- als auch Mac-Betriebssysteme.
- Bequemes Konvertieren von MP4-Dateien in MP3-Audio mit nur wenigen Klicks durch ein sauberes und intuitives Design.
Sicher verifiziert. 254.145 Personen haben es heruntergeladen.
Anleitung zur Stapelkonvertierung von MP4 in MP3 in Univd
Schritt 1: HitPaw Univd herunterladen und installieren
Gehen Sie zuerst auf die offizielle HitPaw-Website und laden Sie das HitPaw Univd Video-Konverter-Tool herunter. Es bietet Installer für sowohl Windows- als auch Mac-Betriebssysteme. Führen Sie den Installer aus und folgen Sie den Anweisungen auf dem Bildschirm, um HitPaw Univd auf Ihrem Computer zu installieren. Starten Sie Ihr System nach der erfolgreichen Installation neu.

Schritt 2: MP4-Videodateien importieren
Starten Sie die HitPaw Univd-App auf Ihrem Computer. Klicken Sie auf der Hauptoberfläche auf die Schaltfläche "Video hinzufügen" im linken Bereich. Ein Dateiexplorer-Fenster öffnet sich – navigieren Sie zu den MP4-Videodateien, die Sie stapelweise in das MP3-Audioformat konvertieren möchten. Sie können mehrere Dateien gleichzeitig hinzufügen. Klicken Sie abschließend auf die Schaltfläche "Öffnen", um die ausgewählten MP4-Dateien in HitPaw Univd zu importieren.
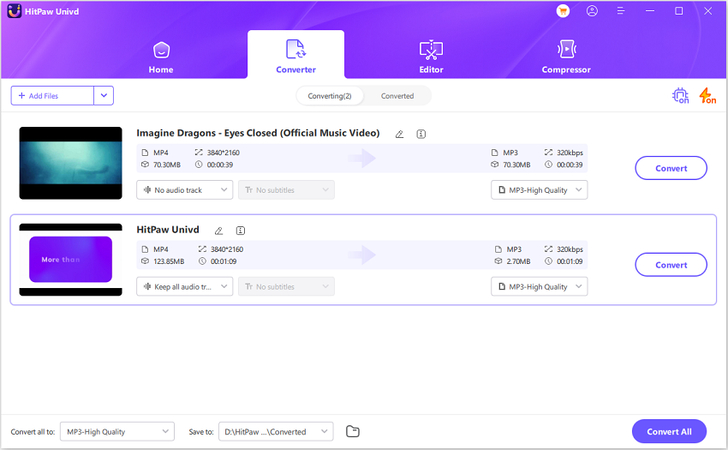
Schritt 3: MP3 als Ausgabeformat festlegen
Nachdem Sie Ihre MP4-Dateien importiert haben, konfigurieren Sie die Ausgabeeinstellungen. Wählen Sie im Dropdown-Menü "Format" die Kategorie "Audio" aus und wählen Sie dann "MP3" als Ziel-Ausgabeformat. Sie können auch die MP3-Audioqualität nach Bedarf über die zusätzlichen Einstellungen anpassen.
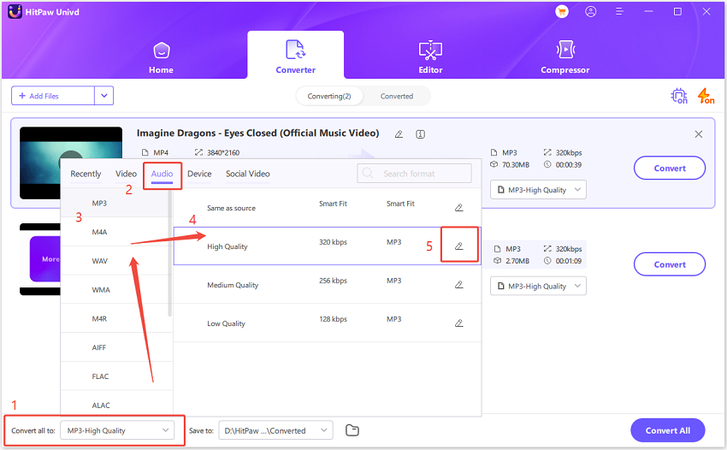
Schritt 4: MP4 in MP3 konvertieren
Das war's! Klicken Sie einfach auf die Schaltfläche "Alle konvertieren", um den Batch-Konvertierungsprozess von MP4 in MP3 in HitPaw Univd zu starten. Die Konversionsgeschwindigkeit hängt von der Hardware-Spezifikation Ihres Computers ab.
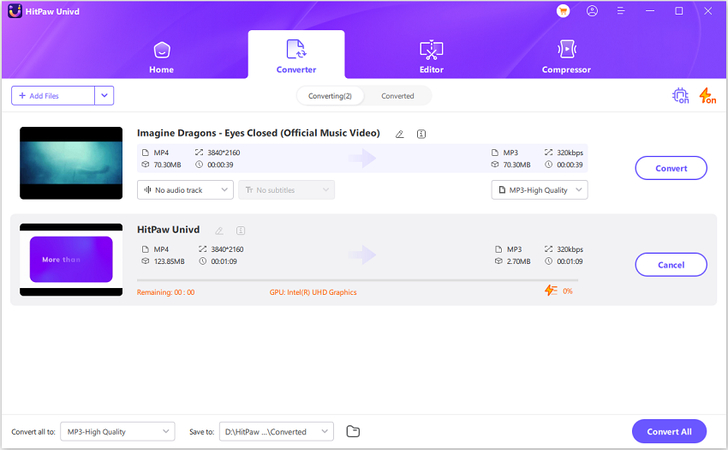
Schritt 5: Finde die Ausgabedateien im MP3-Format
Nachdem die Codierung abgeschlossen ist, werden Ihre MP4-Videos erfolgreich in das MP3-Audioformat konvertiert und gespeichert. Das Tool zeigt alle abgeschlossenen Konvertierungen im Tab "Konvertiert" an. Klicken Sie auf jedes Element, um die MP3-Audiodatei direkt abzuspielen. Sie finden die MP3-Ausgabedateien auch im zuvor festgelegten Ausgabeverzeichnis. Dies ist eine bessere Alternative zur Konvertierung von MP4 in MP3 mit VLC-Player.
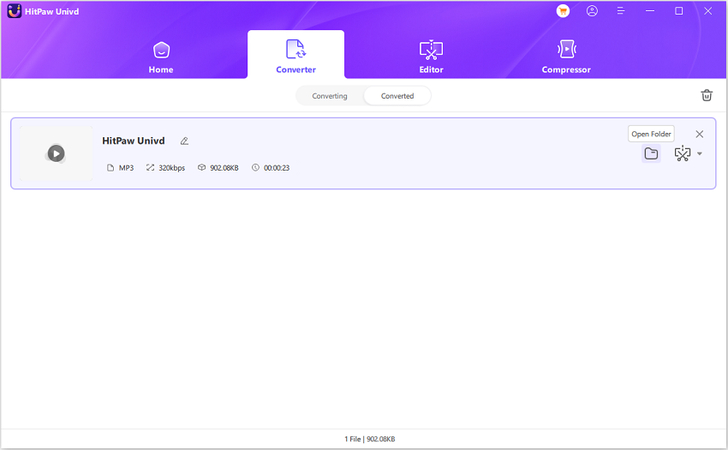
FAQs zu VLC MP4 zu MP3
Q1. Kann man MP4 in MP3 mit Windows Media Player konvertieren?
A1. Nein, Windows Media Player bietet keine integrierten Funktionen, um MP4-Dateien in das MP3-Audioformat zu konvertieren. Sie müssten Drittanbieter-Tools wie VLC Media Player oder HitPaw Univd verwenden.
Q2. Kann VLC Audio in MP3 konvertieren?
A2. Ja, der VLC Media Player hat Konvertierungsfunktionen, um verschiedene Audioformate wie WAV, FLAC usw. in das MP3-Format zu konvertieren. Die umfassende Formatunterstützung ermöglicht es Ihnen, sowohl Video- als auch Audiodateien in MP3 zu konvertieren.
Q3. Kann VLC MP4 in MP3 konvertieren?
A3. Absolut! Wie in diesem Leitfaden beschrieben, hat VLC eine einfache Möglichkeit, MP4-Videodateien in tragbare MP3-Audiodateien zu konvertieren, die Sie dann auf Musikplayern abspielen können.
Fazit
Die Konvertierung von MP4-Videodateien in leichte MP3-Audiodateien ermöglicht es Ihnen, Soundtracks, Musik und mehr unterwegs zu extrahieren und mitzunehmen. Der VLC-Player bietet grundlegende MP4 zu MP3 Konvertierungsfunktionen in einem kostenlosen Tool. Für jedoch fehlerfreie Audioqualität und ultraschnelles Batch-Encoding ist HitPaw Univd eine weitaus leistungsfähigere Konverter-Software für Windows und Mac.
Wir empfehlen Ihnen, den HitPaw Univd MP4-Konverter auszuprobieren, um nahtlose, qualitativ hochwertige Ergebnisse aus erster Hand zu erleben. Die benutzerfreundliche Oberfläche macht die Formatkonvertierung auch für Anfänger ein Kinderspiel. Laden Sie noch heute Ihre Kopie herunter!







 HitPaw FotorPea
HitPaw FotorPea HitPaw VikPea
HitPaw VikPea HitPaw VoicePea
HitPaw VoicePea 
Teilen zu:
Wählen Sie die Produktbewertung:
Joshua Hill
Chefredakteur
Ich bin seit über fünf Jahren als Freiberufler tätig. Es ist immer beeindruckend Wenn ich Neues entdecke Dinge und die neuesten Erkenntnisse, das beeindruckt mich immer wieder. Ich denke, das Leben ist grenzenlos.
Alle Artikel anzeigenEinen Kommentar hinterlassen
Eine Bewertung für HitPaw Artikel abgeben