Anleitung: Untertitel im VLC Media Player hinzufügen
VLC Media Player ist ein vielseitiger, kostenloser und quelloffener Medienspieler, der eine Vielzahl von Multimediaformaten unterstützt. Eines seiner herausragenden Merkmale ist die Möglichkeit, Untertitel einfach zu Ihren Videos hinzuzufügen und somit Ihr Anschauungserlebnis zu verbessern. Ob Sie Windows oder Mac verwenden, VLC macht es einfach, Untertitel für Ihre Lieblingsfilme und Fernsehshows herunterzuladen und zu synchronisieren.
Teil 1: Wie kann man Untertitel in VLC auf Windows und Mac hinzufügen
Um einen Film mit Untertiteln in VLC auf Windows anzuschauen, müssen Sie zunächst die entsprechende Untertitel-Datei herunterladen. VLC bietet eine bequeme Möglichkeit, dies direkt innerhalb des Programms zu tun. Hier ist, wie man Untertitel in VLC findet und zu Ihren Videos hinzufügt. Im Folgenden nehmen wir den automatischen Untertitel-Generator in VLC auf Windows als Beispiel. Das Herunterladen von Untertiteln in VLC auf einem Mac folgt einem ähnlichen Prozess wie auf Windows, mit leichten Unterschieden.
1.Laden Sie VLC herunter: Wenn Sie VLC nicht haben, laden Sie es von der offiziellen VideoLAN-Website herunter.
2.Öffnen Sie Ihr Video: Starten Sie VLC und öffnen Sie das Video, das Sie ansehen möchten.
3.Greifen Sie auf VLsub zu: Gehen Sie zu `Ansichten > VLsub`.

4.Suchen Sie nach Untertiteln: Wählen Sie Ihre bevorzugte Sprache aus. Geben Sie den Titel des Videos ein und klicken Sie auf `Nach Name Suchen`.
5.Laden Sie die Untertitel herunter und fügen Sie sie hinzu: Wählen Sie die Untertitel-Datei aus der Liste aus und klicken Sie auf `Herunterladen`. VLC fügt die Untertitelspur automatisch zu Ihrem Video hinzu.

Der VLC-Medienspieler integriert die Untertitel nahtlos in Ihre Videos, sodass Sie sofort anfangen können zu schauen. Wenn die Untertitel nicht richtig mit dem Video synchronisiert sind:
- Untertitel vor dem Audio: Drücken Sie `G`, um die Untertitel bei jedem Drücken um 50 ms zu verzögern.
- Untertitel hinter dem Audio: Drücken Sie `H`, um die Untertitel bei jedem Drücken um 50 ms voranzubringen.
Alternativ können Sie, um eine detaillierendere Methode zu verwenden, eine Reihe von Schritten befolgen, um die Timing der Untertitel manuell anzupassen. Um das Timing der Untertitel genauer anzupassen:
- 1.Ziehen und Ablegen von Untertiteln: Öffnen Sie das Video und ziehen Sie die Untertitel-Datei in VLC.
- 2.Spur-Synchronisierung: Gehen Sie zu `Werkzeuge > Spur-Synchronisierung`.
- 3.Setzen Sie das Timing: Passen Sie die Synchronisierung der Untertitelspur in Millisekunden an.
Teil 2: Wie man Untertitel in der VLC-Android-App findet und herunterlädt
VLC bietet auch eine bequeme Möglichkeit, Untertitel direkt aus seiner Android-App herunterzuladen. Eines der besten Merkmale der VLC-Android-App ist, dass sie keine zusätzlichen Add-ons benötigt, um Untertitel zu laden. Dieses integrierte Feature macht es einfach, Untertitel für Ihre Lieblingsfilme und Fernsehshows zu finden und zu integrieren.
1.Öffnen Sie einen Film in der VLC-Android-App: Starten Sie die VLC-App auf Ihrem Android-Gerät und öffnen Sie den Film, den Sie ansehen möchten.
2.Zeigen Sie die Bildschirmtasten an: Tippen Sie auf den Bildschirm, um die Bildschirmtasten anzuzeigen.
3.Tippen Sie auf die Untertitel-Schaltfläche: Tippen Sie in der linken Ecke des Bildschirms auf die Untertitel-Schaltfläche.
4.Laden Sie die Untertitel herunter: Tippen Sie auf die Drop-down-Schaltfläche neben dem Untertiteln-Menü und klicken Sie auf die Schaltfläche "Untertitel herunterladen".

5.Automatische Suche: Die App beginnt automatisch mit der Suche nach den Untertiteln basierend auf dem Namen des Videos, das Sie abspielen.

6.Manuelle Suche: Wenn erforderlich, können Sie manuell nach den Untertiteln suchen. Sie können auch nach einer bestimmten Staffel oder Episode suchen, wenn Sie Untertitel für eine Fernsehserie suchen.

Teil 3: Der beste Weg, Untertitel präzise zu Videos hinzuzufügen
Das Hinzufügen präziser Untertitel zu Ihren Videos ist unerlässlich, um das Benutzererlebnis zu verbessern und die Zugänglichkeit des Inhalts sicherzustellen. Mit HitPaw Univd wird der Prozess effizienter, einfacher und benutzerfreundlicher. Dieses leistungsstarke Tool konvertiert und editiert nicht nur Videos, sondern synchronisiert auch die Untertitel perfekt mit Ihrem Audio und Ihren Bildern. Ob Sie ein professioneller Videoeditor oder ein Anfänger sind, HitPaw Univd bietet eine All-in-One-Lösung, die das Hinzufügen von Untertiteln mühelos und präzise macht. Entdecken Sie die innovativen Funktionen und die einfachen Schritte, die es Ihnen ermöglichen, jedes Mal präzise Untertitel hinzuzufügen.
- Integration von Untertiteln in Videos nahtlos, schnell und präzise.
- Starke Unterstützung für SRT-, ASS-, VTT- und SSA-Untertitel-Dateiformate.
- Perfekte Synchronisierung von Untertiteln für verschiedene multilinguale Zielgruppen.
- Erstellung von hochwertigen Videoumwandlungen bei Beibehaltung der Untertitel-Timing.
- Erweitertes Editingset, das es Benutzern ermöglicht, jedes Video-Detail zu optimieren.
Schritt 1:Installieren Sie HitPaw Univd nach dem Herunterladen. Starten Sie das Programm und navigieren Sie zum Tab "Converter". Klicken Sie auf die Schaltfläche "Video hinzufügen", um die Video-Datei zu importieren, mit der Sie arbeiten möchten.

Schritt 2:Klicken Sie auf die Schaltfläche "Untertitel hinzufügen", um externe Untertitel-Dateien von Ihrem PC zu importieren. HitPaw Univd unterstützt mehrere Formate, darunter SRT, ASS, VTT und SSA, was die Kompatibilität mit einer Vielzahl von Untertitel-Dateien gewährleistet.

Schritt 3:Um Ihre Videos in andere Formate umzuwandeln, tippen Sie auf die Schaltfläche "Alles konvertieren in". Wählen Sie das spezifische Format aus, in das Sie das Video umwandeln möchten, und passen Sie die Ausgabe an Ihre genauen Bedürfnisse an.

Schritt 4:Nachdem Sie Ihr bevorzugtes Videoformat ausgewählt haben, klicken Sie auf das Symbol "Alles konvertieren", um den Umwandlungsprozess zu starten. Wenn die Umwandlung abgeschlossen ist, können Sie Ihre neu bearbeiteten Videos aus dem Tab "Konvertiert" zugreifen, zusammen mit präzise synchronisierten Untertiteln.

Teil 4: Häufig gestellte Fragen zu Untertiteln im VLC-Player
Q1. Kann ich Untertiteln dauerhaft im VLC-Player hinzufügen?
A1.
Ja, VLC ermöglicht es Ihnen, Untertiteln dauerhaft zu Videos hinzuzufügen. Befolgen Sie diese Schritte:
Q2. Wie suche ich nach Untertiteln in VLC?
A2. Öffnen Sie Ihr Video in VLC, klicken Sie auf `Ansicht` und wählen Sie `VLsub` aus. Geben Sie den Titel des Films oder der Fernsehserie ein, wählen Sie die Sprache aus und klicken Sie auf `Nach Namen suchen`.
Q3. Warum funktioniert die Suche nach Untertiteln in VLC nicht?
A3. Die Suche nach Untertiteln in VLC funktioniert möglicherweise nicht aufgrund von Netzwerkproblemen, einer veralteten VLC-Version oder der Verfügbarkeit der Untertitel. Stellen Sie sicher, dass Sie eine aktive Internetverbindung haben und die neueste VLC-Version installiert ist.
Q4. Welche Untertitelformate werden in VLC unterstützt?
A4. VLC unterstützt verschiedene Untertitelformate, darunter: DVD, MicroDVD (.sub), SubRIP (.srt), SubViewer (.sub), SSA1-5 (.ssa, .ass), JACOsub (.jss), MPsub (.sub), Teletext, SAMI (.SAMI), VPlayer (.txt), Closed captions, VobSub (.sub, .idx), Universal Subtitle Format (.usf), SVCD / CVD, DVB, OGM (.ogm), CMML. Kate, ID3-Tags, APEv2, Vorbis-Comment (.ogg)
Zusammenfassung
Sie können Untertitel im VLC-Player leicht finden und hinzufügen und Ihr Seherlebnis verbessern. Egal, ob Sie Windows oder Mac verwenden, wenn Sie die hier beschriebenen Schritte befolgen, werden Sie sicher haben, dass alle Ihre Medieninhalte perfekt synchronisierte Untertitel haben. Um ein nahtloses Erlebnis zu haben, sollten Sie Tools wie HitPaw Univd verwenden, um Untertitel schnell und genau zu Videos hinzuzufügen.

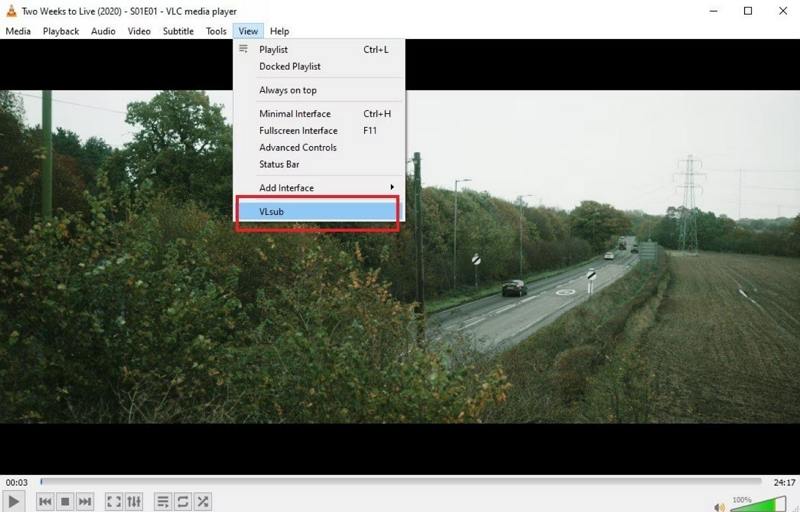
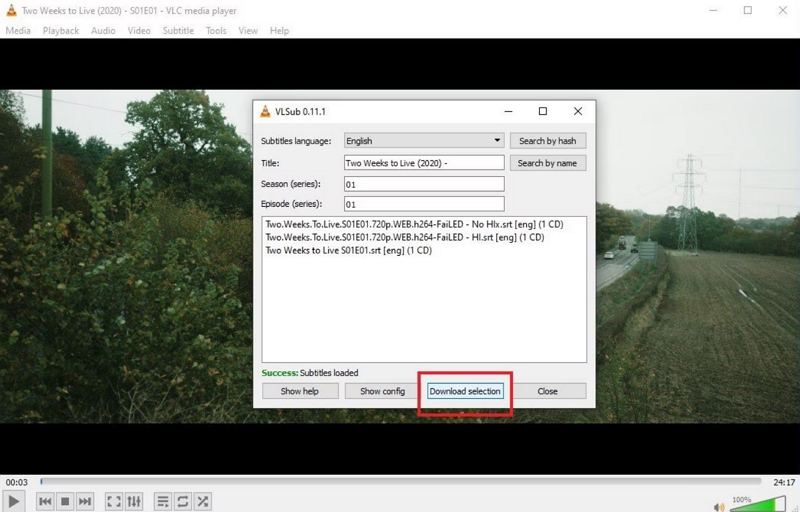
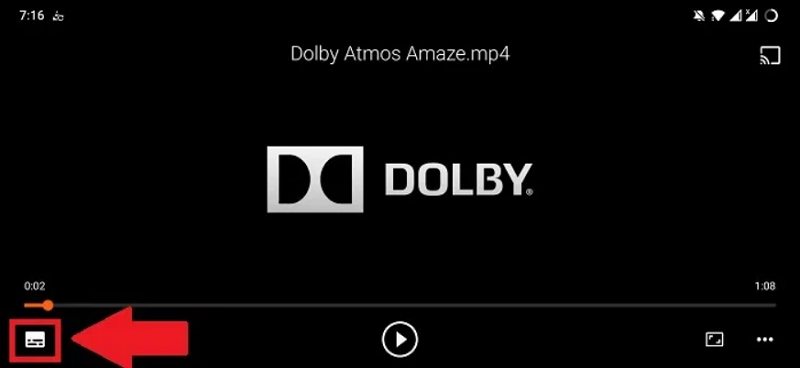
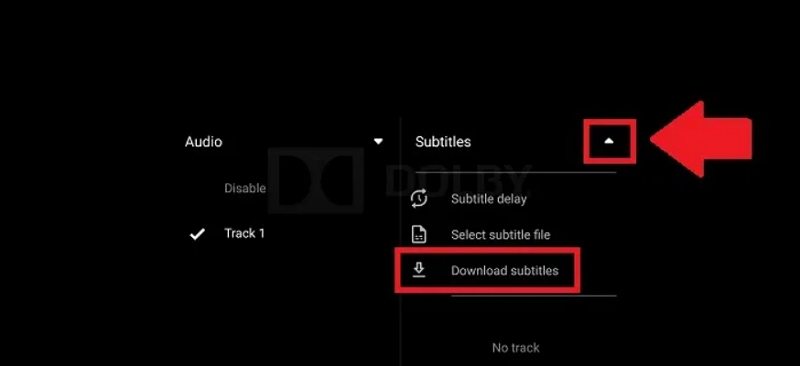
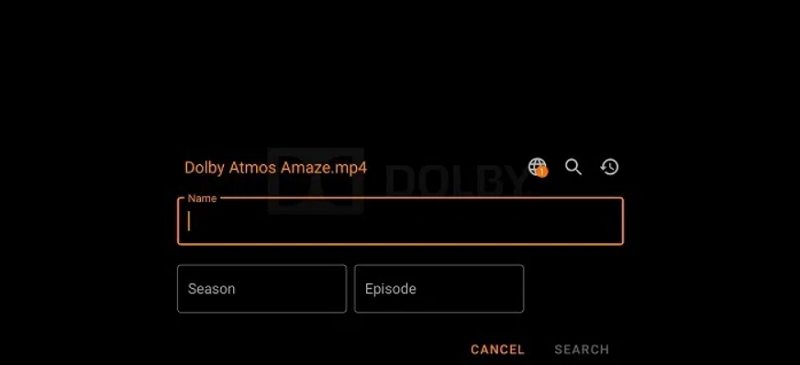









 HitPaw FotorPea
HitPaw FotorPea HitPaw VikPea
HitPaw VikPea HitPaw VoicePea
HitPaw VoicePea 
Teilen zu:
Wählen Sie die Produktbewertung:
Joshua Hill
Chefredakteur
Ich bin seit über fünf Jahren als Freiberufler tätig. Es ist immer beeindruckend Wenn ich Neues entdecke Dinge und die neuesten Erkenntnisse, das beeindruckt mich immer wieder. Ich denke, das Leben ist grenzenlos.
Alle Artikel anzeigenEinen Kommentar hinterlassen
Eine Bewertung für HitPaw Artikel abgeben