VLC Video Konverter: Videokonvertierung auf Windows und Mac
VLC ist nicht nur ein vielseitiger Medienplayer, sondern auch ein leistungsfähiger VLC-Videokonverter, der eine Vielzahl von Formaten unterstützt, ohne dass zusätzliche Plugins erforderlich sind. Egal, ob Sie einen Download schnell in MP4 umwandeln möchten, um ihn einfach zu teilen, oder die Formate an Ihre Gerätekompatibilität anpassen müssen, der VLC-Konverter hat Sie abgedeckt. In diesem Leitfaden erfahren Sie Schritt für Schritt, wie Sie Videos mit VLC auf Windows und Mac umwandeln, wie Sie häufige Probleme mit dem VLC-Medienplayer-Videokonverter beheben und wie Sie HitPaw Univd als die beste Alternative zu VLC für fehlerfreie, hochwertige Umwandlungen erkunden.
Teil 1. Wie man den VLC-Videokonverter auf Windows 11/10 nutzt
Wenn Sie das Videformat in VLC auf einem Windows-PC umwandeln müssen, bietet der VLC-Videokonverter eine einfache, kostenlose Lösung. Mit seinen vordefinierten Profilen und anpassbaren Einstellungen können Sie praktisch jede Datei schnell in ein gerätekompatibles Format umwandeln. Befolgen Sie diese einfachen Schritte, um in wenigen Minuten mit der Umwandlung zu beginnen.
1.Starten Sie den VLC-Player über das Startmenü. Klicken Sie in der Menüleiste auf Media → Convert/Save.

2.Klicken Sie auf Add, um zu durchsuchen und die Video-Datei auszuwählen, die Sie umwandeln möchten, und drücken Sie dann Convert/Save.

3.Wählen Sie Profil: Im Profil-Menü wählen Sie Video-H.264 + MP3 (MP4) oder ein anderes gewünschtes Format.

4.Unter Destination klicken Sie auf Browse, um auszuwählen, wo die umgewandelte Datei gespeichert werden soll. Klicken Sie auf Start und lassen Sie VLC den Rest erledigen!
Teil 2. Wie man den VLC-Videokonverter auf Mac nutzt
Mac-Anwender können sich ebenfalls auf den VLC-Konverter verlassen, um alle gängigen Videformate zu verarbeiten. Mit der vertrauten Mac-Oberfläche und der leistungsfähigen Back-End-Technologie von VLC wird es Ihnen leicht fallen, Videos in VLC-Medienplayer-kompatible Dateien umzuwandeln, um eine reibungslose Wiedergabe zu gewährleisten. Hier ist, wie Sie es Schritt für Schritt tun können.
1.Öffnen Sie den VLC-Player und klicken Sie in der Menüleiste auf File. Wählen Sie Convert / Stream und klicken Sie dann auf Open Media, um Ihre Quelldatei auszuwählen.

2.Nach der Auswahl klicken Sie auf Save und wählen Sie einen Speicherort aus, um die umgewandelte Videodatei zu speichern.
3.Im Profile-Auswahldialog wählen Sie Video H.264 + MP3 (MP4) oder ein anderes Format. Klicken Sie auf Save, um die Umwandlung zu starten.

Teil 3. Wie man VLC zum Batch-Konvertieren von Videos nutzt
Wenn Sie einen Ordner voller Clips haben oder eine ganze Serie auf einmal umwandeln müssen, ist der Batch-Modus des VLC-Videokonverters ein echter Zeitsparer. Anstatt den gleichen Workflow "Video mit VLC umwandeln" für jede Datei zu wiederholen, können Sie eine ganze Reihe von Videos auf einmal in die Warteschlange legen - und lassen Sie den VLC-Player die Videos nacheinander umwandeln, ohne dass weitere Eingriffe erforderlich sind. Mit nur wenigen Klicks haben Sie eine ganze Bibliothek umformatiert und bereit zum Abspielen auf jedem Gerät.
1.Öffnen Sie den VLC-Medienplayer und gehen Sie zu Media → Convert/Save. Klicken Sie im File-Tab auf Add, halten Sie die Strg-Taste (Windows) oder die Cmd-Taste (Mac) gedrückt und wählen Sie alle Videos aus, die Sie umwandeln möchten.

2.Unter Profile wählen Sie Video - H.264 + MP3 (MP4) oder ein anderes Voreinstellung. Für individuelle Anpassungen klicken Sie auf das Schraubenschlüssel-Symbol (Edit selected profile).

3.Klicken Sie auf Browse unter Destination und drücken Sie Start. Der VLC-Konverter wird jede Datei nacheinander verarbeiten und einzeln nummerierte Ausgabedateien erstellen.
Mit diesen Schritten wird Ihr VLC-Filmkonverter zu einem leistungsfähigen Batch-Werkzeug - sodass Sie Dutzende von Videos in Ihr gewünschtes Format umwandeln können, ohne zusätzliche Software zu verwenden.
Teil 4. Funktioniert der VLC-Videokonverter nicht? Häufige Probleme und Lösungen
Trotz seiner Vielseitigkeit kann der VLC-Videokonverter manchmal Probleme haben. Vom unvollständigen Konvertieren bis hin zu Dateien ohne Sound: Wenn Sie die typischen Probleme kennen, können Sie schneller wieder auf dem richtigen Weg sein. Im Folgenden finden Sie die häufigsten Probleme mit dem VLC-Filmkonverter und bewährte Lösungen.
1. Häufige Probleme mit dem VLC-Videokonverter
- VLC konvertiert nur einen Teil des Videos
- VLC konvertiert kein Video, nur Audio
- Kein Sound im VLC-Videokonverter
- VLC stürzt während der Konvertierung ab
- Fehler: Ununterstützter Codec
- Die Konvertierung stockt während des Prozesses
2. Wie man löst, wenn der VLC-Videokonverter nicht funktioniert?
Die meisten Probleme mit dem VLC-Konverter stammen von fehlerhaft konfigurierten Einstellungen oder Ressourcenbeschränkungen. Versuchen Sie diese Lösungen, um die volle Funktionalität wiederherzustellen und sicherzustellen, dass die Konvertierungen jedes Mal erfolgreich sind.
Lösung 1. Versuchen Sie ein anderes AusgabeprofilWählen Sie ein anderes Profil im Profil-Auswahldialog. Manchmal löst das Umschalten von MP4 auf WebM oder einen anderen Container die Encoding-Probleme.
Lösung 2. Ändern Sie die AusführlichkeitseinstellungenEin Benutzer auf den VideoLAN-Foren hat das Problem "VLC convert/save funktioniert nicht richtig" dadurch gelöst, dass er die Ausführlichkeit verringerte. Gehen Sie zu Tools → Messages, legen Sie die Ausführlichkeit auf 1 fest oder fügen Sie `--verbose=1` zur Befehlszeile Ihres VLC-Shortcuts hinzu.
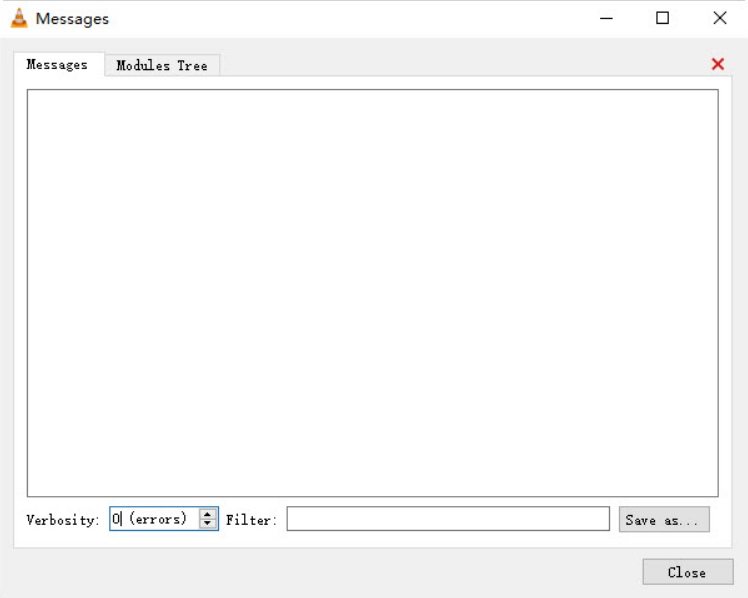
Lösung 3. Prüfen Sie den Konvertierungszielort
Stellen Sie sicher, dass der Zielpfad richtig formatiert ist (z. B. `C:/Users/YourName/Videos/video.mp4`), nicht `file:///C:/���`. Vergewissern Sie sich, dass der Ausgabedateiname mit der richtigen Erweiterung endet, wie `.mp4`.
Lösung 4. Definieren Sie keine Start- und Endzeiten in Input/CodecsWenn Sie Start- und Endzeiten festgelegt haben, kann VLC möglicherweise nur diesen Abschnitt verarbeiten. Gehen Sie zu Tools → Preferences, markieren Sie All am unteren Rand, navigieren Sie zu Input / Codecs und setzen Sie die Startzeit- und Endzeitwerte auf 0 zurück.
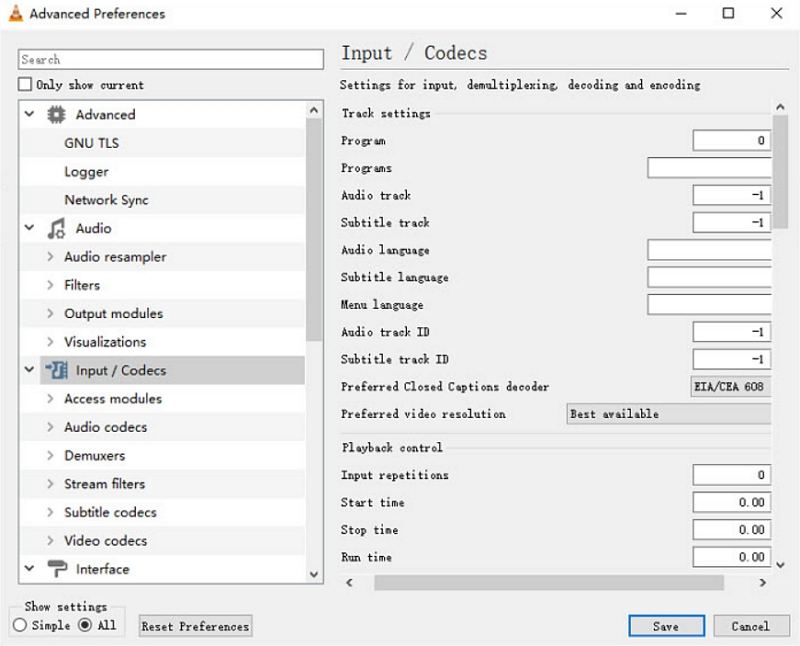
Lösung 5. Vermeiden Sie das Konvertieren großer oder 4K-Videos
VLC kann aufgrund der CPU-Belastung Schwierigkeiten mit hochauflösenden Dateien haben, die in HEVC oder ähnlichen Codecs codiert sind. Wenn VLC während der Konvertierung anhält, skalieren Sie das Video herunter oder komprimieren Sie es vor der Verwendung der Video-Konvertierungsfunktion des VLC-Players.
Teil 5. VLC-Converter fehlgeschlagen? Versuchen Sie die beste Alternative zu VLC
Wenn der VLC-Filmkonverter seine Leistung nicht vollbringen kann, bietet HitPaw Univd eine spezialisierte und benutzerfreundliche Alternative, die sowohl bei der Videokonvertierung als auch beim Videoediting hervorsticht. Für Geschwindigkeit und Zuverlässigkeit konzipiert, kann es auch große, hochauflösende Dateien problemlos verarbeiten. Mit dieser VLC-Alternative ist eine nahtlose Videokonvertierung nur einen Klick entfernt! Folgende sind seine herausstechenden Funktionen und ein kurzer Leitfaden, um Sie loszuleiten.
- Unterstützt die Batch-Videokonvertierung mit blitzschnellen Verarbeitungsgeschwindigkeiten und GPU-Beschleunigung.
- Bietet leistungsstarke Videoediting-Werkzeuge, darunter Zuschneiden, Kürzen, Verbinden und Filter.
- Exportiert Videos in über 100 verschiedene Formate wie MP4, MOV und AVI.
- Behält die ursprüngliche Videoqualität durch Hardwarebeschleunigung und CPU-Optimierung bei.
- Bietet einen-Klick-Gerätevoreinstellungen, die für Smartphones, Tablets und Spielekonsolen optimiert sind.
- Enthält Unterstützung für Untertitel, Audio-Track-Editing und einfach anpassbare Ausgabeeinstellungen.
Schritt 1. Laden Sie HitPaw Univd kostenlos herunter und installieren Sie es auf Ihrem Computer. Starten Sie die Software und navigieren Sie zum Tab "Converter". Klicken Sie auf "Video hinzufügen", um Ihre Datei zu importieren.

Schritt 2. Um Videos in andere Formate zu konvertieren, tippen Sie auf "Alles konvertieren zu" und wählen Sie das gewünschte Ausgabefomat aus.

Schritt 3. Nachdem Sie das Format ausgewählt haben, drücken Sie das Symbol "Alles konvertieren". Wenn die Konvertierung abgeschlossen ist, finden Sie Ihre fertigen Dateien im Tab "Konvertiert".

Zusammenfassung
Der VLC-Converter bleibt eine fantastische kostenlose Option für die meisten grundlegenden Videokonvertierungsaufgaben sowohl unter Windows als auch unter Mac. Wenn Sie jedoch auf häufige Probleme stoßen - wie partielle Konvertierungen, stumme Dateien oder Abstürze - werden unsere Problembehandlungshinweise Ihnen helfen, schnell wieder auf dem richtigen Weg zu sein. Für nahtlose, funktionsreiche Batch-Konvertierungen und -editing sollten Sie HitPaw Univd als Alternative zu Ihrem VLC-Videokonverter in Betracht ziehen. Welches Tool auch immer Sie wählen, Sie werden bereit sein, jedes Format mit Zuversicht zu bearbeiten.



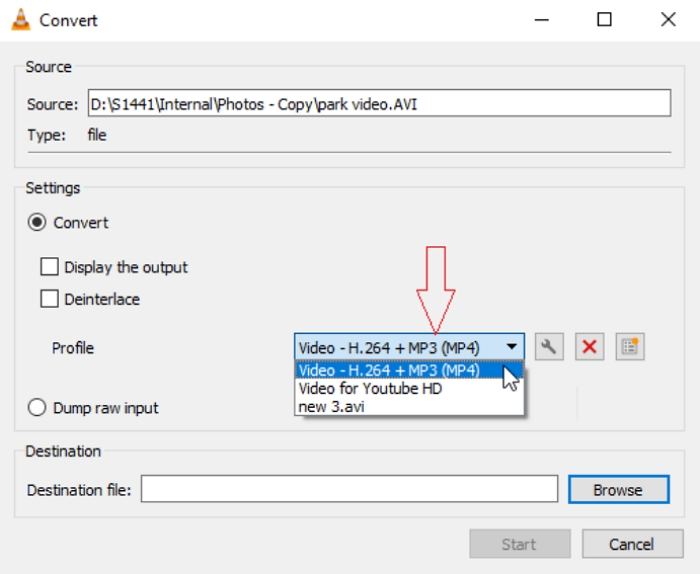


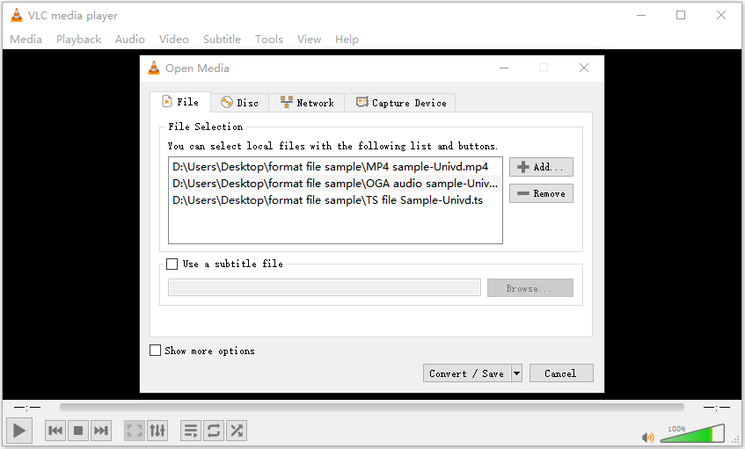
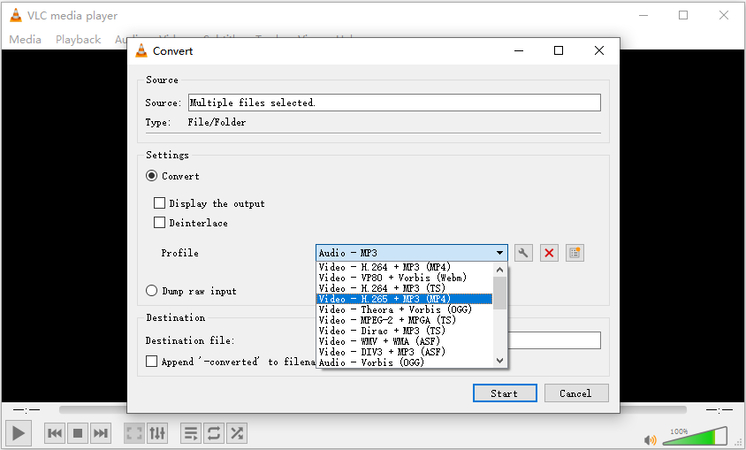








 HitPaw FotorPea
HitPaw FotorPea HitPaw VikPea
HitPaw VikPea HitPaw VoicePea
HitPaw VoicePea 

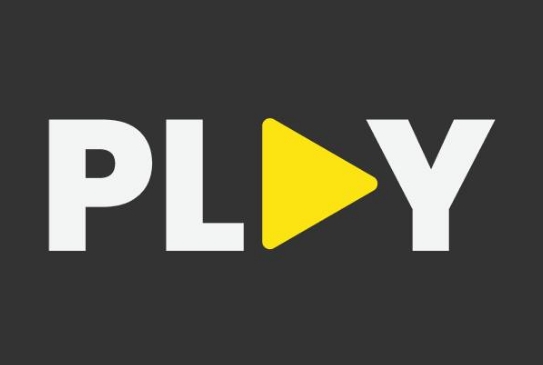

Teilen zu:
Wählen Sie die Produktbewertung:
Joshua Hill
Chefredakteur
Ich bin seit über fünf Jahren als Freiberufler tätig. Es ist immer beeindruckend Wenn ich Neues entdecke Dinge und die neuesten Erkenntnisse, das beeindruckt mich immer wieder. Ich denke, das Leben ist grenzenlos.
Alle Artikel anzeigenEinen Kommentar hinterlassen
Eine Bewertung für HitPaw Artikel abgeben