Anleitung: Hintergrundgeräusche in GarageBand entfernen
GarageBand, Apples Geschenk an Mac-, iPad- und iPhone-Benutzer, bietet eine leistungsstarke und dennoch kostenlose digitale Audio-Workstation (DAW). Es ist ein praktisches Tool zum Verfeinern Ihrer Aufnahmen, aber es gibt eine gemeinsame Herausforderung, mit der wir alle konfrontiert sind: Hintergrundgeräusche.
Es gibt nichts Schlimmeres, als einen Moment musikalischer oder stimmlicher Brillanz einzufangen und dann festzustellen, dass unerwünschte Geräusche Ihr Meisterwerk durcheinander bringen. Hier kommt GarageBand zur Rettung.
In diesem Leitfaden stellen wir eine einfache, aber effektive Einstellung in GarageBand vor, mit der Sie sich von lästigen Hintergrundgeräuschen verabschieden und dafür sorgen können, dass Ihr Endprodukt mit makelloser Audioqualität glänzt.
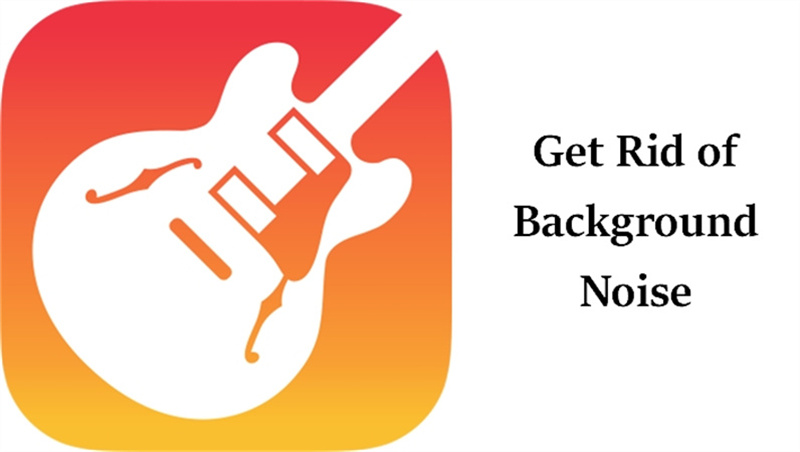
Teil 1. Was bewirkt die Rauschunterdrückung bei Audio?
In der Audiowelt ist Qualität ein leuchtendes Juwel, und bei Podcasts ist das nicht anders. Dieser Teil befasst sich mit der Magie der Geräuschreduzierung und warum sie so wichtig ist. Hintergrundgeräusche können ein heimlicher Eindringling sein und die makellose Klarheit Ihres Podcasts stören. Es ist wie statisches Rauschen auf einem Fernsehbildschirm – nervig und ablenkend.
Also, was ist das Heilmittel? Lärmminderung! Es ist der Held, der eingreift, um den Tag zu retten. Durch die Eliminierung unerwünschter Hintergrundgeräusche verleiht Ihr Podcast sofort einen professionellen Touch. Ihr Publikum genießt ein kristallklares, sanftes und fesselndes Hörerlebnis.
Warum ist das wichtig? Nun, ein glückliches Publikum ist das goldene Ticket. Wenn Ihre Zuhörer einen ablenkungsfreien Podcast genießen, ist es wahrscheinlicher, dass sie bleiben. Vielleicht hören sie sich sogar Ihre anderen Episoden an, teilen sie mit Freunden und hinterlassen die herzerwärmenden Kommentare und Rezensionen, von denen jeder Podcaster träumt. Bei der Geräuschreduzierung geht es also nicht nur um den Klang. Es geht darum, eine glückliche und treue Podcast-Community aufzubauen.
Teil 2. Rauschen und Störgeräusche in GarageBand reduzieren
In GarageBand können zwei Ansätze verwendet werden, um Rauschen zu reduzieren und zu entfernen, was jeweils zu einer saubereren Audiodatei führt.
1. GarageBand Noise Gate
Wenn Sie schon einmal ein Noise Gate verwendet oder davon gehört haben, aber Hilfe bei der Verwendung benötigen, soll Ihnen dieser Abschnitt dabei helfen, die Grundlagen zu verstehen, insbesondere im Kontext von GarageBand. Ein Noise Gate ist ein wertvolles Werkzeug für Audio-Enthusiasten. Es legt einen Schwellenwert für die Lautstärke einer Spur fest, was bedeutet, dass alle Audiodaten unterhalb dieses Schwellenwerts automatisch reduziert werden.
So richten Sie ein Noise Gate in GarageBand ein- Wählen Sie die Spur aus: Wählen Sie zunächst die Spur aus, bei der Sie das Rauschen reduzieren möchten.
- Smart Controls öffnen: Drücken Sie „B“ auf Ihrer Tastatur, um auf die Smart Controls zuzugreifen.
Auf der linken Seite des Fensters sehen Sie die Option „Noise Gate“. Aktivieren Sie das Kontrollkästchen, um das Noise Gate zu aktivieren.

- Klicken Sie auf Plug-Ins und wählen Sie Noise Gate aus den Dropdown-Menüs aus. Dadurch werden eine Reihe voreingestellter Optionen angezeigt.
Wählen Sie eine Voreinstellung: Scrollen Sie durch die Noise-Gate-Voreinstellungen und entscheiden Sie sich für die Kategorie „Anziehen“. Sie werden sehen, dass dadurch der Noise-Gate-Schwellenwert auf -30 dB gesetzt wird. Alle Töne unterhalb dieser Lautstärke werden eliminiert.

Mit diesen einfachen Schritten können Sie Ihre Audiospuren in GarageBand mithilfe der Noise Gate-Funktion verbessern. Es ist ein praktisches Werkzeug, um eine sauberere und professionellere Klangqualität Ihrer Musik oder Aufnahmen zu erzielen.
2. Noise Gate in der GarageBand-Rauschunterdrückung verwenden
In diesem Abschnitt führen wir Sie durch die Schritte zur manuellen Reduzierung von Hintergrundgeräuschen in GarageBand, um sicherzustellen, dass Ihr Audio sauber und professionell klingt.
- 1.Öffnen Sie zunächst Ihr Projekt in GarageBand und wählen Sie die Audiospur aus, die Sie bearbeiten möchten.
- 2.Suchen Sie den Noise Gate-Regler und aktivieren Sie ihn. Passen Sie den Pegel an, indem Sie den Regler drehen, um den Schwellenwert für die Rauschunterdrückung festzulegen. Achten Sie darauf, den Wert nicht zu hoch einzustellen, da dies die Audioqualität beeinträchtigen kann.
3.Um sich Ihr Audio genauer anzusehen, verwenden Sie die Zoomfunktion auf Ihrem Trackpad. Dadurch können Sie selbst kleinste Wellenformen erkennen und so unerwünschte Hintergrundgeräusche leichter erkennen.

- 4.Isolieren Sie sorgfältig die Abschnitte des Audiomaterials, die Sie entfernen möchten. Sie können dies tun, indem Sie das Segment auswählen und es mit der Tastenkombination „Befehl + T“ ausschneiden. Dies ist besonders nützlich, um Atemgeräusche oder andere unerwünschte Geräusche zwischen Sprechen oder Singen zu eliminieren.
- 5.Nachdem Sie unerwünschtes Audio entfernt haben, wenden Sie das Noise Gate auf die verbleibenden Abschnitte an. Achten Sie darauf, es nicht zu oft zu verwenden, da eine zu hohe Einstellung des Schwellenwerts dazu führen kann, dass Teile Ihrer Stimme unbeabsichtigt ausgeschnitten werden.
- 6.Achten Sie auf Wörter mit dem Buchstaben „s“, da diese bei Verwendung des Noise Gate abgehackt klingen können. Passen Sie die Einstellungen an, um den natürlichen Fluss Ihrer Stimme beizubehalten.
- 7.Verwenden Sie den Noise Gate-Regler, um zusätzliche Anpassungen an Hintergrundgeräuschen vorzunehmen, ohne die gesamte Audioqualität zu beeinträchtigen. Das richtige Gleichgewicht zu finden ist der Schlüssel.
Indem Sie diese Schritte befolgen, können Sie Hintergrundgeräusche in Ihren Garageband-Audioprojekten effektiv reduzieren. Unabhängig davon, ob Sie Podcaster, Musiker oder Content-Ersteller sind, kann die Beherrschung der Noise Gate-Funktion die Qualität Ihrer Aufnahmen erheblich verbessern. Verabschieden Sie sich also von unerwünschten Geräuschen und begrüßen Sie saubereren, professionellen Klang!
Teil 3. Hintergrundgeräusche manuell aus Video und Audio entfernen
Während GarageBand Noise Gates eine praktische Lösung zum Entfernen von Rauschen aus Aufnahmen bieten; aber manchmal kann es ein etwas stumpfes Instrument sein. In solchen Fällen ist ein manueller Ansatz erforderlich, und hier kommt HitPaw Univd (HitPaw Video Converter) ins Spiel Rettung.
Diese Software nutzt fortschrittliche KI-Audio-verbessern-Technologie, um unerwünschte Hintergrundgeräusche aus Video- und Audioaufnahmen effektiv und kostenlos zu entfernen, um ein klares und scharfes Endergebnis zu gewährleisten.
Haupmerkemale von HitPaw Univd
- Hintergrundgeräusche aus Audio und Video entfernen.
- KI entfernt Hintergrundgeräusche, damit die Rauschunterdrückung einfacher wird.
- Ein-Klick-Bedienung, 100 % Genauigkeit.
- Verfügbar sowohl auf Windows- als auch auf Mac-Systemen.
Die Schritte zum Entfernen von Rauschen in HitPaw Univd
Hier finden Sie eine Schritt-für-Schritt-Anleitung zur Verwendung dieser Funktion:
Schritt 1: Laden Sie die Funktion „KI Rauschen entfernen“ herunter.
Beginnen Sie mit der Installation und dem Start des HitPaw Univd auf Ihrem Computer. Sobald das Programm läuft, navigieren Sie zum Abschnitt „Werkzeugkasten“, wo Sie die Funktion „Geräuschentferner“ ganz einfach herunterladen können.
Schritt 2: Fügen Sie eine Audio- oder Videodatei hinzu
Wenn Sie die KI-Hintergrundgeräusche-Entferner heruntergeladen haben, werden Sie zum Hauptbildschirm weitergeleitet. Hier können Sie Ihre Datei hinzufügen, indem Sie entweder auf „Hinzufügen“ klicken oder die Datei einfach in das Programm ziehen.
Schritt 3: Hintergrundgeräusche entfernen
Sobald Ihre Datei geladen ist, wird der Geräuschentferner von HitPaw automatisch aktiviert. Dieser fortschrittliche KI-Algorithmus erkennt und beseitigt schnell unerwünschte Hintergrundgeräusche aus Ihrer Audio- oder Videoaufnahme.
Schritt 4: Vorschau und Export
Nachdem der Geräuschentferner seine Arbeit erledigt hat, können Sie sich eine Vorschau der Aufnahme vor und nach dem Entfernen des Hintergrundrauschens ansehen und sie vergleichen. So stellen Sie sicher, dass die Hintergrundgeräusche entfernt wurden und Ihr Audio- oder Videomaterial klar bleibt. Wenn Sie zufrieden sind, klicken Sie auf „Exportieren“, um Ihre Datei zu speichern.
Möchten Sie Hintergrundgeräusche aus einer anderen Datei entfernen, klicken Sie auf „Ersetzen“. Der Geräuschentferner verbessert die Qualität Ihrer Audio- und Videoaufnahmen. Sie müssen sich nicht mehr mühsam mit Hintergrundgeräuschen befassen.
Zusammenfassung
Die Beseitigung von Hintergrundgeräuschen in GarageBand ist ein Schlüssel zur Verbesserung Ihrer Audioprojekte. Indem Sie die in dieser Anleitung beschriebenen einfachen Schritte befolgen, können Sie sicherstellen, dass Ihre Aufnahmen gestochen scharf und professionell klingen. Denken Sie daran, den Noise Gate-Effekt zu verwenden, um unerwünschtes Rauschen zwischen Ihren Audioclips zu reduzieren, und erwägen Sie die Verwendung des Equalization-Tools zur Feinabstimmung Ihres Sounds.
Wenn Sie Hintergrundgeräusche manuell aus einer Aufnahme oder Audiodatei entfernen möchten, verwenden Sie HitPaw Univd (HitPaw Video Converter) ist für eine breite Palette von Benutzern konzipiert, von Content-Erstellern, die ihre Videos aufpolieren möchten, bis hin zu Profis, die makellose Audioaufnahmen anstreben. Dank der benutzerfreundlichen Oberfläche und der fortschrittlichen KI-Technologie ist das Entfernen von Hintergrundgeräuschen ein Kinderspiel.

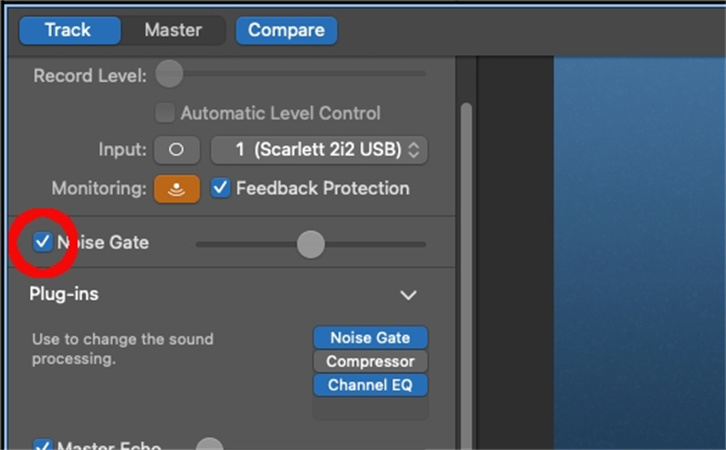
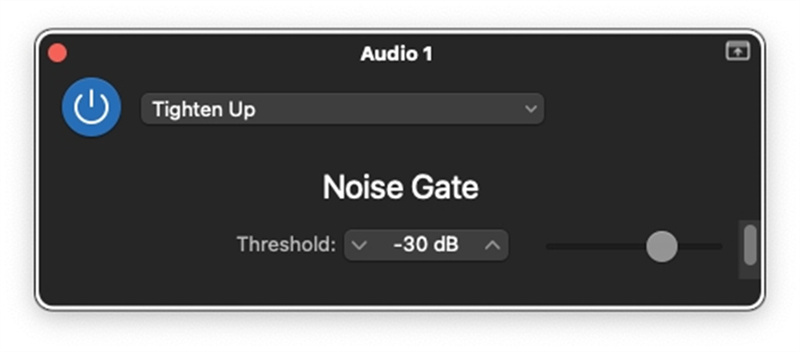
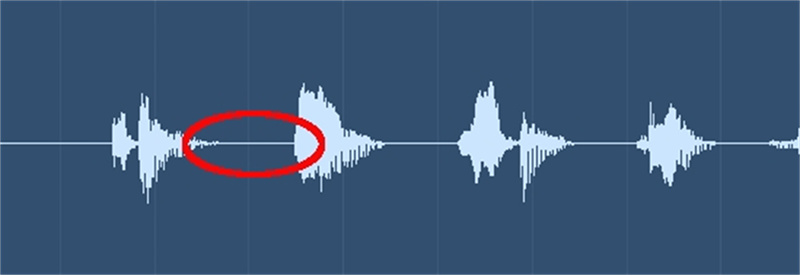




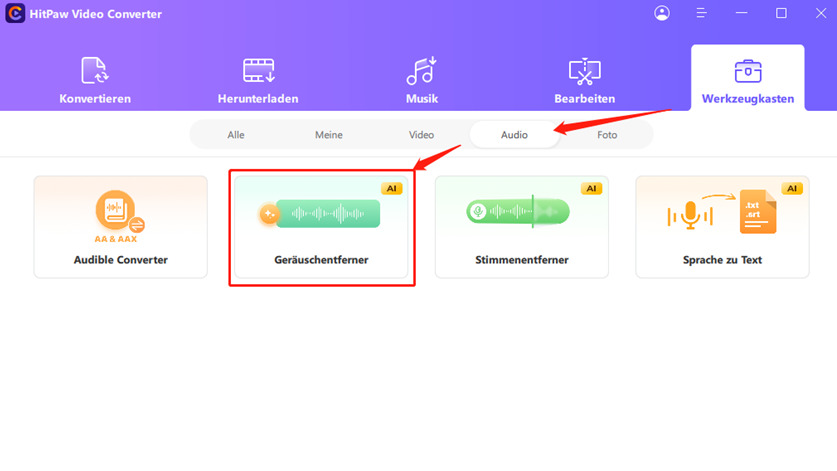
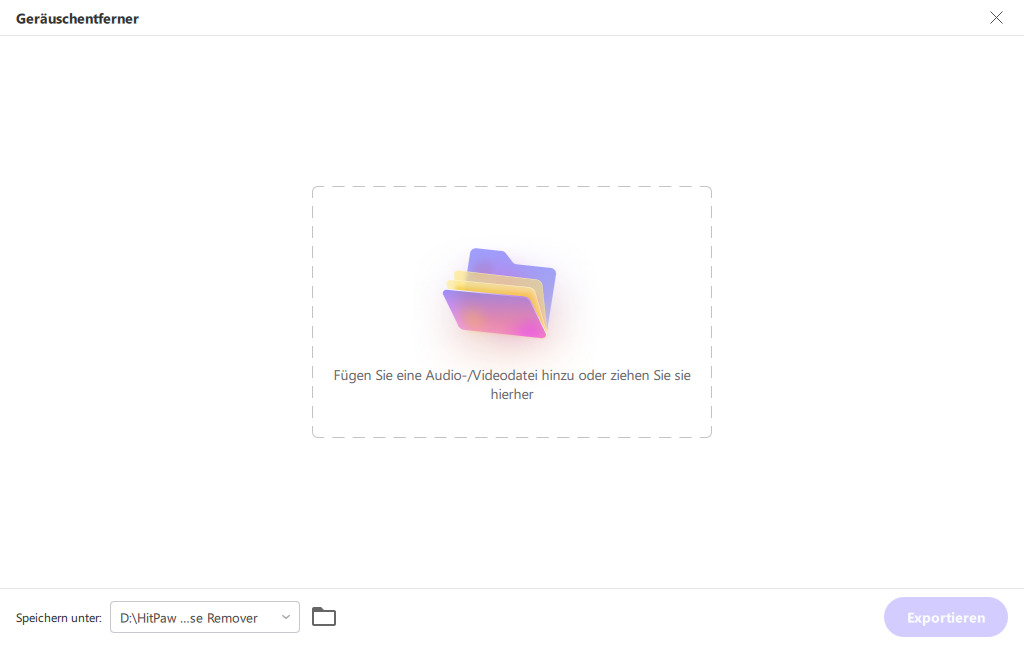
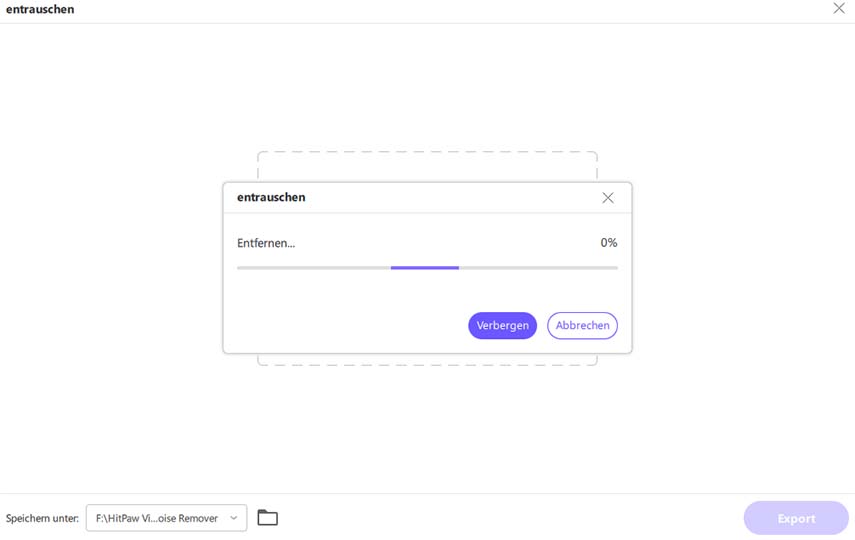
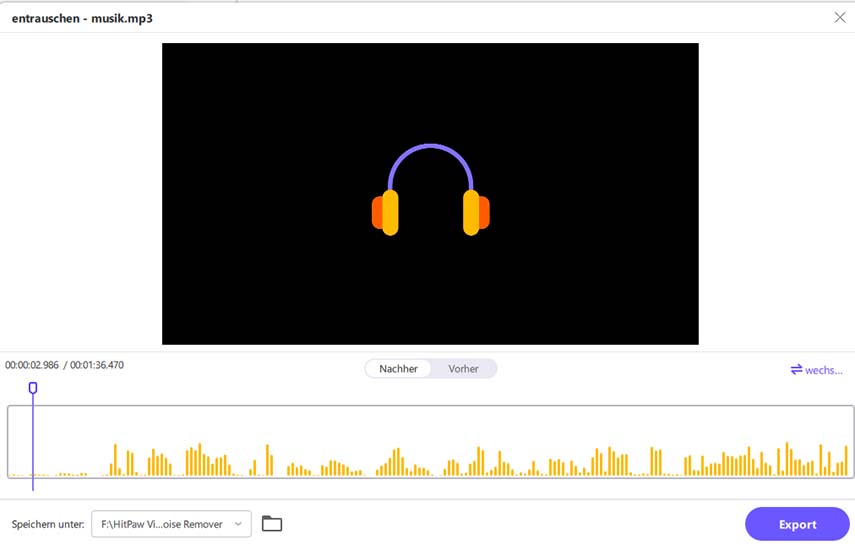

 HitPaw FotorPea
HitPaw FotorPea HitPaw Photo Object Remover
HitPaw Photo Object Remover

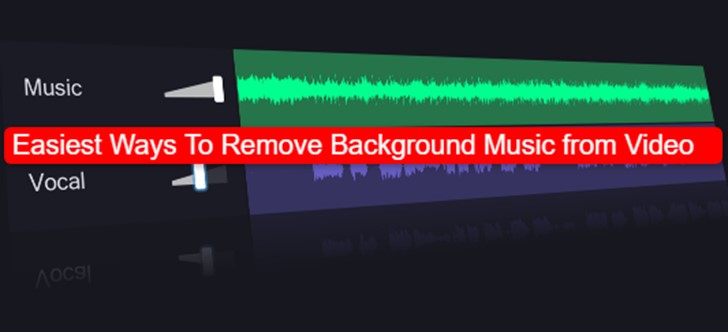


Teile diesen Artikel:
Wählen Sie die Produktbewertung:
Joshua Hill
Chefredakteur
Ich bin seit über fünf Jahren als Freiberufler tätig. Es ist immer beeindruckend Wenn ich Neues entdecke Dinge und die neuesten Erkenntnisse, das beeindruckt mich immer wieder. Ich denke, das Leben ist grenzenlos.
Alle Artikel anzeigenKommentar hinterlassen
Erstellen Sie Ihre Rezension für HitPaw-Artikel