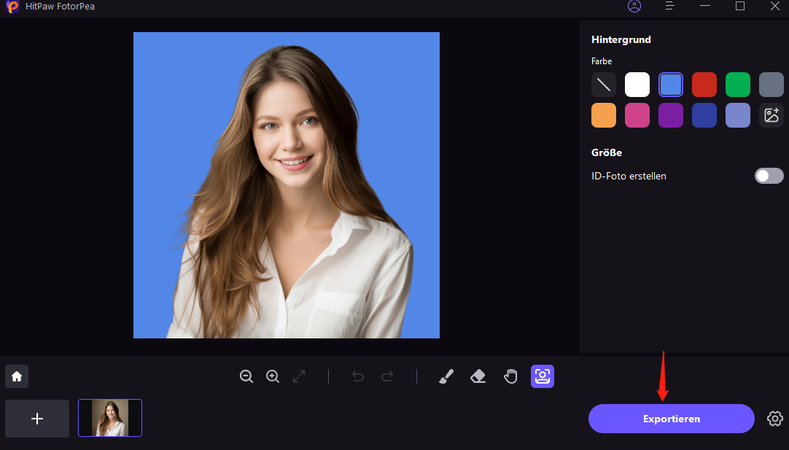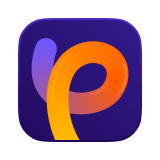Katalog
Für jemanden, der seinen visuellen Kreationen einen Hauch von Magie verleihen möchte, ist unser revolutionäres Tool "Hintergrund entfernen" hier, um Ihren kreativen Prozess zu transformieren.
Befolgen Sie die 6 einfachen Schritte unten und beginnen Sie, den Hintergrund aus dem Bild zu entfernen und den Bildhintergrund zu ändern.
Schritt 1: Foto importieren
Klicken Sie auf "Hintergrund entfernen", um Fotos hinzuzufügen, bei denen der Hintergrund entfernt werden soll. Alternativ können Sie das Foto einfach in das Bearbeitungsfeld ziehen.
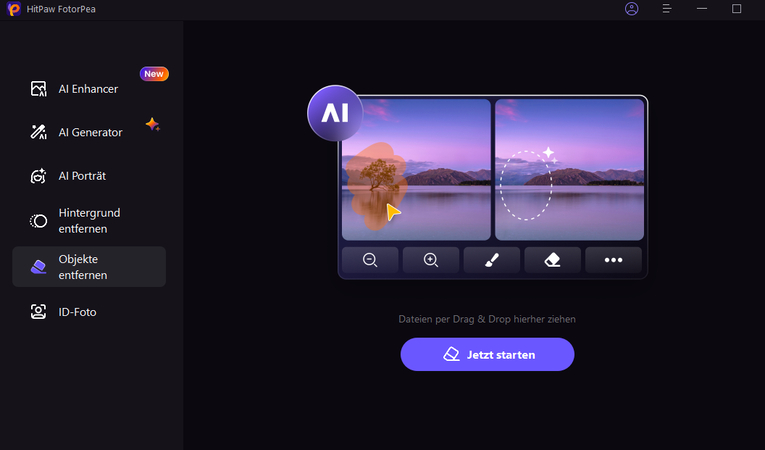
Schritt 2: Hintergrund automatisch erkennen
Wenn Sie ein Foto importieren, erkennt es automatisch den Hintergrund und entfernt ihn.
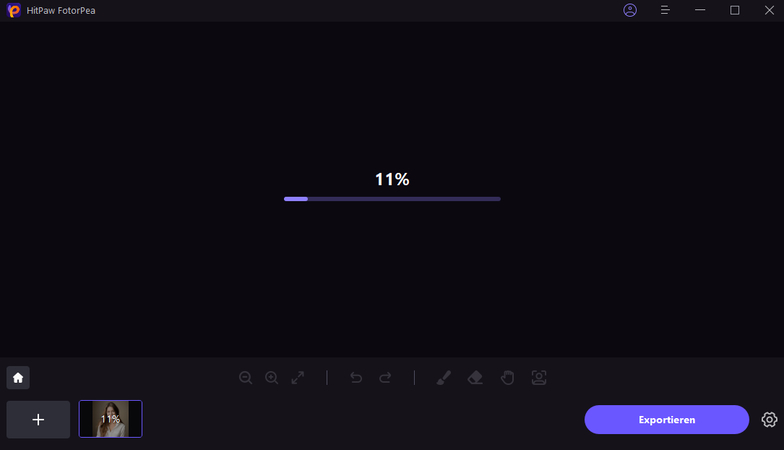
Sie sehen "Ausgabe" auf der linken Seite, das Bild mit dem entfernten Hintergrund. Auf der rechten Seite befindet sich das Originalbild.
Schritt 3: Reservierte Bereiche anpassen
Sie können das Originalbild mit der Pinsel-Taste manipulieren, um den reservierten Bereich anzupassen.
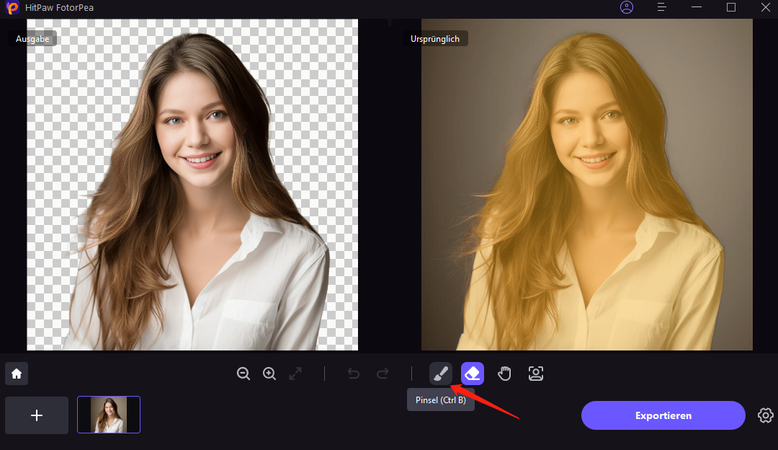
Darüber hinaus können Sie die Größe des Pinsels auch auswählen, indem Sie die Taste klicken.
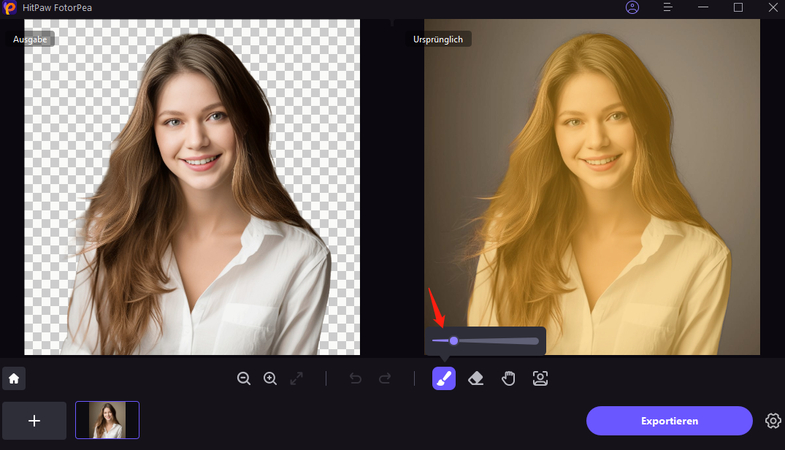
Schritt 4: Gelöschte Bereiche anpassen
Sie können das Originalbild mit der "Entfernen"-Taste manipulieren, um den entfernten Bereich anzupassen.
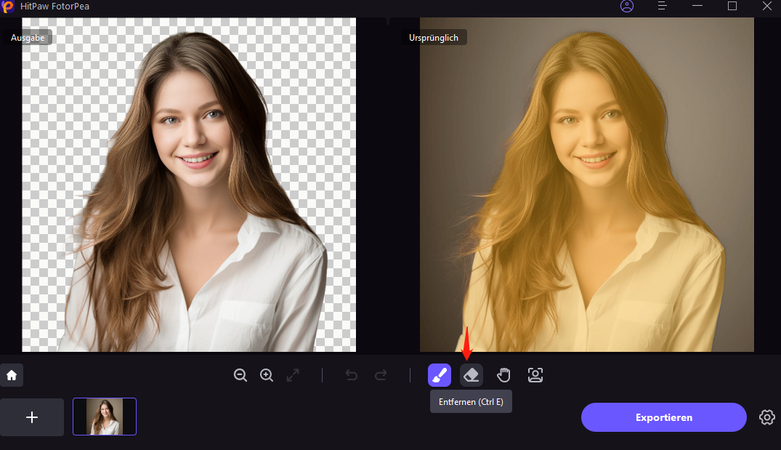
Zusätzlich können Sie die Größe des Löschpinsels durch Ziehen der Größenleiste anpassen.
Schritt 5: Hintergrundfarbe ändern
Nach Anpassung des zu entfernenden Hintergrunds können Sie die Hintergrundfarbe auswählen, um sie zu ersetzen.
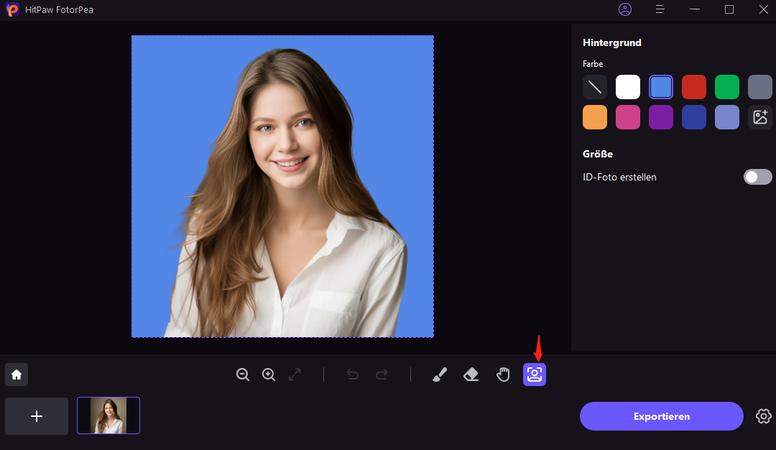
Schritt 6: Foto exportieren
Nachdem Sie die Hintergrundfarbe ersetzt haben, können Sie das Bild direkt in "Ausgabe" anzeigen. Dann können Sie den Pfad zum Speichern durchsuchen, auf "Exportieren" klicken und das endgültige Foto auf Ihrem Computer speichern.