HEIC in JPG für iPhone umwandeln: 4 einfache Möglichkeiten
Das HEIC-Format ist mit zahlreichen Geräten, Betriebssystemen, Apps, Browsern, Diensten und Websites nicht kompatibel. Um dieses Problem loszuwerden, müssen Benutzer auf dem iPhone HEIC zu JPG umwandeln. In diesem Artikel werden wir über verschiedene Methoden sprechen, die Ihnen bei der einfachen und schnellen Konvertierung in das JPG-Format für die universelle Kompatibilität auf verschiedenen Apple-Geräten wie iPhone, iPad und Mac helfen können. Lesen Sie weiter, um mehr zu erfahren.
Weg 1: HEIC-Datei in JPG umwandeln mit der Datei-App
Die Datei-App auf dem iPhone ist eine der besten und einfachsten Methoden, um HEIC in JPG auf dem iPhone zu konvertieren. Der Konvertierungsprozess mit dieser App ist sehr einfach. Alles, was Sie tun müssen, ist, die Bilder, die Sie von HEIC in JPG umwandeln möchten, aus der Datei-App zu kopieren. Fügen Sie die Bilder dann in die Datei-App ein, und Ihre Bilder werden automatisch in das JPG-Format konvertiert. Führen Sie die folgenden detaillierten Schritte aus, um zu lernen, wie man HEIC in JPG auf dem iPhone mit der Datei-App konvertiert.
- Kopieren Sie die HEIC-Bilder aus der Datei-App. Öffnen Sie dazu die Fotos und klicken Sie auf Option Auswählen in der oberen rechten Ecke.
- Wählen Sie nun die gewünschten Bilder aus und klicken Sie auf das Freigabelogo in der linken unteren Ecke des Bildschirms.
Wählen Sie im Fenster Freigabe die Option Foto kopieren, um mit der Konvertierung von iPhone-Fotos in JPG fortzufahren.

- Fügen Sie nun die Bilder in die Datei-App ein. Dazu öffnen Sie die App „Datei“ und wählen die Option „Auf meinem iPhone“.
- Drücken Sie lange auf einen beliebigen leeren Bereich und halten Sie ihn gedrückt. Klicken Sie dann auf die Option Neuer Ordner. Benennen Sie diesen neuen Ordner und tippen Sie auf Eingabe.
Öffnen Sie den Ordner. Klicken Sie auf den leeren Bereich. Klicken Sie auf „Einfügen”, um das Foto von HEIC in JPEG umzuwandeln.

- Danach werden die Fotos von HEIC in JPG umgewandelt. Sie können dann auf Ihr Gerät heruntergeladen oder mit anderen geteilt werden.
Weg 2: Dauerhafte Umwandlung von HEIC in JPG auf dem iPhone
Sie können HEIC auf dem iPhone auch dauerhaft in JPG umwandeln. Stellen Sie einfach Ihr Tablet oder Telefon so ein, dass immer das JPG-Format verwendet wird. Folgen Sie diesen Schritten, um zu erfahren, wie Sie HEIC dauerhaft in JPG auf Ihrem iPhone umwandeln.
- Öffnen Sie die „Einstellungen“ auf Ihrem iPhone.
- Gehen Sie zu „Kamera“ und klicken Sie auf „Formate“.
Wählen Sie die Option „Kompatibelsten“ und fertig ist der Prozess der Umwandlung von HEIC in JPG auf dem iPhone./p>

Weg 3: HEIC in JPG umwandeln, auf Mac/PC übertragen
Sie möchten HEIC-Dateien auf dem iPhone in JPG umwandeln, während Sie sie auf einen Mac/PC übertragen? Wenn Sie zu den Nutzern gehören, die Bilder vom iPhone auf einen Windows-PC oder Mac übertragen, dann haben wir die Antwort auf Ihre Fragen. Sie können die Bilder automatisch in ein kompatibles Format übertragen lassen. Wie das geht? Wir zeigen Ihnen jetzt, wie Sie ganz einfach von HEIC zu JPG wechseln können, wenn Sie Bilder vom iPhone auf Mac/PC übertragen.
- Öffnen Sie die Einstellungen auf Ihrem iPhone.
- Klicken Sie auf „Fotos“.
Bitte scrollen Sie nach unten zur Überschrift „Auf Mac oder PC übertragen“ und wählen Sie den Punkt „Automatisch“ aus, um die iPhone-Fotos von HEIC in JPG umzuwandeln.

Weg 4: Mit Hilfe einer Drittanbieter-App HEIC in JPG umwandeln
Wie kann man mit einer Drittanbieter-App HEIC in JPG auf dem iPhone konvertieren? Nun, es gibt zahlreiche Drittanbieter-Apps im App Store, die Benutzern bei der Konvertierung von HEIC in JPG helfen. Eine solche kostenlose App ist Convert to JPG,HEIC,PNG at Once. Die App ist eine der beliebtesten Apps, die für die Konvertierung von Apple-Fotos in JPG verwendet wird. Und so einfach geht's:
- Öffnen Sie die App und klicken Sie auf die Schaltfläche des Formats, dessen Umwandlung von iPhone-Fotos von HEIC in JPG Sie interessiert.
- Klicken Sie auf das Album und wählen Sie das Bild aus, das Sie konvertieren möchten.
- Klicken Sie auf die Option Auswählen auf dem Bildschirm oben rechts, um zu konvertieren.
- Die von HEIC in JPG konvertierten iPhone-Fotos werden automatisch in den erstellten Alben JPG_DATA, HEIC_DATA bzw. PNG_DATA gespeichert.
Bonus-Tipp: HEIC in JPG/JPEG/PNG/WEBP konvertieren - im Stapel & in Sekundenschnelle
Um HEIC in JPEG auf dem iPhone zu konvertieren, ist HitPaw Univd (HitPaw Video Converter) das beste Werkzeug für Sie, wenn es darum geht, mehr als ein Bild zu konvertieren. Das Tool unterstützt verschiedene Ausgabeformate wie JPG, WEBP, PGN, BMP, TIFF und JPEG. Darüber hinaus verfügt das Tool über einen Batch-Konvertierungsmodus, der bei der gleichzeitigen Konvertierung mehrerer Bilder in verschiedenen Formaten hilft. Alles, was Sie tun müssen, ist, die folgenden Schritte zu befolgen, um zu erfahren, wie man iPhone-Fotos mit diesem Tool in JPG konvertiert.
Schritt 1:HitPaw Univd herunterladen, installieren und starten. Wechseln Sie zur Registerkarte „Werkzeugkasten“ und wählen Sie die Funktion „Bild konverter“, um Ihr Bild zu importieren.

Schritt 2:Wählen Sie die Option „Bild hinzufügen“, um weitere Bilder hinzuzufügen.

Schritt 3:Navigieren Sie zu der Option „Alles umwandeln in“, um das Ausgabeformat für alle importierten Bilder auszuwählen. Navigieren Sie zur Option „Speichern unter“, um einen Zielordner für die konvertierten Bilder auszuwählen.

Schritt 4:Tippen Sie auf die Option „Alle konvertieren“, um alle Bilder in einem Schritt in JPG oder PNG umzuwandeln.

Häufig gestellte Fragen zur Umwandlung von HEIC in JPG auf dem iPhone
F1. Wie kann ich HEIC auf einem Mac in JPG umwandeln?
A1. Die einfachste Methode, ein Bild auf einem Mac vom HEIC- in das JPG-Format zu konvertieren, ist die Verwendung der Vorschau-App. Öffnen Sie das Bild, und navigieren Sie dann zur Datei >> Exportieren. Die App erstellt eine Kopie des HEIC-Bildes im JPG-Format.
F2. Wie prüft man auf dem iPhone, ob eine Datei HEIC ist?
A2. Wenn Ihr iPhone unter iOS 15 läuft, ist es möglich zu sehen, ob eine Datei im HEIC-Format vorliegt oder nicht. Dazu müssen Sie nur die Fotos-App öffnen und nach dem Foto suchen, das Sie überprüfen möchten. Wischen Sie nach oben und überprüfen Sie das Bildformat neben dem Namen Ihres iPhone-Modells.
F3. Ist HEIC besser als JPG?
A3. Wenn Sie Wert auf Bildqualität und Komprimierung legen, sind HEIC-Dateien wesentlich besser als JPEG.
Zusammenfassung
Wir haben uns verschiedene Methoden angesehen, die Ihnen helfen werden, auf dem iPhone HEIC in JPG umzuwandeln. Mit dem HitPaw Univd (HitPaw Video Converter) können Sie HEIC ganz einfach in das JPG/JPEG/PNG/WEBP/BMP/TIFF-Format umwandeln. Das Beste daran ist, dass Sie damit richtig viel Zeit sparen können!

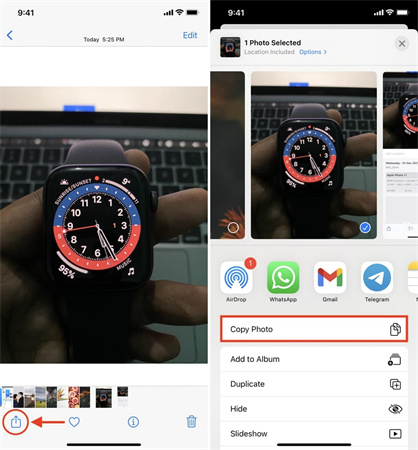
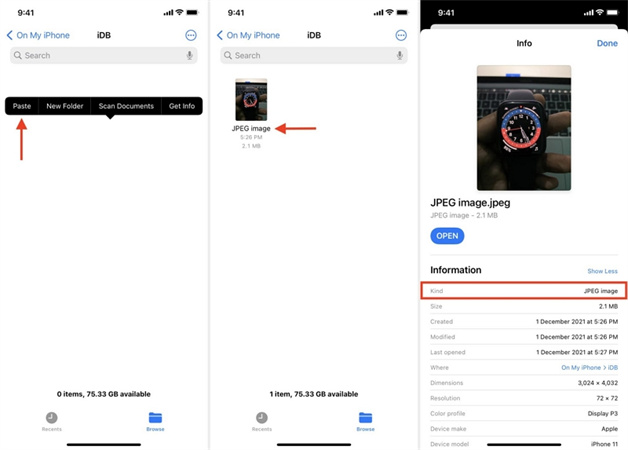
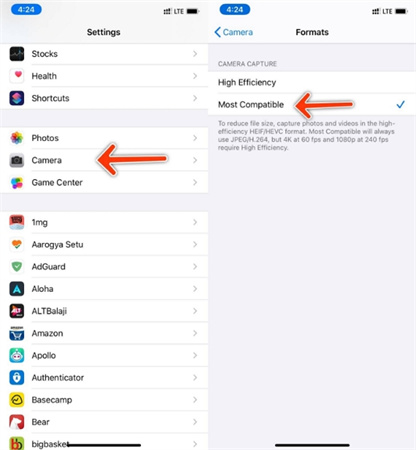
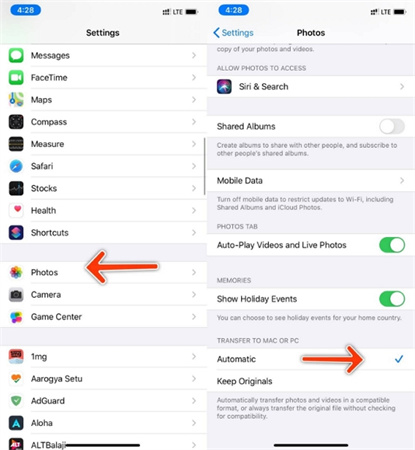




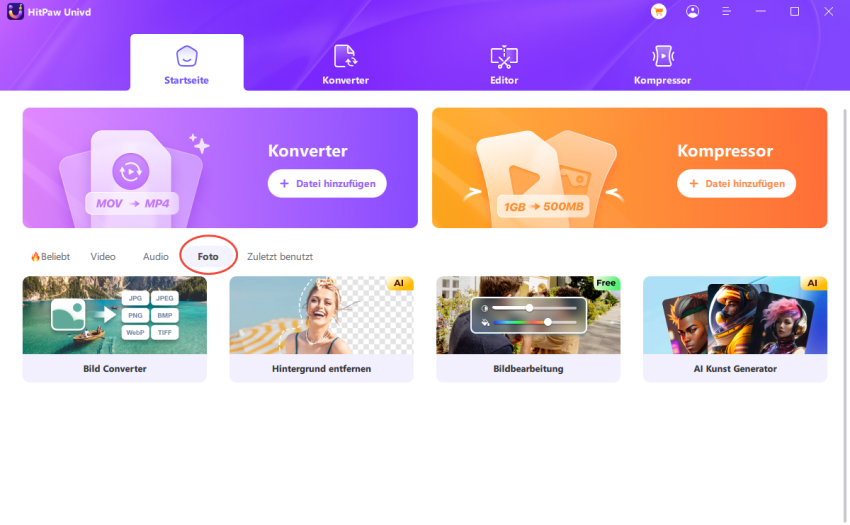
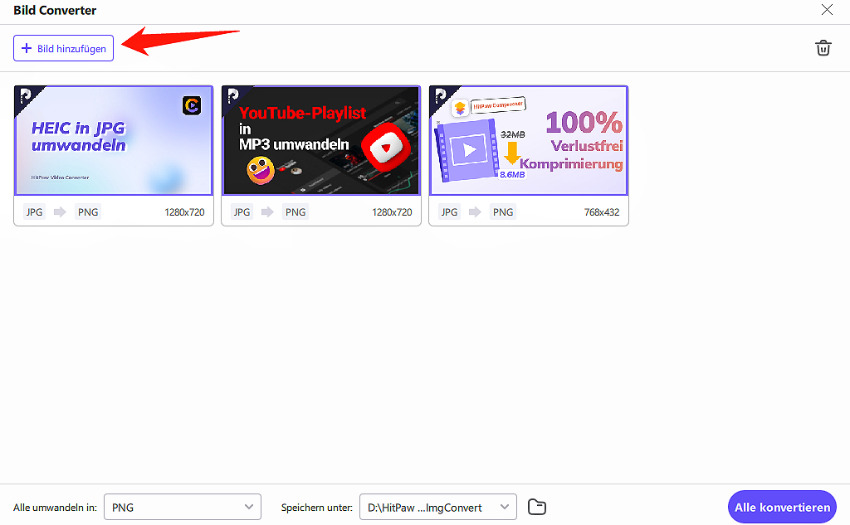
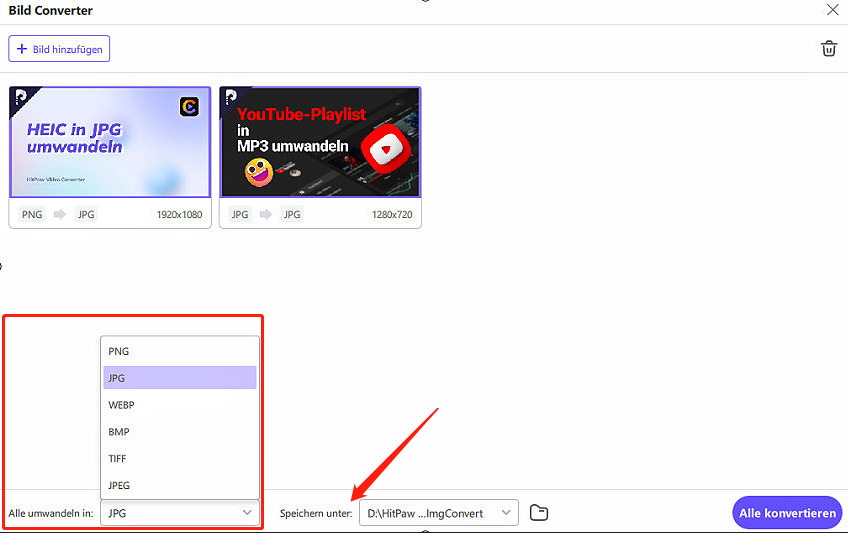
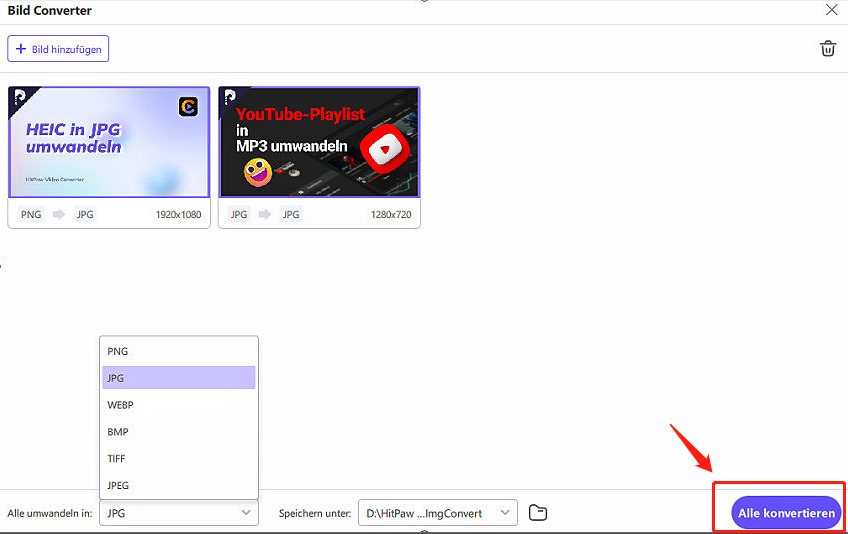

 HitPaw FotorPea
HitPaw FotorPea HitPaw VikPea
HitPaw VikPea

Teile diesen Artikel:
Wählen Sie die Produktbewertung:
Joshua Hill
Chefredakteur
Ich bin seit über fünf Jahren als Freiberufler tätig. Es ist immer beeindruckend Wenn ich Neues entdecke Dinge und die neuesten Erkenntnisse, das beeindruckt mich immer wieder. Ich denke, das Leben ist grenzenlos.
Alle Artikel anzeigenKommentar hinterlassen
Erstellen Sie Ihre Rezension für HitPaw-Artikel