[100% erfolgreich!] Wie kann man in Photoshop Bilder einfärben
Wenn Sie Ihre Bilder mit dem Adobe Photoshop Resizer einfärben möchten, wird dieser Artikel Ihnen helfen, Ihr Problem zu lösen. Außerdem empfehlen wir Ihnen auch HitPaw FotorPea als Option, falls Sie die Operation zu kompliziert finden.
Lassen Sie uns fortfahren und direkt in die Beantwortung Ihrer Frage eintauchen, wie man ein Bild in Photoshop einfärben kann.
・【3 Lösungen】|Mit Photoshop Bilder einfärben
Photoshop ist eine von Adobe entwickelte und entwickelte Bildbearbeitungssoftware. Die Software bietet Unterstützung für Windows- und macOS-Systeme. Es ist auch eine der am häufigsten verwendeten Software da draußen.
1. Das ganze Bild mit der Farbfläche ausmalen
-
Schritt 1: Fügen Sie Bilder hinzu, an denen Sie arbeiten möchten. Wählen Sie Ebene → Neue Füllebene → Farbfläche.

Wenn du die ursprüngliche Farbe ändern möchtest, doppelklicke im Bedienfeld „Ebenen“ auf die Miniatur der Ebene „Farbfüllung“. Wähle im Farbwähler eine andere Farbe aus, und bestätige mit „Ja“.

Tipps
Eine Farbfüllebene wirkt sich auf alle darunter liegenden Ebenen aus. Sie können jederzeit die Farbe anpassen oder einen begrenzten Bereich festlegen.
-
Schritt 2: Sie können neben dem Fartonungs-Kästchen eine Farbe in der Farbauswahl auswählen und das Bild wird entsprechend umgefärbt.

Nachdem Sie eine Farbe ausgewählt haben, können Sie mit der Ebenenreihenfolge ändern.
Tipps
Sie sollten die Hintergrundebene besser duplizieren, um das Originalfoto intakt zu halten, damit Sie Ihren letzten Schritt immer rückgängig machen können.
-
Schritt 3: Nachdem Sie eine Farbe ausgewählt haben, können Sie die Reihenfolge der Ebenen ausprobieren, was unterschiedliche Farbeffekte im Ebenenbedienfeld hervorrufen kann.

-
Schritt 4: Wie bereits erwähnt, wirkt sich eine Farbfüllebene auf alle darunter liegenden Ebenen aus. Eine Farbfüllebene kann sich jedoch auch nur auf eine Ebene auswirken, unabhängig von der Reihenfolge der Ebenen.
Wählen Sie dazu die Ebene „Farbfüllung“ aus und klicken Sie mit der rechten Maustaste (Windows) oder klicken Sie bei gedrückter Strg-Taste (macOS) auf den Namen der Ebene rechts neben der Miniaturansicht der Ebene. Wählen Sie im Kontextmenü Schnittmaske erstellen.
Die Farbfüllungsebene wird jetzt im Ebenenbedienfeld eingerückt angezeigt, was darauf hinweist, dass sie nur die darunter liegenden Ebenen betrifft.
2. Einfärben mit dem Farbbalance-Werkzeug
Probieren Sie mit weiteren Möglichkeiten, Farbe und Textur auf Ihre Grafiken anzuwenden. Jede Füllebene enthält eine Ebenenmaske. Wenn die Ebenenmaske komplett weiß ist, wird die Ebene auf die gesamte Grafik angewendet.
-
Schritt 1: Öffnen Sie das Bild und ändern Sie den Bildmodus, Bild → Modus → RGB-Farben

Tipps
Einige Bilder, wie z. B. Schwarz-Weiß-Bilder, haben einen Graustufenmodus und können nicht eingefärbt werden; sie sollten daher in den RGB-Modus geändert werden.
Schritt 2: Färben Sie zuerst das Bild. Erstellen Sie eine neue Ebene und legen Sie die Vordergrundfarbe fest, z. B. hellgelb.

-
Schritt 3: Malen Sie mit dem Pinsel über die Bereiche des Bildes, die Sie einfärben möchten.
-
Schritt 4: Ändern Sie nach dem Malen den Ebenenüberblendungsmodus in Farbe. Der Effekt ist wie folgt.
Transparenz und Farbton/Weichheit können angepasst werden, um bessere Ergebnisse zu erzielen.

-
Schritt 5: Die Methode ist die gleiche, erstellen Sie eine neue Ebene, stellen Sie die Vordergrundfarbe auf die gewünschte Farbe ein, und die Schritte sind wie oben.
-
Schritt 6: In diese Schicht kann mit einem Pinsel die gleiche Farbe gemalt werden. Nachdem alles eingefärbt ist, klicken Sie auf „Strg + Alt + Umschalt + E“y, um die Ebene einzuprägen. Der Effekt ist wie folgt.

-
Schritt 7: Nach dem Einfärben neigt das Bild dazu, eine Disparität zwischen hell und dunkel aufzuweisen. Mit dem Werkzeug Gradient Mapping können Sie die Verteilung von Hell und Dunkel anpassen. Bild → Anpassungen → Farbverlaufszuordnung.

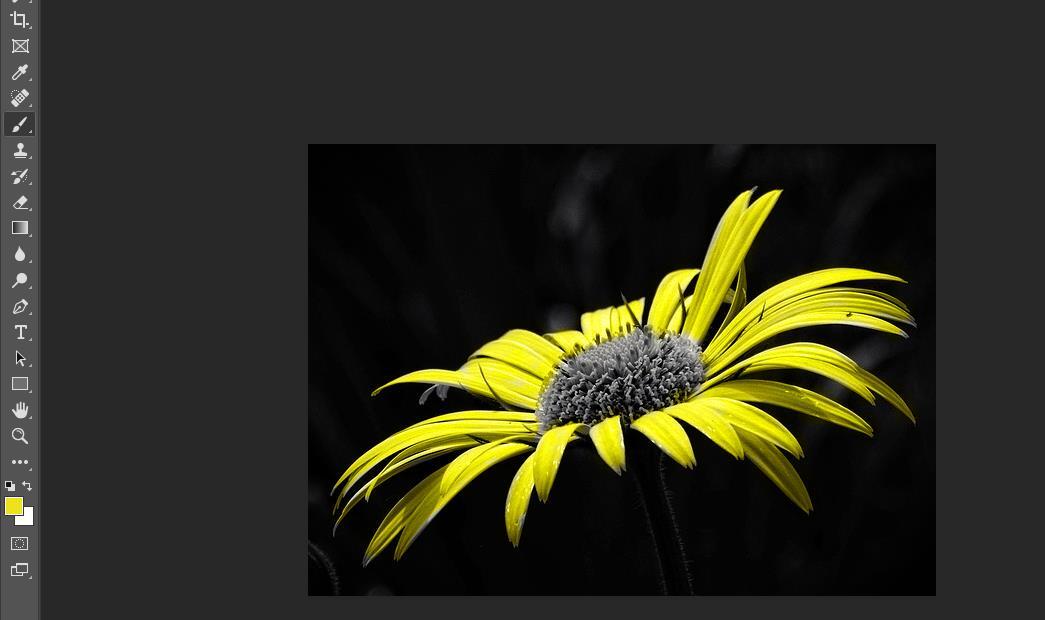
3. Kolorieren mit dem Neuronale Filter
-
Schritt 1: Gehe im Menü auf Filter > Neuronale Filter. Falls die Neuronalen Filter nicht angezeigt werden, stelle sicher, dass du die neueste Photoshop-Version hast und die entsprechenden Funktionen aktiviert sind.

Schritt 2: In der Liste der Neuronalen Filter findest du den "Färben"-Filter. Wähle ihn aus. Verschiedene Paletten: Photoshop bietet verschiedene Farbpaletten an, die du ausprobieren kannst. Jede Palette erzeugt einen unterschiedlichen Farbstil.

-
Schritt 3: Klicke auf die Farbfelder in der Vorschau, um die Farbe einzelner Bereiche manuell anzupassen. Über den Farbwähler kannst du die gewünschte Farbe auswählen. Wenn du mit dem Ergebnis zufrieden bist, klicke auf OK, um den Filter anzuwenden.
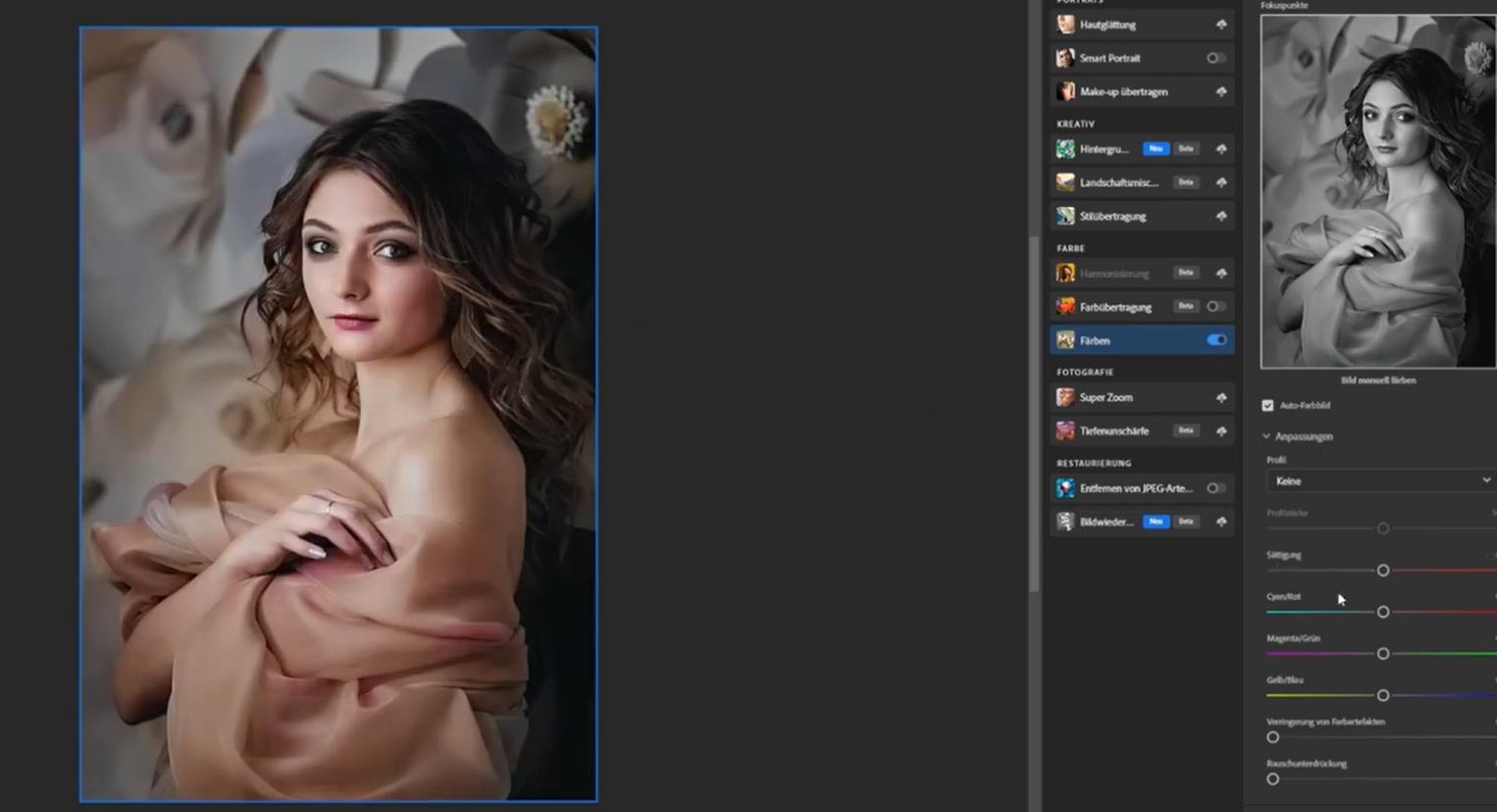
・【Alternative zu Photoshop】|Bester HitPaw FotorPea
Wir haben gerade einige Möglichkeiten kennengelernt, Bilder mit Photoshop zu kolorieren. Obwohl sie zu den einfachsten Methoden gehören, können sie für neue Benutzer immer noch schwer zu verstehen sein. Wenn Sie das immer noch stört, empfehlen wir Ihnen ein anderes Tool, um Ihre Arbeit zu vereinfachen.
HitPaw FotorPea wird Ihre beste Wahl sein. Es kann ganz einfach helfen, Bilder mit einem Klick ohne komplizierte Vorgänge, nur ein paar Klicks, zu kolorieren.
HitPaw FotorPea - All-in-One- Fotobearbeitungstool für Win & Mac
Sicherheit Verifiziert. 212.820 Personen haben das Programm heruntergeladen.
- Sie können Fotos schwarzweiß in Farbe umwandeln.
- Sie können auch mit verschiedenen Farben alte Fotos kolorieren.
- Verbessern und färben Sie Ihr Foto mit KI-gestützter Technologie. 4 KI-Modelle in Hülle und Fülle (Allgemeines Modell, Denoise-Modell, Gesichtsmodell und Kolorierungsmodell).
- Unterstützung für Batch-Erweiterungen.
Sicher verifiziert. 212.820 Personen haben es heruntergeladen.
Einige Schritte mit HitPaw FotorPea Fotos kolorieren:
-
Schritt 1: Laden Sie HitPaw FotorPea herunter und installieren Sie es, indem Sie auf die Schaltfläche unten klicken.
-
Schritt 2: Starten Sie HitPaw FotorPea und klicken Sie auf „Dateien auswählen“, um das Foto hinzuzufügen, das Sie kolorieren möchten.

-
Schritt 3: Wählen Sie dann im Bereich „Einfärben- Modell“ aus.

-
Schritt 4: Sie können auf die Schaltfläche „Vorschau“ klicken, um mit der Verarbeitung zu beginnen.

-
Schritt 5: Wenn Sie mit dem Endergebnis zufrieden sind, können Sie das Farbfoto speichern, indem Sie auf die Schaltfläche „Export“ klicken,dann wählen Sie aus, wo Sie speichern möchten.
・Häufig gestellte Fragen: Photoshop Bilder einfärben
F1. Wie kann man ein farbiges Bild schwarz weiß machen?
A1. Die einfachste Methode in Photoshop ist es, eine neue Einstellungsebene zu erstellen und "Schwarzweiß" auszuwählen. Photoshop konvertiert das Bild dann automatisch in Schwarzweiß. Möchtest du die Schwarzweiß-Effekte feiner anpassen, kannst du eine "Kurven"-Einstellungsebene verwenden und die RGB-Kanäle anpassen, um Kontraste zu kontrollieren. Zusätzlich kannst du eine "Selektive Farbkorrektur"-Einstellungsebene verwenden, um bestimmte Farben anzupassen und so einen künstlerischeren Schwarzweiß-Effekt zu erzielen.
F2. Wie kann man mit Photoshop Objekt einfärben?
A2. Dies ist ähnlich wie im ersten Teil. Sie können Photoshop verwenden, um Objekte zu malen, die gefärbt werden müssen. Außerdem hilft uns das Maskenwerkzeug von Photoshop, Teile eines Fotos zerstörungsfrei zu bearbeiten, indem Teile des Bildes in unserer Ansicht maskiert (oder verdeckt) werden. Wir können das Maskenwerkzeug auch verwenden, um Bilder zu bearbeiten, detaillierte Modelle zu erstellen und Farben zu ändern.
F3. Wie ändere ich in Photoshop eine Farbe in eine bestimmte Farbe?
A3. Wähle das Werkzeug "Farbe ersetzen" aus. Klicke auf die Farbe, die du ändern möchtest. Wähle deine neue Farbe aus. Passe die Toleranz an, um zu bestimmen, wie ähnlich die Farben sein müssen, um ersetzt zu werden.
・Autorentipp für Einfärben von Fotos
Nachdem Sie diesen Artikel gelesen haben, werden Sie nie wieder auf das Problem des Ausmalens von Bildern in Photoshop 2024 stoßen. Diese Software bietet mehrere Möglichkeiten, Bilder einzufärben, ist aber gleichzeitig sehr teuer und kompliziert für technisch nicht versierte Benutzer.
Wenn Sie also Probleme mit Photoshop haben, empfehlen wir Ihnen, HitPaw FotorPea zu installieren, um die Bildauflösung und -qualität mit nur einem Klick zu verbessern. Sie können gleichzeitig eine Qualitätsverbesserung und Bildkolorierung erzielen. Im Vergleich zu Adobe Photoshop ist es billiger, einfacher zu bedienen. Es hat geringere Anforderungen an die Computerkonfiguration.

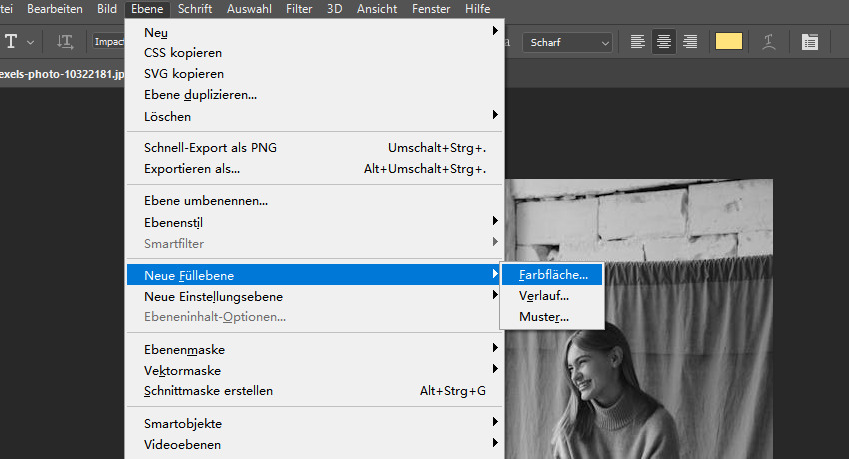
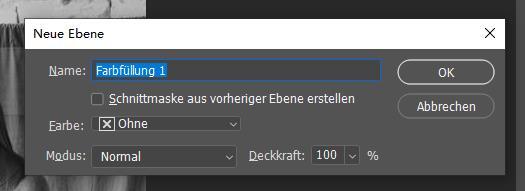
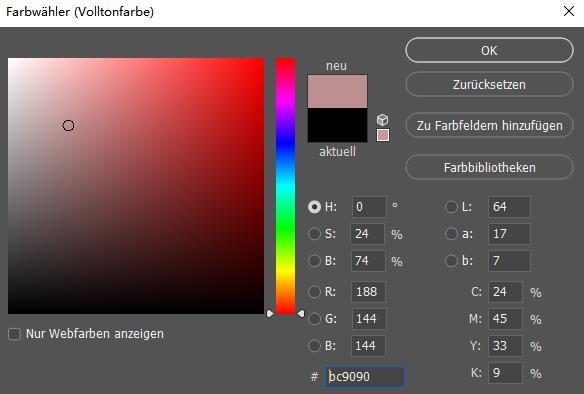
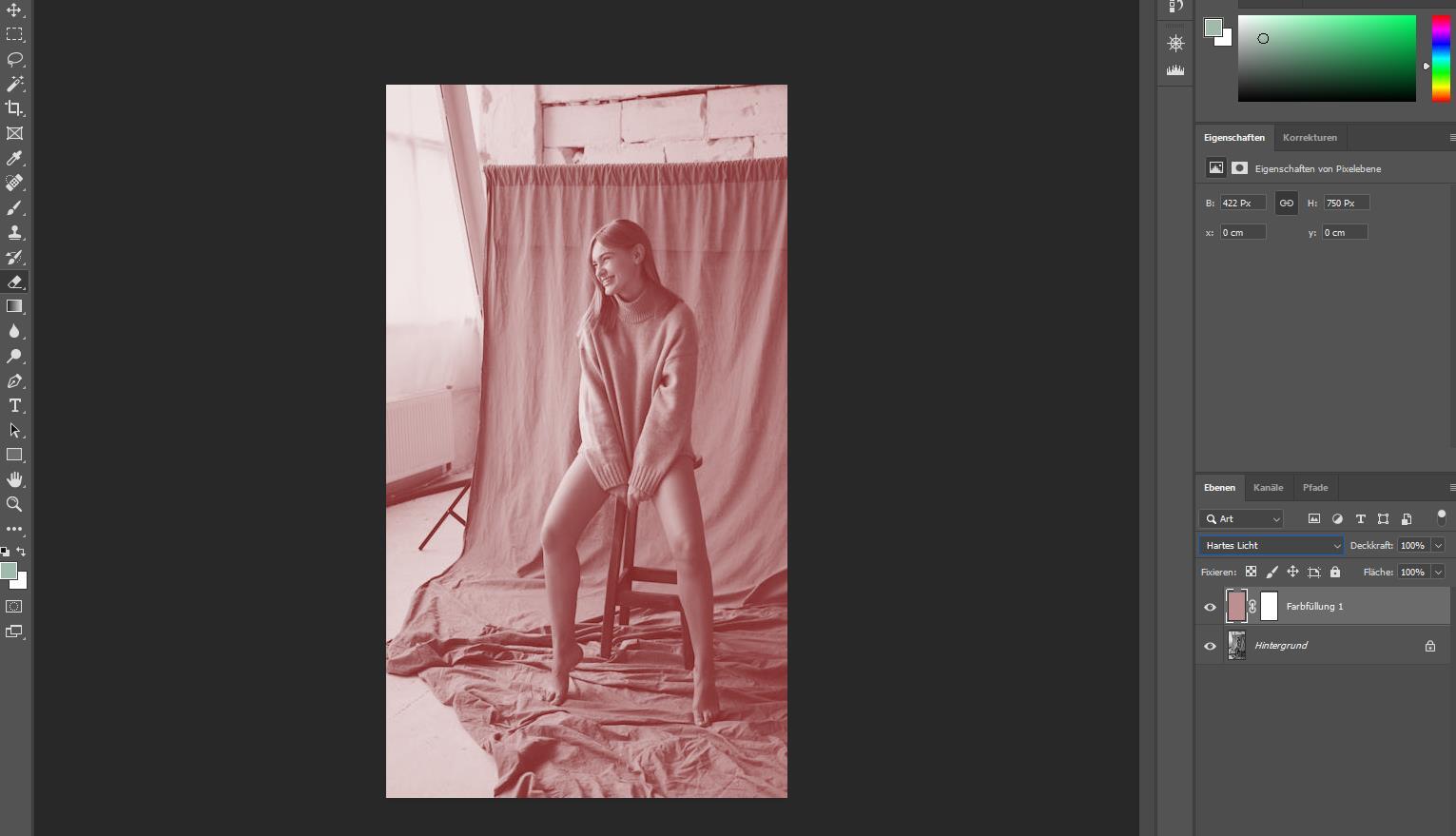
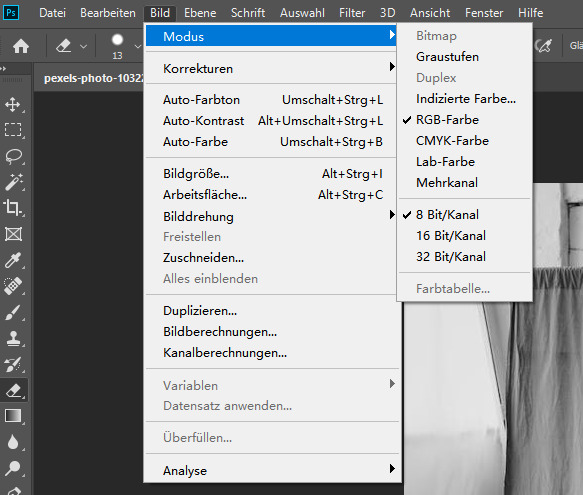
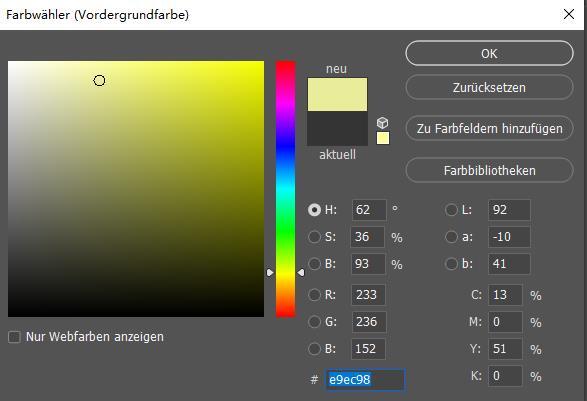
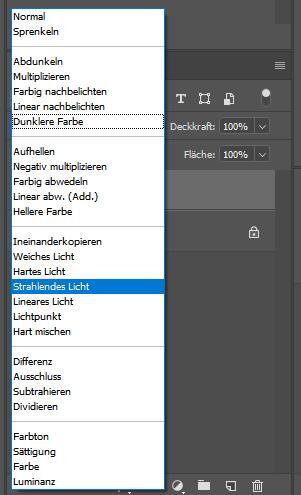
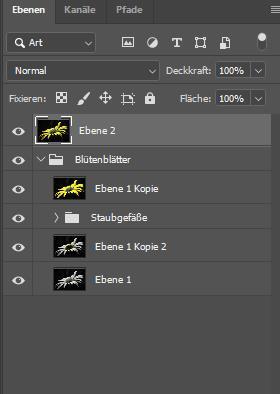
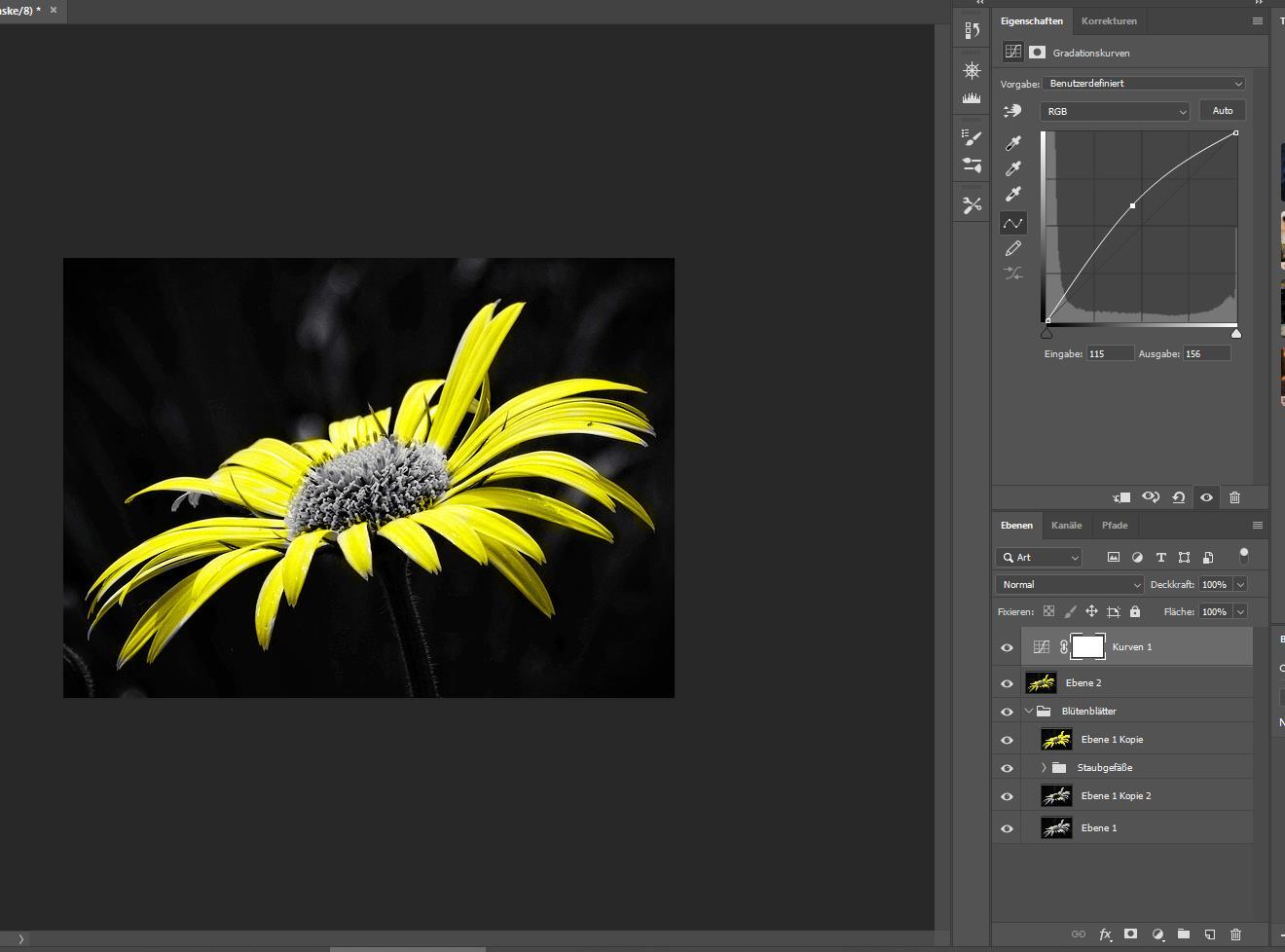
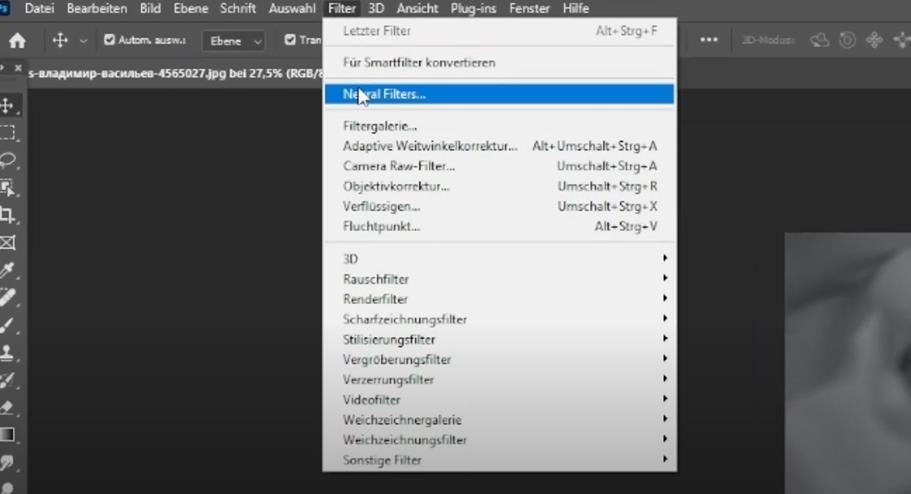
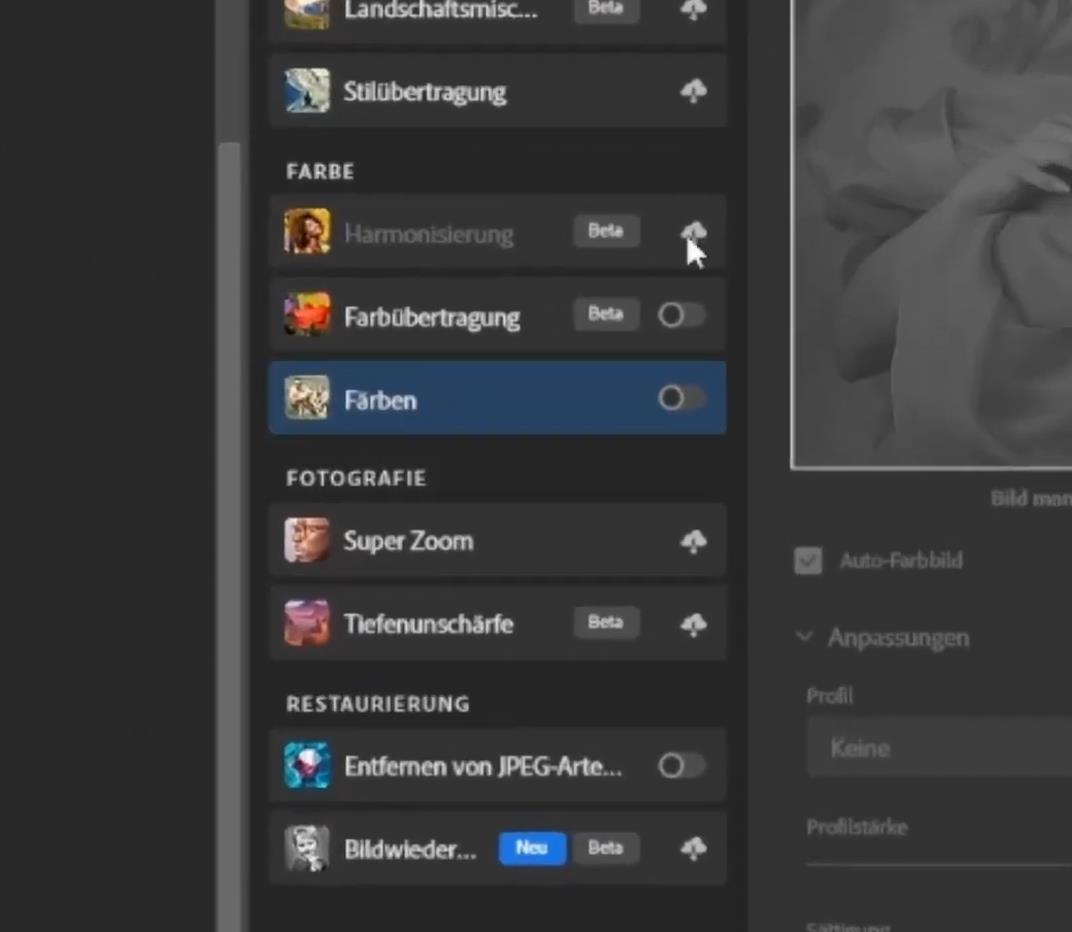





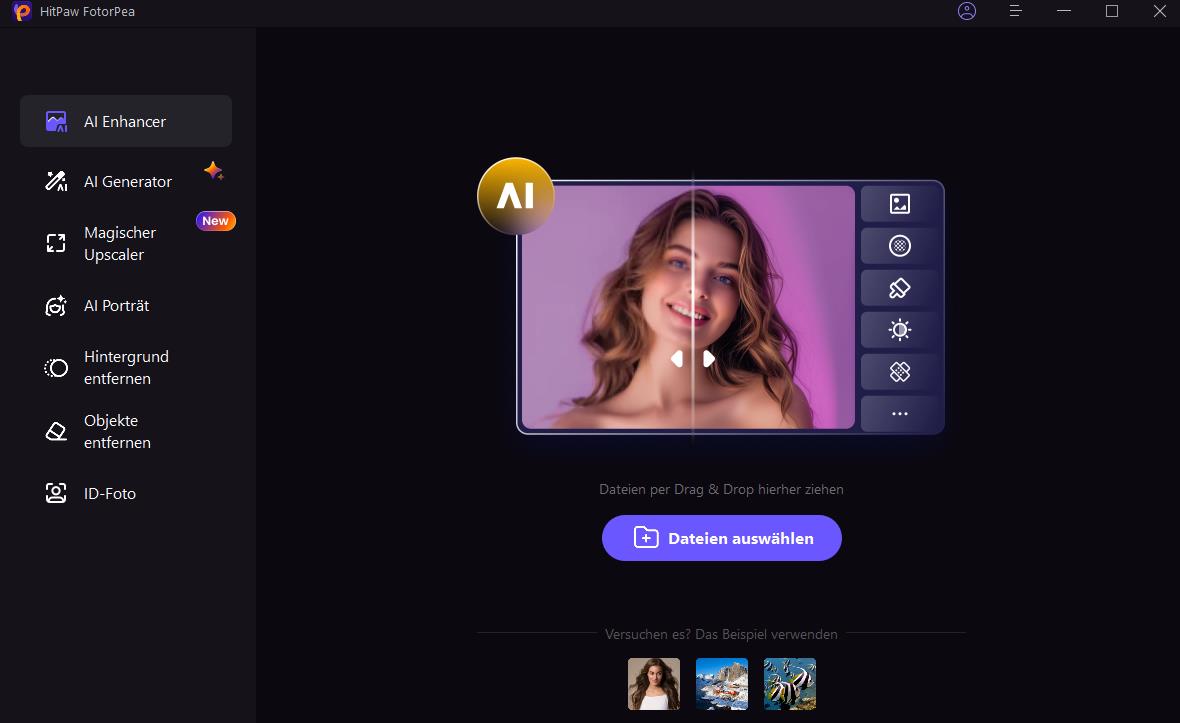
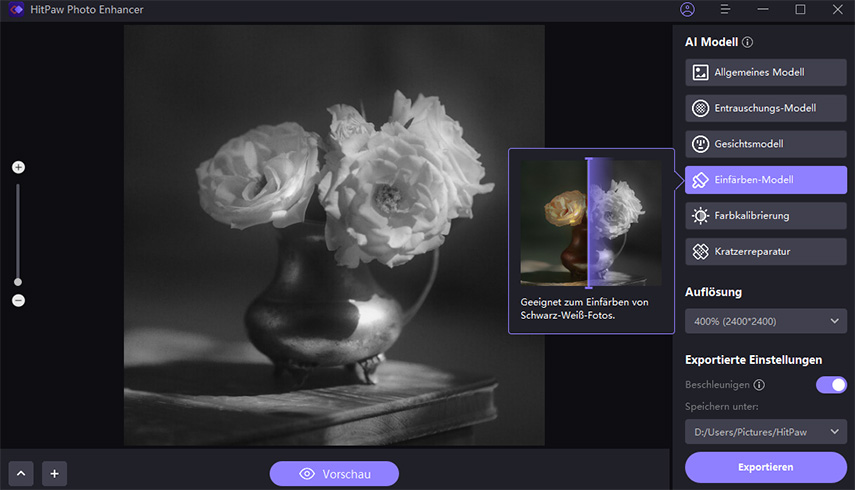
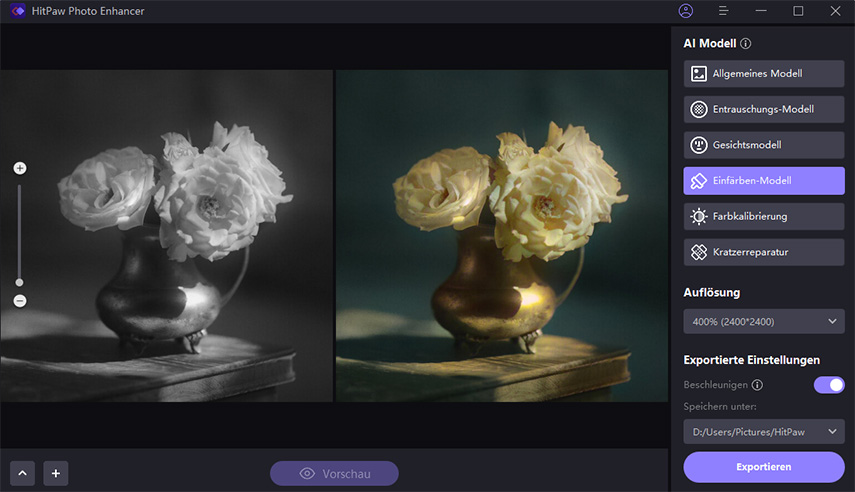

 HitPaw VikPea
HitPaw VikPea HitPaw Univd
HitPaw Univd 



Teile diesen Artikel:
Wählen Sie die Produktbewertung:
Joshua Hill
Chefredakteur
Ich bin seit über fünf Jahren als Freiberufler tätig. Es ist immer beeindruckend Wenn ich Neues entdecke Dinge und die neuesten Erkenntnisse, das beeindruckt mich immer wieder. Ich denke, das Leben ist grenzenlos.
Alle Artikel anzeigenKommentar hinterlassen
Erstellen Sie Ihre Rezension für HitPaw-Artikel