[Entrauschen mit KI] Mit Lightroom Rauschen entfernen
Haben Sie genug von körnigen und verrauschten Fotos? Eine solche Lösung ist die Rauschunterdrückungsfunktion von Lightroom. In diesem Artikel erläutern wir die Besonderheiten des Tools „Rauschen aus Photo Lightroom entfernen“ und wie man es effektiv nutzt.
Am Ende dieses Artikels werden Sie ein solides Verständnis dafür haben, wie Sie die Rauschunterdrückung von Lightroom nutzen können, um Ihre Fotografie auf die nächste Stufe zu heben.
Teil 1. Was ist Lärm und was kann Lärmreduzierung bewirken?
Rauschen ist in der Fotografie die unerwünschte visuelle Verzerrung, die in einem Bild auftritt und typischerweise durch schlechte Lichtverhältnisse oder eine hohe ISO-Einstellung verursacht wird. Dieses visuelle Rauschen kann als körnige oder gesprenkelte Bereiche innerhalb eines Bildes auftreten, was die allgemeine Schärfe und Klarheit des Fotos beeinträchtigen kann.
Zu den Alltagssituationen, die beim Fotografieren Lärm erzeugen, gehören Umgebungen mit wenig Licht, beispielsweise Innenaufnahmen oder Nachtaufnahmen. Darüber hinaus kann die Verwendung einer hohen ISO-Einstellung Ihrer Kamera auch zu Bildrauschen führen. Andere Faktoren wie unterbelichtete Bilder oder aggressive Bearbeitung können das Rauschen in Ihren Fotos verstärken.
Hier ist eine Liste alltäglicher Situationen, die beim Fotografieren Lärm erzeugen:
- Umgebungen mit schlechten Lichtverhältnissen wie Innenaufnahmen oder Nachtaufnahmen
- Hohe ISO-Einstellungen Ihrer Kamera
- Unterbelichtete Bilder
- Aggressive Bearbeitung, etwa das Erhöhen der Belichtung oder das Schärfen eines Bildes
Teil 2. Wie verwende ich die Rauschunterdrückung in Lightroom?
1. Reduzierung des Luminanzrauschens
Nichts ist frustrierender, als ein schönes Bild aufzunehmen und dann festzustellen, dass es durch Luminanzrauschen ruiniert ist.
Diese Art von Rauschen ähnelt der Körnung und kann störend sein und die Gesamtqualität des Fotos beeinträchtigen. Hier führen wir Sie durch die Schritte zur Behebung von Luminanzrauschen l Lightroom-Rauschunterdrückung.
Schritt 1. Beginnen Sie mit dem Zugriff auf die ersten drei Schieberegler im Abschnitt zur Rauschunterdrückung. Mit diesen Schiebereglern können Sie Luminanzrauschen aus Ihrem Bild entfernen. Der erste Schieberegler, Luminanz, bestimmt, wie stark die Rauschunterdrückung auf das Bild angewendet wird. Wenn Sie Lightroom verwenden, ist es wichtig, mit kleineren Anpassungen zu beginnen und zu sehen, welche Auswirkungen diese auf Ihr Bild haben, bevor Sie bei Bedarf weitere hinzufügen. Denken Sie daran, dass Moderation der Schlüssel zum Erfolg ist, wenn Sie Anpassungen in Lightroom vornehmen.
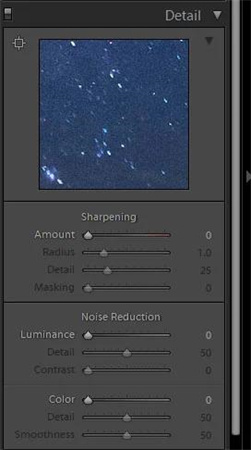
Schritt 2. Mit dem nächsten Schieberegler „Detail“ können Sie einen Teil der Details beibehalten, die durch Erhöhen des Rauschunterdrückungseffekts verloren gehen könnten. Wenn Sie diesen Schieberegler jedoch zu hoch schieben, kann die zuvor angewendete Rauschunterdrückung teilweise aufgehoben werden. Daher ist es wichtig, im Auge zu behalten, wie viele Details Sie entfernen, um ein ausgewogenes Ergebnis zu erzielen.
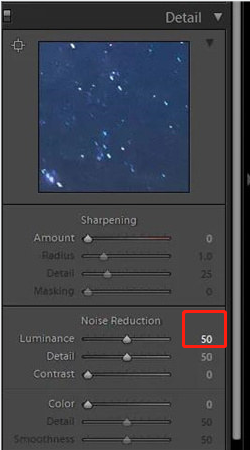
Schritt 3. Der letzte Schieberegler, den Sie hier anpassen, ist die Kontraststeuerung. Dieser Schieberegler ersetzt einen Teil des verlorenen Kontrasts, der beim Reduzieren von Rauschen entsteht.
2. Reduzierung des Farbrauschens
Farbrauschen erscheint als verfärbte Flecken auf Ihren Fotos und kann störend sein und die Gesamtqualität Ihres Bildes beeinträchtigen.
Schritt 1. Um Farbrauschen in Lightroom zu reduzieren, greifen Sie zunächst auf die Farbregler-Steuerelemente zu. Diese Schieberegler bestimmen den Grad der Rauschunterdrückung, die Sie auf das Bild anwenden. Diese Anpassung zielt auf die durch Farbrauschen verursachten Farbflecken in Ihren Bildern ab. Beginnen Sie wie bei jeder Anpassung mit kleineren Anpassungen und fügen Sie nach Bedarf weitere hinzu.
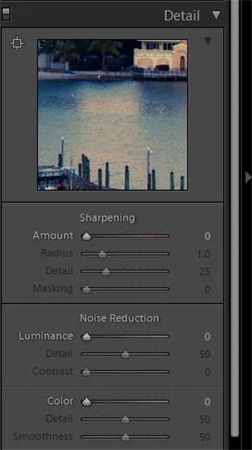
Schritt 2. Ähnlich wie bei der Anpassung des Luminanzrauschens passt der Detail-Schieberegler an, wie viele Details Sie nach der Anwendung der Rauschunterdrückung wiederherstellen können. Dieser Schieberegler funktioniert genau wie die Steuerelemente für das Luminanzrauschen. Achten Sie darauf, diesen Schieberegler nicht zu hoch zu schieben, da dadurch möglicherweise ein Teil der Lightroom-Rauschunterdrückung, die Sie zuvor angewendet haben, verloren geht.
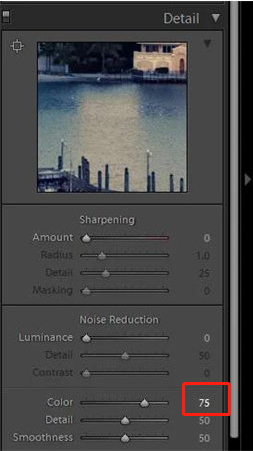
Schritt 3. Die Werkzeuge zur Reduzierung des Farbrauschens bieten auch einen Schieberegler für die Glätte. Mit diesem Schieberegler können Sie die Glätte im Bild verstärken oder verringern.
Teil 3. Beste Alternative: Entfernen Sie unerwünschte Elemente in Fotos mit HitPaw Photo Object Remover
Während die Rauschunterdrückung und das Entfernen unerwünschter Elemente in Fotos zwei verschiedene Prozesse sind, geht es bei beiden darum, das Erscheinungsbild eines Bildes durch das Entfernen störender Elemente zu verändern.
Wenn Sie nach einem leistungsstarken Tool suchen, mit dem Sie unerwünschte Elemente in Ihren Fotos entfernen können, sollten Sie HitPaw Photo Object Remover in Betracht ziehen. Wie die Entrauschungsfunktion in Lightroom verwendet HitPaw Photo Object Remover KI-Algorithmen, um unerwünschte Objekte und Personen im Handumdrehen aus Ihren Fotos zu entfernen. Es ist schnell, intuitiv und einfach zu bedienen.
- Unerwünschte Objekte einfach und schnell aus Fotos entfernen
- KI-gestützte Technologie hilft dabei, unerwünschte Objekte und Personen im Handumdrehen zu entfernen
- Retuschieren Sie Fotos, indem Sie Menschen, Unordnung und Schatten entfernen
- Entfernen Sie Gesichtsunreinheiten wie Falten, Akne, Sommersprossen und Unreinheiten
- Erhalten Sie nach der Verarbeitung eine kostenlose Vorschau
Eigenschaften:
- Schritt 1. Laden Sie HitPaw Photo Object Remover herunter
- Schritt 2. Foto importieren
- Schritt 3. Suchen Sie das Feldauswahl-Werkzeug oder das Pinsel-Werkzeug
- Schritt 4. Malen Sie das Objekt aus oder rahmen Sie es ein
- Schritt 5: Ändern Sie Ihre Auswahl
- Schritt 6: Vorschau des Fotos anzeigen und exportieren
Laden Sie HitPaw Photo Object Remover auf Ihren Windows-Computer herunter.
Um das Bild hinzuzufügen, aus dem Sie Dinge entfernen möchten, klicken Sie auf das Bildfeld in der Mitte. Alternativ können Sie das Bild auch einfach in das Bearbeitungsfeld einfügen.

Unten im Programm befindet sich das Pinsel- oder Boxauswahl-Werkzeug.

Das Objekt, das von Ihrem Foto entfernt werden muss, kann ausgemalt oder gerahmt werden.


Nachdem Sie einen Rahmen ausgewählt haben, wird der ausgewählte Bereich hervorgehoben. Der Bereich „Entfernen“, „Hinzufügen“ und „Reduzieren“ kann nach Bedarf geändert werden. Mit der Schaltfläche „Rückgängig“ können Sie das Objekt erneut auswählen, wenn Sie mit dem aktuellen Auswahlzoom nicht zufrieden sind.

Darüber hinaus können Sie durch Verschieben der Größenleiste die Pinselgröße ändern.

Um ein Objekt aus dem Foto zu entfernen, klicken Sie auf „Vorschau“. Die letzten Fotos werden dann auf Ihrem Computer gespeichert, sobald Sie auf „Alle exportieren“ klicken und die Route zum Speichern durchsuchen.


Teil 4. FAQs zur Lightroom AI-Rauschunterdrückung
1. Warum funktioniert die Rauschentfernung in Lightroom bei mir nicht?
Es gibt viele Gründe, warum das Lightroom-Tool zum Entfernen von Rauschen bei Ihnen möglicherweise nicht funktioniert. Es ist möglich, dass das Foto, das Sie bearbeiten möchten, kein Rauschen aufweist oder das Rauschen zu stark ist, als dass das Lightroom-Tool es bewältigen könnte.
Wenn Sie außerdem eine ältere oder veraltete Version von Lightroom verwenden, funktioniert das Tool zur Rauschunterdrückung möglicherweise nicht so gut wie in neueren Versionen.
2. Wie viel Rauschunterdrückung für Lightroom?
Lightroom wendet während des Importvorgangs für RAW-Bilder automatisch eine Farbrauschreduzierung an. Die Standardeinstellungen für den Schieberegler „Farbe“ sind 25, wobei „Detail“ und „Glätte“ auf 50 eingestellt sind. Der Schieberegler „Luminanz“ ist auf 0, mit „Detail“ auf 50 und „Kontrast“ auf 0 eingestellt.
Letzte Worte
Die Rauschunterdrückungsfunktion von Adobe Lightroom kann ein hilfreiches Werkzeug zur Reduzierung unerwünschter Farb- und Luminanzrauschen in RAW-Bildern sein.
Für diejenigen, die jedoch nach einer Alternative suchen: HitPaw Photo Object Remover bietet eine benutzerfreundliche und effiziente Lösung zum Entfernen unerwünschter Objekte und Hintergrundgeräusche in Fotos.





 HitPaw Video Object Remover
HitPaw Video Object Remover HitPaw FotorPea
HitPaw FotorPea

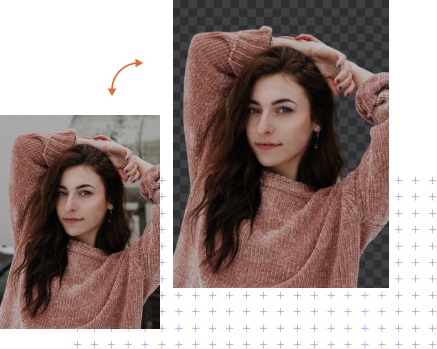

Teile diesen Artikel:
Wählen Sie die Produktbewertung:
Joshua Hill
Chefredakteur
Ich bin seit über fünf Jahren als Freiberufler tätig. Es ist immer beeindruckend Wenn ich Neues entdecke Dinge und die neuesten Erkenntnisse, das beeindruckt mich immer wieder. Ich denke, das Leben ist grenzenlos.
Alle Artikel anzeigenKommentar hinterlassen
Erstellen Sie Ihre Rezension für HitPaw-Artikel