So machen Sie in GIMP den Hintergrund transparent
Den Hintergrund von Bildern transparent zu machen, ist eine der am häufigsten genutzten Funktionen. Bilder mit transparenten Hintergründen werden in verschiedenen Szenarien verwendet. Daher gibt es verschiedene Möglichkeiten, den Hintergrund transparent zu machen. Heute sehen wir uns an, wie man in GIMP den Hintergrund transparent machen kann. Lesen Sie unten weiter, um mehr zu erfahren.
Methode 1. Machen Sie den Hintergrund in GIMP mit dem Fuzzy-Select-Tool transparent
Eine der einfachsten Methoden, in GIMP den Hintergrund durchsichtig zu machen, ist die Verwendung der Fuzzy Select-Funktion. Im Folgenden erfahren Sie, wie Sie diese Funktion nutzen können.
1.Starten Sie GIMP auf Ihrem Gerät und wählen Sie das Bild aus, das Sie bearbeiten möchten. Wählen Sie im Menü unten rechts auf dem Bildschirm Ihre Bildebene aus.

2.Klicken Sie mit der rechten Maustaste und wählen Sie die Option Alphakanal hinzufügen. Dadurch wird sichergestellt, dass Ihr Bild transparent und nicht schwarz oder weiß ist. Wenn Sie diese Option nicht wählen können, ist die Einstellung bereits auf den Hintergrund angewendet worden.

3.Klicken Sie in der Tools-Leiste auf dem Bildschirm in der oberen linken Ecke auf die Option Fuzzy Select.

4.Klicken und ziehen Sie auf das Bild, um einen transparenten GIMP-Auswahlbereich zum Speichern zu erstellen.

5.Um Ihr ausgewähltes Bild wird ein gepunkteter Umriss erzeugt. Drücken Sie "Löschen" auf Ihrer Tastatur. Der Hintergrund sollte dann transparent sein.

Methode 2. Machen Sie den Hintergrund in GIMP mit dem Tool "Nach Farbe auswählen" transparent
Die Funktion Nach Farbe auswählen ist ideal, wenn das Bild einen einfarbigen Hintergrund hat. Folgen Sie den folgenden Schritten, um zu erfahren, wie Sie diese Funktion nutzen können, um den Hintergrund in GIMP transparent zu machen.
1.Öffnen Sie GIMP und Ihr Bild, das Sie bearbeiten möchten.
2.Tippen Sie auf der linken Seite des Werkzeugbereichs auf die Funktion Nach Farbe auswählen. Es ist auch möglich, dieses Werkzeug mit der Tastenkombination Shift + O auszuwählen.

3.Tippen Sie auf den Bereich des Bildes mit der Farbe, die Sie löschen möchten. Vergrößern Sie die Auswahl durch Antippen und Ziehen nach rechts.

4.Sobald ein Bereich ausgewählt ist, klicken Sie auf die Option Löschen auf Ihrer Tastatur, um die Auswahl in GIMP transparent zu machen.

Methode 3. In GIMP den Hintergrund mit dem Tool Vordergrund Auswahl transparent machen
Das Tool zur Auswahl des Vordergrunds kann auch verwendet werden, um zu erfahren, wie man Hintergründe in GIMP transparent macht. Alles, was Sie tun müssen, ist, die folgenden Schritte zu befolgen.
1.Öffnen Sie GIMP und Ihr Bild, das Sie bearbeiten möchten. Tippen Sie auf der linken Seite des Toolbereichs auf die Funktion Vordergrundauswahl.

2.Zeichnen Sie mit der Hand einen groben Umriss um Ihr Motiv. Dadurch wird ein dunkelblauer Bereich über dem Hintergrund und ein hellblauer Bereich über dem Vordergrund erzeugt.

3.Pinseln Sie die Bereiche Ihres Motivs manuell ein, wobei Sie darauf achten sollten, nicht zu nahe an die Ränder zu gelangen. Die Pinselgröße kann durch Anklicken der Klammertasten angepasst werden.

4.Schalten Sie die Vorschaufunktion ein, um zu sehen, wie Sie bisher abgeschnitten haben. Wenn Sie fertig sind, drücken Sie die Eingabetaste auf Ihrer Tastatur.

5.Klicken Sie anschließend auf die Option Auswählen >> Invertieren >> Löschen. Damit ist der Prozess "Hintergrund transparent machen" in GIMP erfolgreich abgeschlossen.

Methode 4. Den Hintergrund in GIMP mit dem Pfade-Tool transparent machen
Mit dem Pfade-Tool können Benutzer eine Auswahl erstellen, indem sie glatte Linien und Kurven manuell mit Hilfe der Knotenplatzierung platzieren. Dies ist der schwierigste und zeitaufwändigste Weg, aber Sie erhalten die besten Ergebnisse, wenn Sie GIMP verwenden, um den Hintergrund transparent zu machen. Folgen Sie den folgenden Schritten, um zu erfahren, wie man mit GIMP 2 den Hintergrund transparent macht.
1.Öffnen Sie Ihr Bild in GIMP und wählen Sie das Pfad-Tool aus der Toolbox.

2.Zeichnen Sie den Pfad um das Hauptmotiv im Bild, indem Sie nacheinander klicken. Sie können Kurven erstellen, indem Sie es auf ein neues Segment oder einen neuen Knoten ziehen. Klicken Sie mit der Tastenkombination Strg + Klick auf den Endknoten, um die Schleife zu beenden.

3.Nachdem Sie den Pfad gezeichnet haben, klicken Sie mit der rechten Maustaste und wählen Sie "Aus Pfad auswählen" aus, um mit dem Pfade-Tool eine Auswahl zu treffen.

4.Klicken Sie mit der rechten Maustaste und wählen Sie - Invertieren. Drücken Sie dann die Entf-Taste auf Ihrer Tastatur, um den Hintergrund zu löschen.

Methode 5. Transparenten Hintergrund in GIMP mit Ebenenmasken erstellen
Schließlich kann die Verwendung von Ebenenmasken verwendet werden, um zu wissen, wie man den Hintergrund in GIMP transparent macht. Diese Technik eignet sich am besten, um Objekte mit kleinen Details in der Bildebene auszuschneiden, z. B. Fell oder Haarsträhnen. Folgen Sie einfach den nachstehenden Schritten.
1.Öffnen Sie Ihr Bild in GIMP und klicken Sie auf die Option "Ebene duplizieren" auf dem Bildschirm unten rechts, um eine doppelte Ebene zu erstellen.

2.Klicken Sie oben auf der Seite auf die Option Farben >> Sättigen, um einen stärkeren Kontrast zwischen Hintergrund und Motiv zu erzeugen.

3.Tippen Sie erneut auf die Option Farben und wählen Sie die Option Entsättigen, um Ihr Bild in Graustufen zu skalieren. Tippen Sie auf OK, um die Änderungen zu übernehmen.

4.Klicken Sie auf die Option Farben >> Ebenen, um dem Bild eine scherenschnittähnliche Qualität zu verleihen und das Zuschneiden zu erleichtern.

5.Wählen Sie die Option Bearbeiten >> Sichtbar kopieren und schalten Sie die Sichtbarkeit der Ebene aus.

6.Klicken Sie mit der rechten Maustaste auf die zweite Ebene und wählen Sie die Option Ebenenmaske hinzufügen. Wählen Sie hier die Option Weiße Volle Deckkraft.

7.Wählen Sie die Option Bearbeiten >> Einfügen, um das Hauptthema zu löschen.

8.Um dies zu invertieren, gehen Sie zu Farben >> Invertieren, um den Hintergrund transparent zu machen.

Bonus-Tipp: Eine neue, einfachere Methode, einen Hintergrund effizient transparent zu machen
HitPaw Univd (HitPaw Video Converter), ist eine der besten und einfachsten Optionen, um den Hintergrund automatisch mit AI-Technologie transparent zu machen. Der Hauptvorteil dieses Tools besteht darin, dass es sehr einfach zu bedienen ist und von jedermann ohne technische Kenntnisse genutzt werden kann. Nachfolgend finden Sie die besten Eigenschaften von HitPaw Univd Hintergrundentferner und wie man das Tool zum Entfernen des Bildhintergrunds verwendet.
- Automatisches Entfernen des Hintergrunds aus einem Bild mit AI
- Ändern Sie den Hintergrund für Ihr Foto/Bild nach Belieben
- Kein stundenlanges manuelles Auswählen von Pixeln erforderlich
- Entfernen Sie mühelos komplexe Hintergründe von hochauflösenden Bildern
- Keine Designkenntnisse erforderlich, super einfach zu bedienen
Schritt 1.Führen Sie dieses Tool nach der Installation aus und wählen Sie die Funktion Hintergrund entfernen aus dem Werkzeugkasten. Laden Sie das Bild hoch, das Sie als transparenten Hintergrund verwenden möchten.

Schritt 2.Nachdem Sie das Bild oder Foto importiert haben, wird HitPaw Univd automatisch den Hintergrund analysieren und entfernen.

Schritt 3.Klicken Sie anschließend auf Exportieren, um das Endergebnis zu speichern.

Fazit
In diesem Zusammenhang haben wir uns verschiedene Methoden angeschaut, mit denen man mit GIMP den Hintergrund transparent machen kann. Wir haben uns auch HitPaw Univd (HitPaw Video Converter) angesehen, mit dem der Hintergrund automatisch und einfach transparent gemacht werden kann.

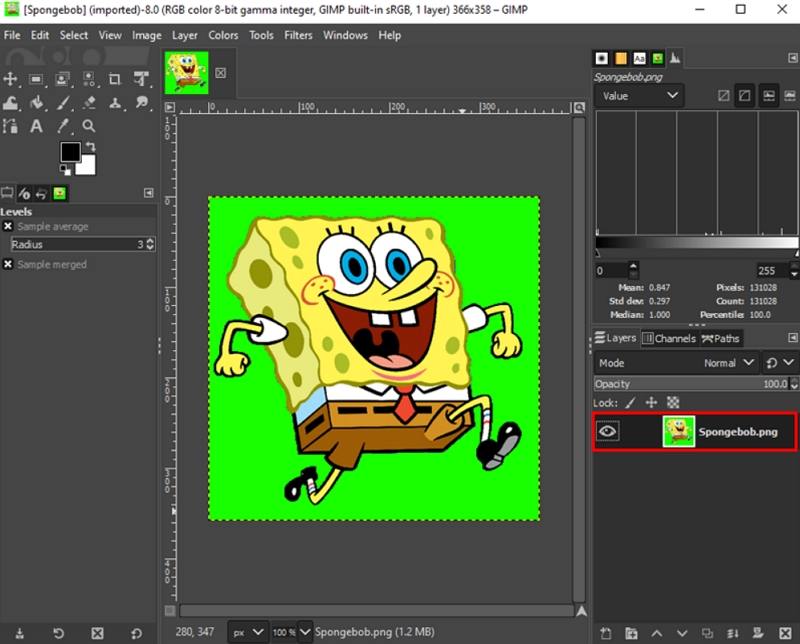
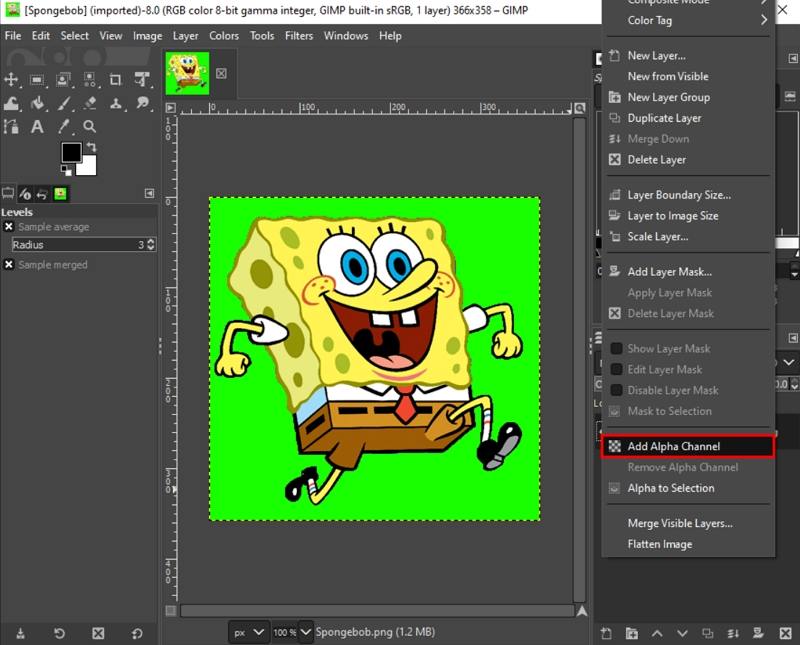
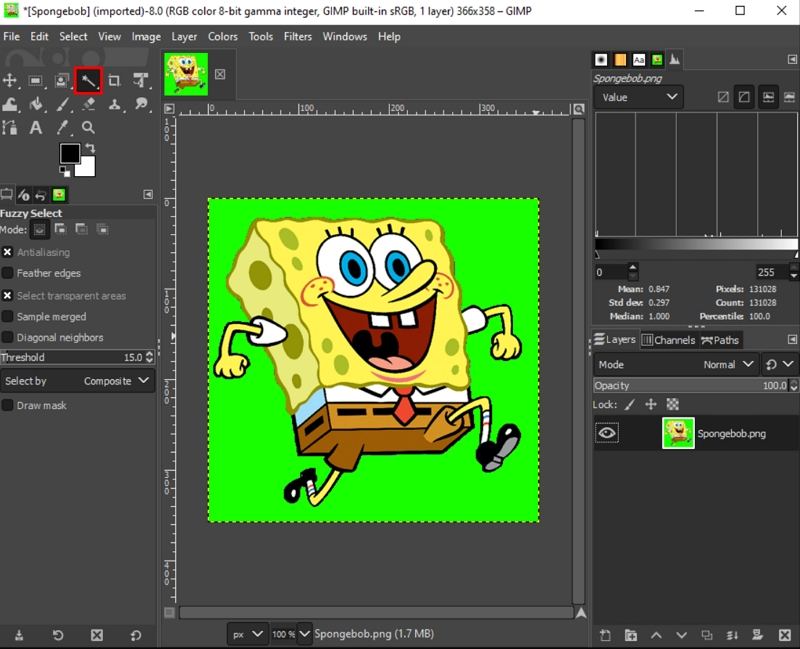
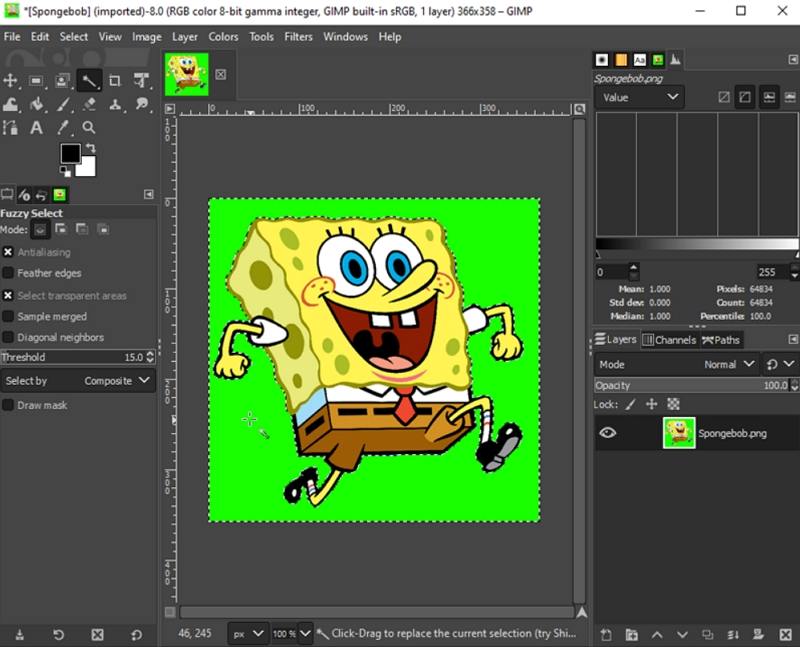
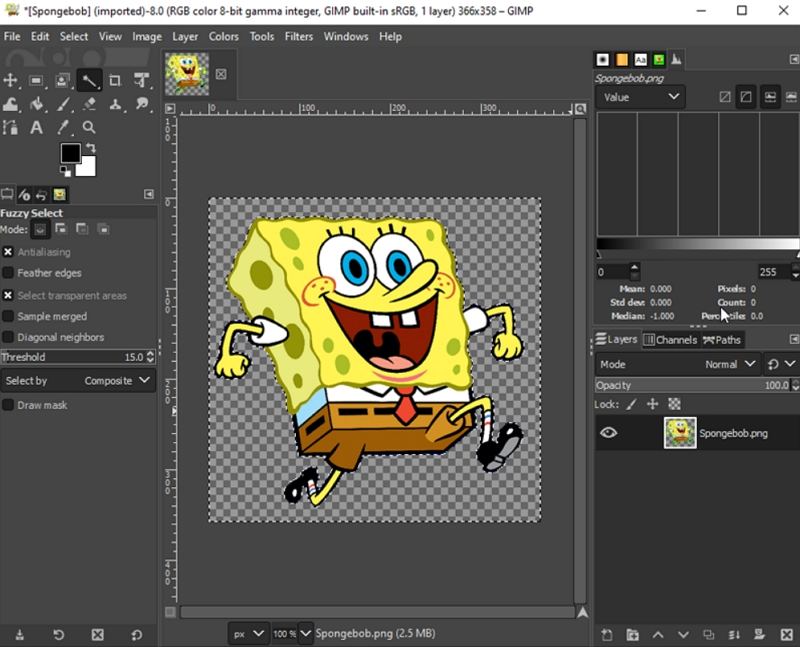
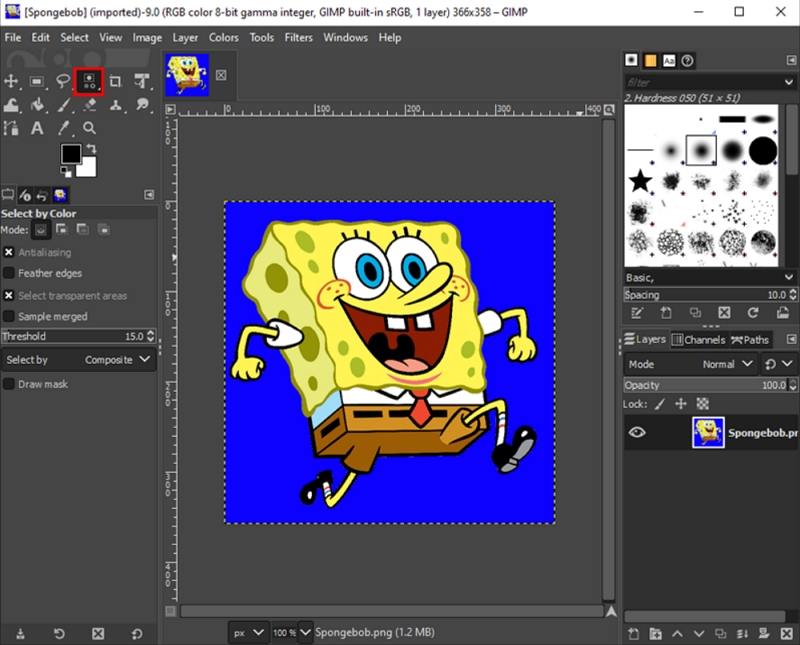
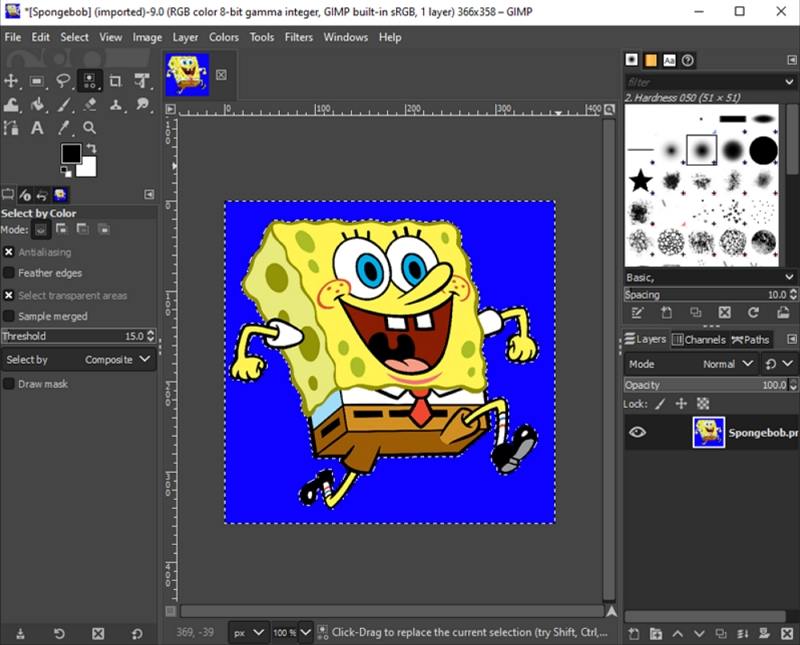
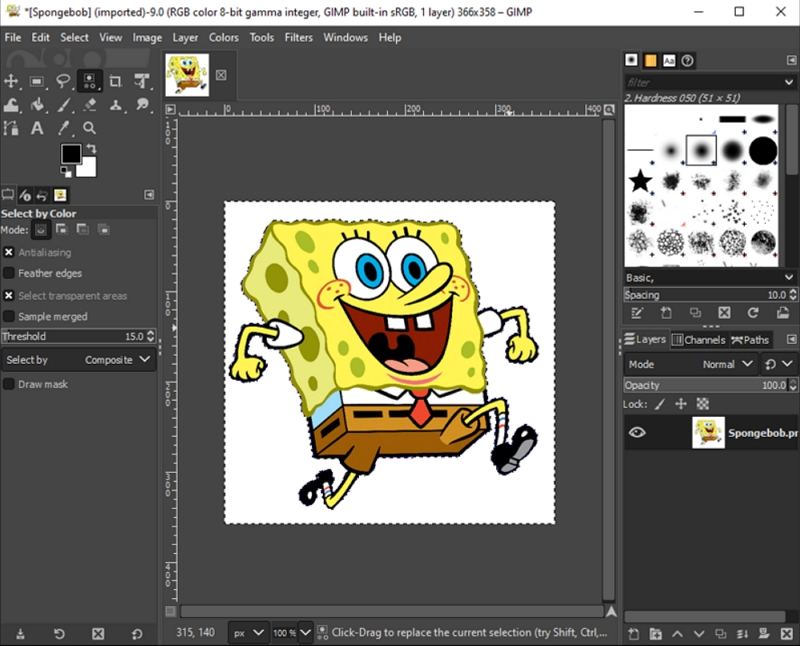
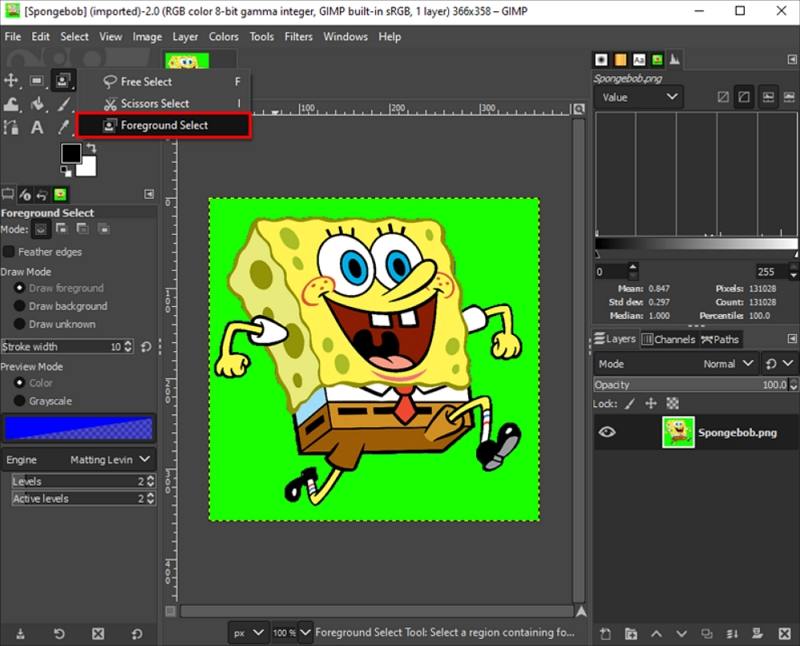
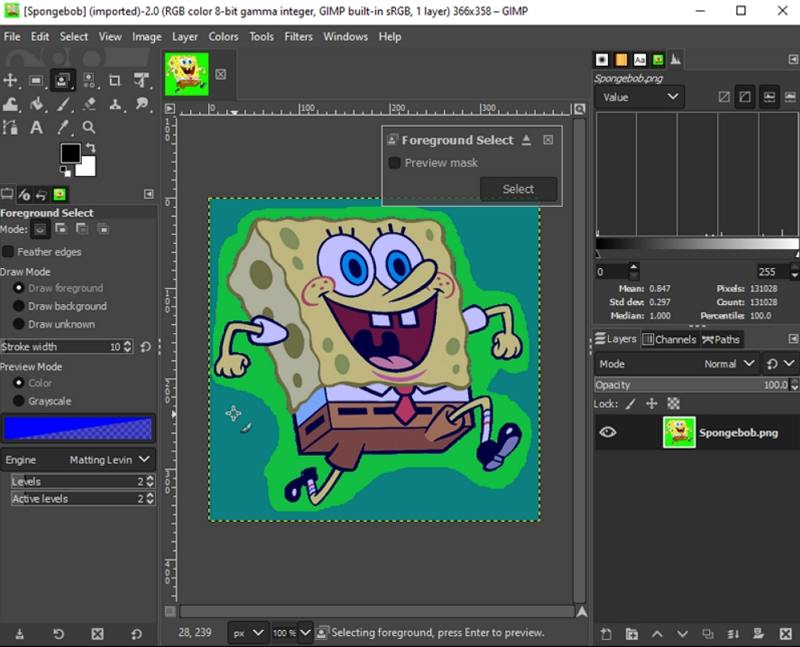
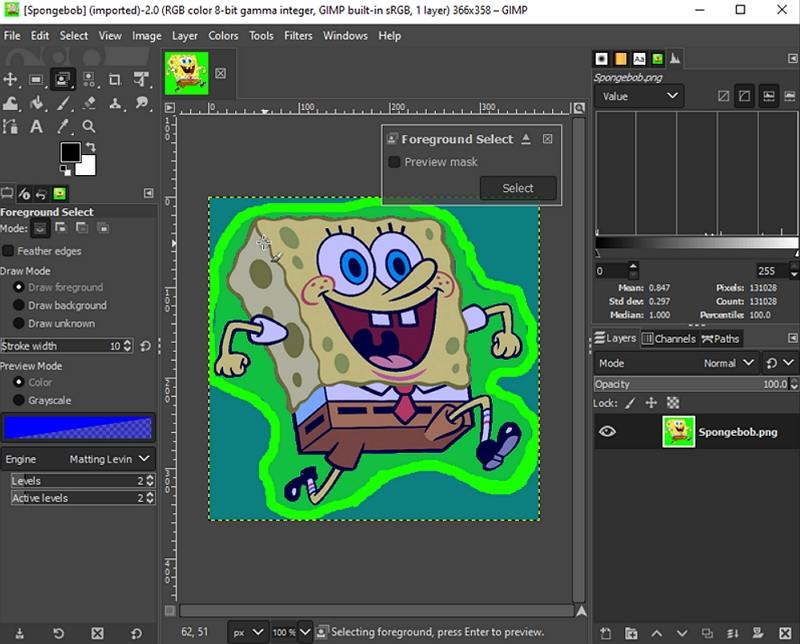
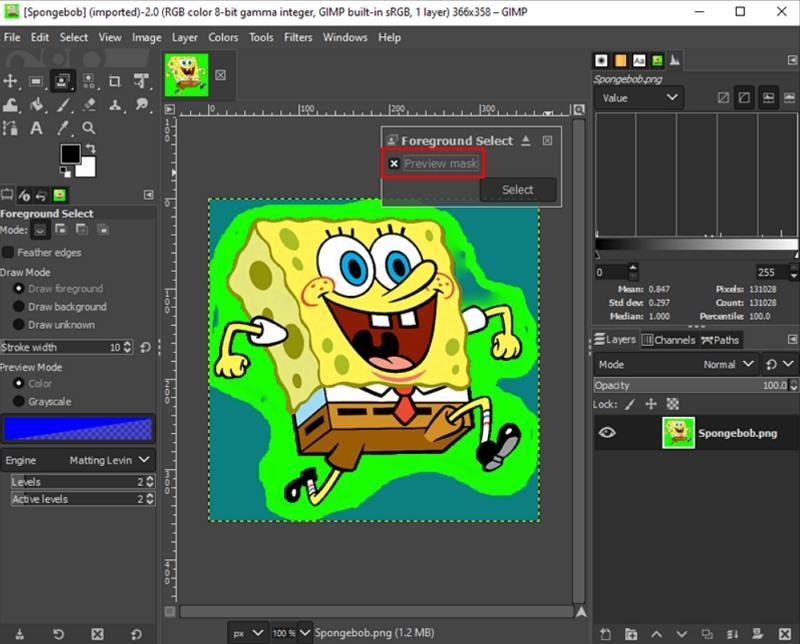
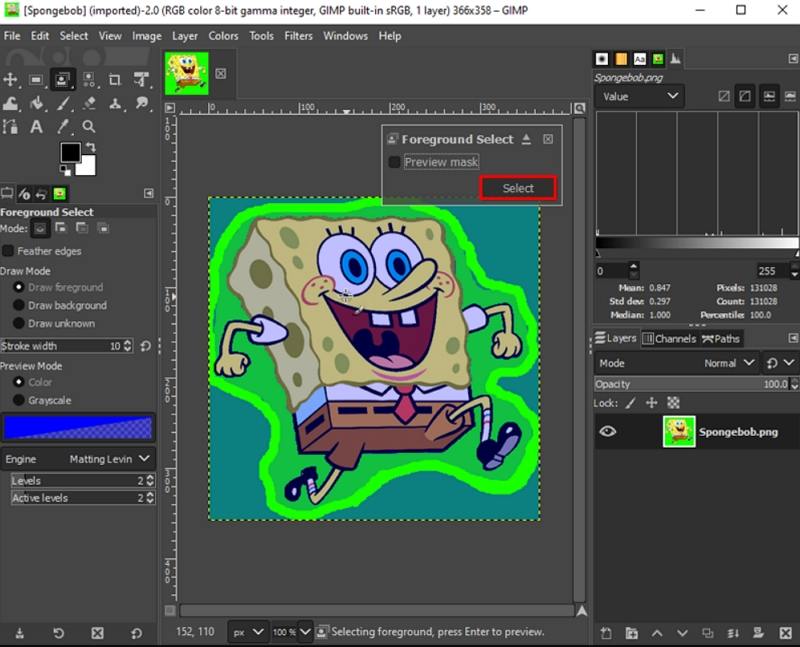
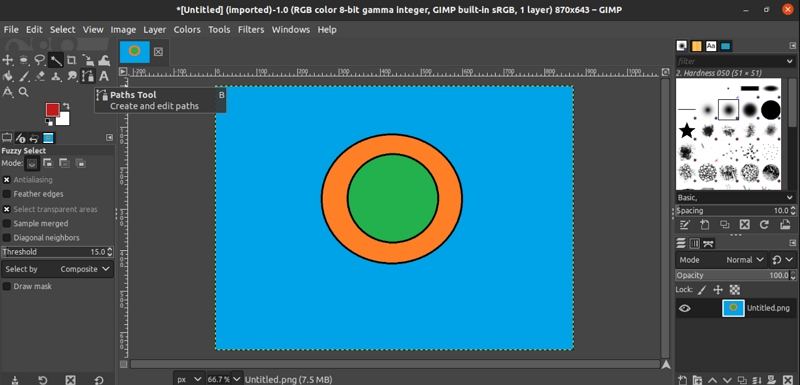
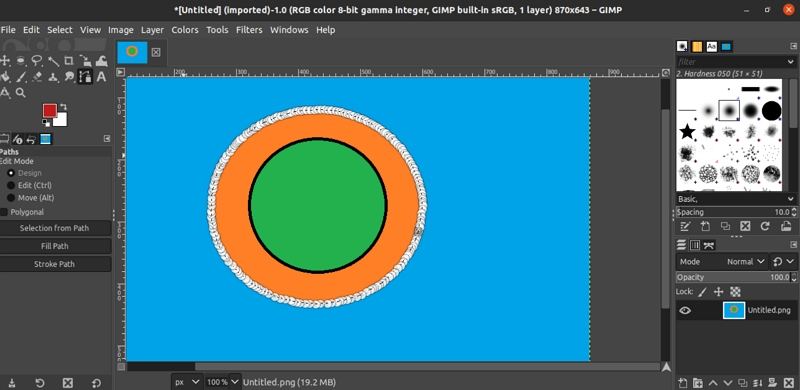
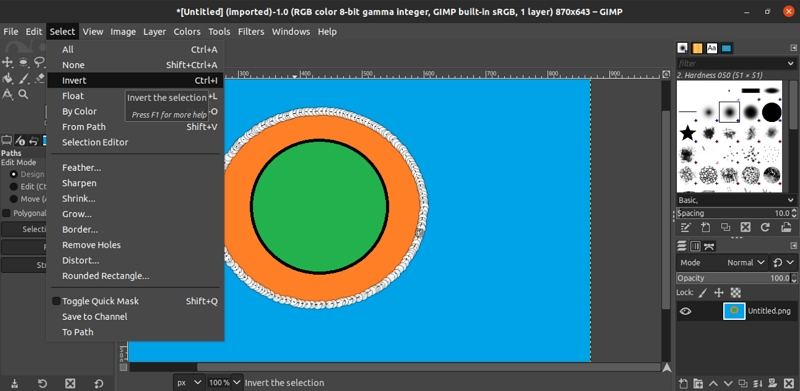
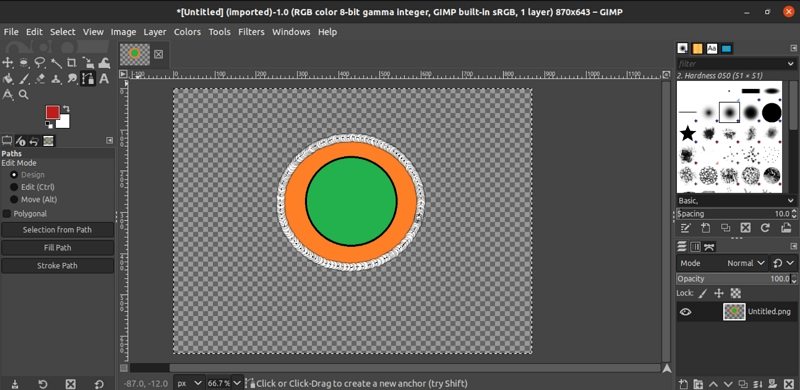
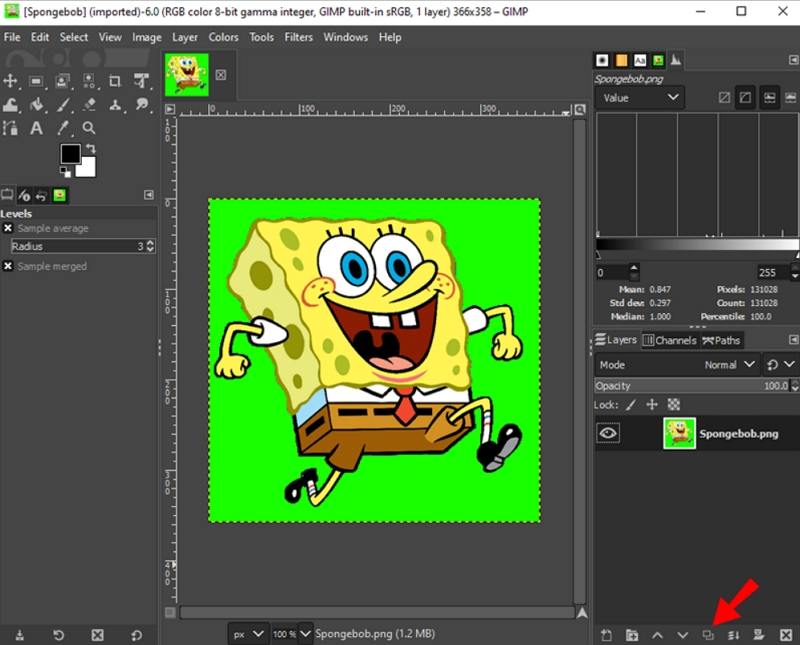
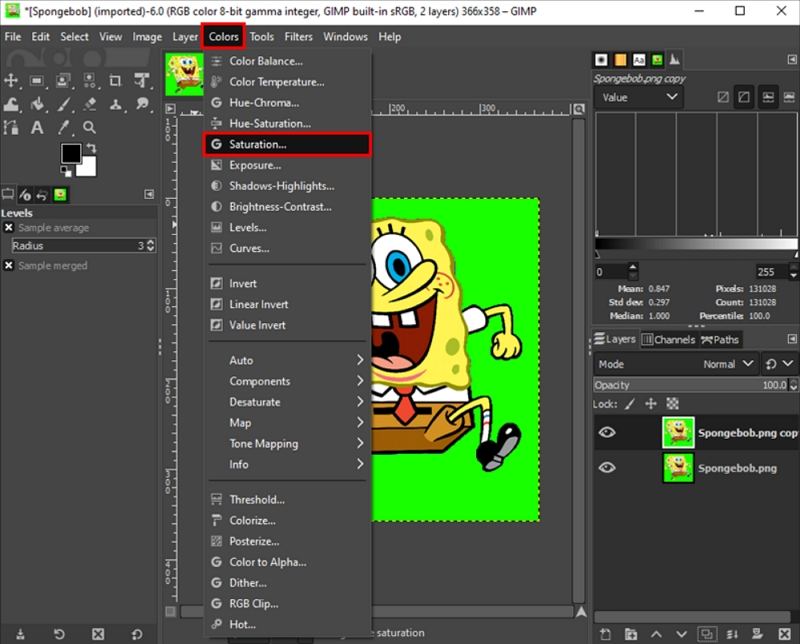
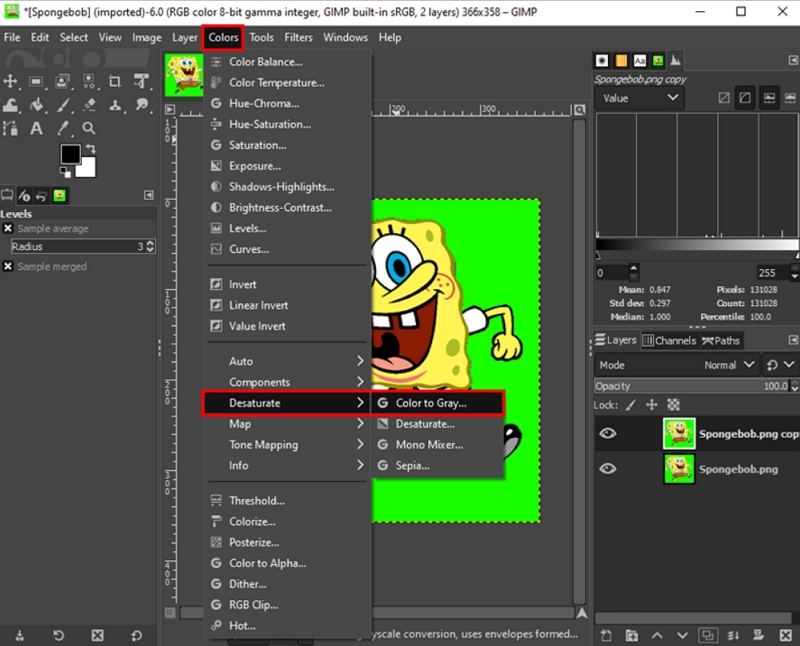
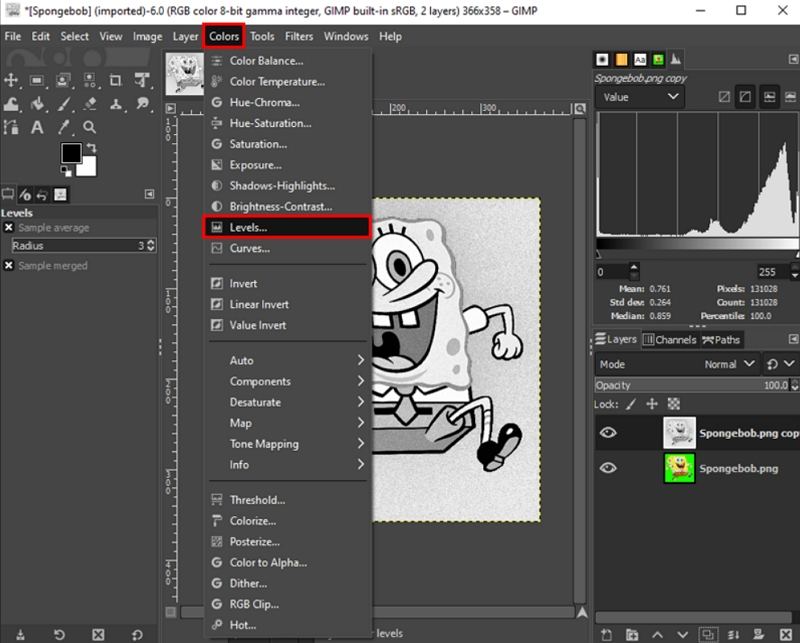
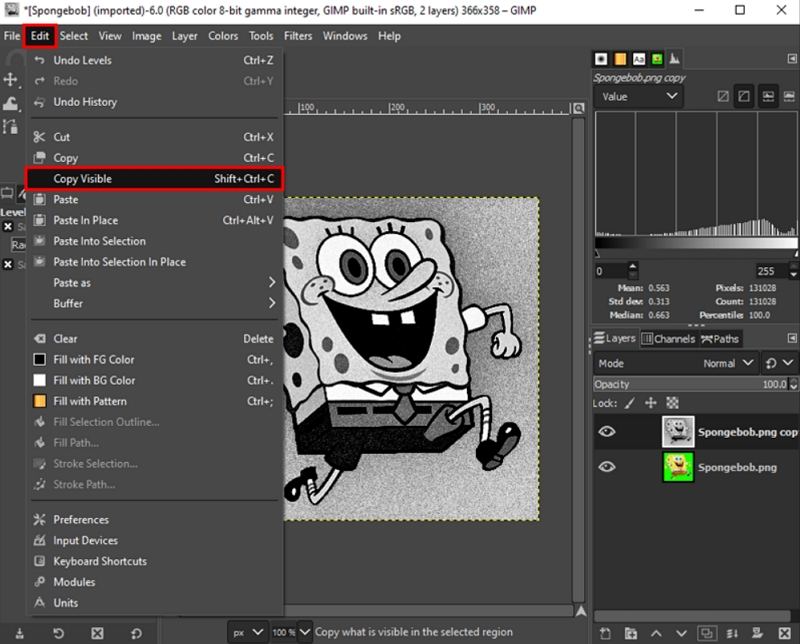
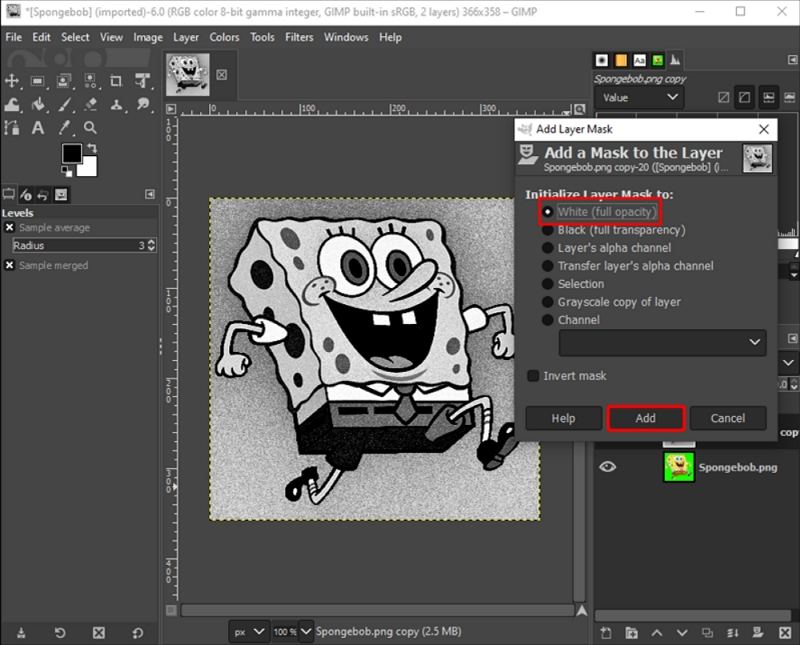
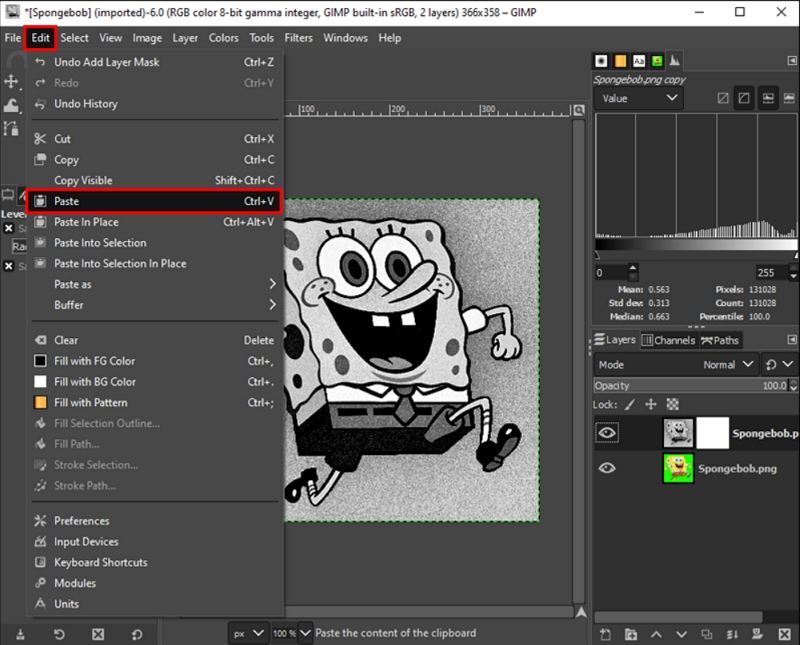
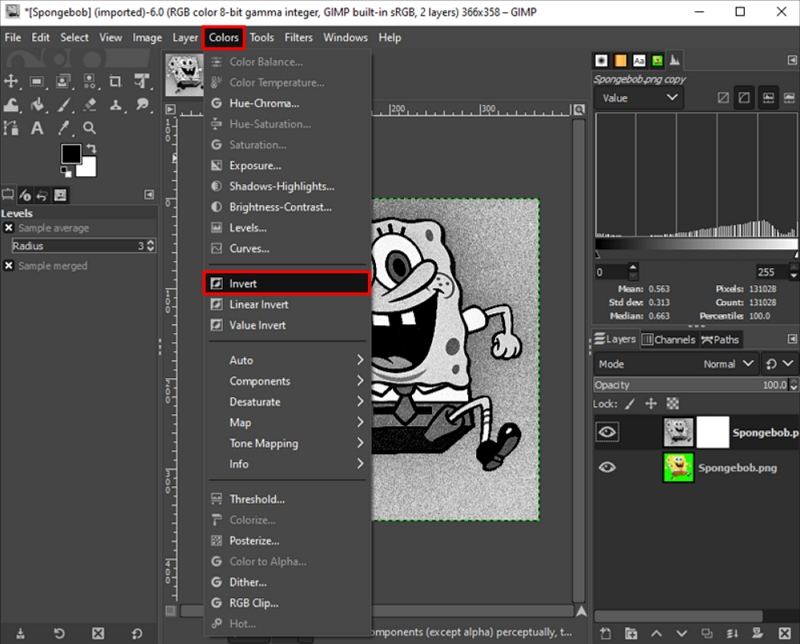








 HitPaw VikPea
HitPaw VikPea HitPaw Watermark Remover
HitPaw Watermark Remover 

Teile diesen Artikel:
Wählen Sie die Produktbewertung:
Joshua Hill
Chefredakteur
Ich bin seit über fünf Jahren als Freiberufler tätig. Es ist immer beeindruckend Wenn ich Neues entdecke Dinge und die neuesten Erkenntnisse, das beeindruckt mich immer wieder. Ich denke, das Leben ist grenzenlos.
Alle Artikel anzeigenKommentar hinterlassen
Erstellen Sie Ihre Rezension für HitPaw-Artikel