Umfassende Anleitung: MOV in GIF auf Mac umwandeln
Wenn Sie ein Mac-Benutzer sind, sind Sie mit dem MOV-Videoformat vertraut, da es das Standardformat für viele Apple-Geräte ist. Was aber, wenn Sie MOV in GIF Mac umwandeln möchten? Das Erstellen von lustigen und unterhaltsamen GIFs und das anschließende Teilen in den sozialen Medien ist eine hervorragende Möglichkeit, um mit Ihren Freunden Spaß zu haben.
Sie werden sehen, die Prävalenz von spannenden GIFs über das Internet, und die gute Sache ist, dass Sie MOV zu GIF Mac konvertieren können. Lesen Sie diese Anleitung, um zu lernen, wie man MOV in GIF auf Mac konvertiert.
Teil 1. Die wertvollen Konverter für MOV zu GIF auf Mac
Wenn Sie MOV in GIF Mac umwandeln, kann die Suche nach einem einfach zu bedienenden Werkzeug Ihre Arbeit viel leichter machen, als Sie denken. Glücklicherweise haben Sie ein brillantes Werkzeug in Form von HitPaw Video Converter das Sie befähigt, MOV in GIF Mac ziemlich schnell zu konvertieren, wobei die ausgezeichnete Auflösung Ihres GIFs erhalten bleibt.
Neben der Umwandlung von Mac MOV in GIF bietet HitPaw viele weitere Funktionen. Zum Beispiel können Sie Untertitel zu Ihrem Video hinzufügen, Audio, Videos und Bilder konvertieren und Videos von über 10000 Online-Websites herunterladen. Sie können das Video, das Ihnen gefällt, herunterladen und es mit HitPaw Video Converter in GIF umwandeln. Es kann also nicht schaden, zu sagen, dass HitPaw Video Converter der beste Video Converter ist, da er die Ausführung verschiedener Funktionen stimuliert.
Hier sind einige Hauptfunktionen von HitPaw Video Converter:
- Videos im MP4- und MOV-Format in GIFs umwandeln
- Konvertieren Sie Audio und Video in über 1000 Formate
- Videos von mehr als 10000 Online-Websites herunterladen
- Erstellen von GIFs, Stapelkonvertierung von Bildern, integrierte Bild-/Videobearbeitungsfunktionen und Komprimierung von Dateien
- Unterstützt Batch-Konvertierung
- Arbeitet mit 120-facher Echtzeit-Konvertierungsgeschwindigkeit
- Komprimieren Sie das Video in Ihr bevorzugtes Dateiformat
- Einstellen der GIF-Ausgabegröße und Bildrate
Wie konvertiert man MOV in GIF Mac mit HitPaw Video Converter?
1. Installieren Sie den HitPaw Video Converter und starten Sie das Programm, ohne Zeit zu verschwenden. Klicken Sie dann auf die Toolbox und wählen Sie das Symbol "Video zu GIF".

2. Klicken Sie auf die Option "Dateien auswählen" und wählen Sie die MOV-Dateien aus, die Sie in GIFs umwandeln möchten.

3. Navigieren Sie zur Registerkarte "Einstellungen" und legen Sie die Bildrate, die Auflösung und die Größe des Ausgabe-GIFs fest.

4. Nachdem Sie alle Parameter eingestellt haben, brauchen Sie nur noch auf "GIF erstellen" zu tippen, um ein perfektes GIF zu erstellen.

5. Die Erstellung des GIFs aus MOV auf Mac nimmt keine Zeit in Anspruch, und Sie werden in der Lage sein, Ihren Zweck in wenigen Augenblicken zu erfüllen. Nachdem Sie das GIF erstellt haben, klicken Sie auf "Exportieren", um mit dem Herunterladen des GIFs an den gewünschten Ort zu beginnen.

Teil 2. MOV in GIF konvertieren mit FFmpeg unter macOS
Eine weitere professionelle Methode, MOV in GIF auf dem Mac zu konvertieren, ist FFmpeg, vorausgesetzt, Sie haben FFmpeg auf Ihrem Mac-PC installiert. Obwohl Benutzer ohne FFmpeg-Kenntnisse es schwierig finden könnten, MOV in GIF auf Mac zu konvertieren, können Sie diese Methode zumindest einmal ausprobieren.
Schritt-für-Schritt-Anleitung zum Konvertieren von MOV in GIF Mac
- 1. Navigieren Sie zu dem Ordner, in dem Sie die Datei ffmpeg.exe gespeichert haben, und fügen Sie die MOV-Videos ein, nachdem Sie sie aus dem ursprünglichen Ordner kopiert haben.
- 2. Klicken Sie mit der rechten Maustaste in diesen Ordner, während Sie die Umschalttaste gedrückt halten. Es erscheint ein Pop-up-Menü, in dem Sie nur noch das Symbol für den Befehl PowerShell oder Open auswählen müssen.
- 3. Um MOV in GIF zu konvertieren, befolgen Sie die unten stehenden Anweisungen. Geben Sie ffmpeg -i input.mov output.gif für den '' OpenCommand'' ein. Geben Sie den Befehl ffmpeg -i input.mov output.gif für PowerShell ein. Es wäre hilfreich, wenn Sie den Namen der MOV-Datei verwenden, um die Eingabe .mov zu ersetzen. Als Nächstes können Sie output.gif ersetzen, nachdem Sie den gewünschten Ausgabenamen verwendet haben.
Teil 3. MOV in GIF auf Mac mit Adobe Photoshop konvertieren
Mit Photoshop können Sie nicht nur Ihre Fotos bearbeiten, sondern auch Videos in GIFs umwandeln. Wenn Sie MOV in GIF Mac konvertieren wollen, ist Photoshop eine gute Idee. Allerdings könnte die Umwandlung von MOV in GIF Mac mit Photoshop für viele Leute ein bisschen kompliziert sein, aber es ist zweifellos einen Versuch wert.
Hier erfahren Sie, wie Sie MOV in GIF Mac in Photoshop konvertieren:
1. Installieren Sie Photoshop auf Ihrem Mac und starten Sie Adobe Photoshop. Als nächstes müssen Sie die Frames des Videos in einzelne Ebenen umwandeln. Navigieren Sie zum Dateisymbol und klicken Sie auf die Option ''Importieren''. Fahren Sie fort, indem Sie "Video Frames to Layers" auswählen.

2. Suchen und starten Sie die MOV-Dateien, die Sie in GIFs umwandeln möchten. Tippen Sie anschließend auf Video in Ebenen importieren und klicken Sie auf OK, sobald Sie das MOV-Video erfolgreich hochgeladen haben.
3. Wählen Sie das Symbol "Zeitleiste", nachdem Sie auf die Option "Fenster" geklickt haben. Als Nächstes tippen Sie auf das Symbol ''Frame-Animation erstellen'', nachdem Sie die Pfeil-Option gedrückt haben. Jetzt können Sie auf die Schaltfläche tippen, um die neue Rahmenanimation zu erstellen.

4. Navigieren Sie zur oberen rechten Ecke des Zeitleisten-Panels und tippen Sie auf das Menü-Symbol Nachdem Sie auf "Make Frames From Layer" geklickt haben, können Sie alle Ebenen des Panels in einzelne Frames der Animation verwandeln.

5. Gehen Sie zum unteren Teil der Zeitleiste und tippen Sie auf das Wiederholungsmenü, um die Anzahl der Wiederholungen des GIFs festzulegen. Sobald Sie mit der Auswahl fertig sind, können Sie auf das Symbol '''Abspielen''' tippen, um eine Vorschau des GIFs anzuzeigen.
6. Wählen Sie "Für Web speichern", nachdem Sie zum Dateisymbol navigiert und auf das Symbol "Exportieren" geklickt haben.
- Wählen Sie GIF 128 Dithered, nachdem Sie das Voreinstellungsmenü aufgerufen haben.
- Navigieren Sie zum Menü "Farben" und wählen Sie 256
- Ändern Sie die Bildgröße.
Wählen Sie das Ziel Ihrer animierten GIF-Datei, nachdem Sie auf das Symbol "Speichern" geklickt haben.

Bonus. FAQs zur Konvertierung von MOV in GIF auf Mac
Q1. Wie kann ich MOV in GIF auf dem iPhone konvertieren?
A1.
Wenn Sie MOV in GIF auf Ihrem iOS-Gerät umwandeln möchten, können Sie sich für den Video to GIF-GIF Maker entscheiden, der Ihnen dabei hilft. Hier ist, wie es zu tun:
1. Starten Sie die Video to GIF-App auf Ihrem iOS-Gerät und importieren Sie das MOV-Video, das Sie in GIF umwandeln möchten.
2. Nachdem Sie die Konvertierungsoptionen eingestellt haben, müssen Sie auf das Symbol "Konvertierung starten" tippen, um das MOV in GIF auf dem iPhone zu konvertieren.
Q2. Wie verwandelt man ein Live-Foto auf dem Mac in ein GIF?
A2. Sie können das Live-Foto auf dem Mac mit Hilfe der Fotos-App in ein GIF umwandeln. Dazu müssen Sie das Live-Foto mit Fotos starten und auf das Symbol "Bearbeiten" tippen. Anschließend können Sie die Funktion "Foto als GIF-Datei freigeben" verwenden, um das Live-Foto in ein GIF zu konvertieren.
Letzte Worte
Sie können Notizen aus diesem aufschlussreichen Beitrag zu konvertieren MOV zu GIF Mac. Von der Einführung der Schritt für Schritt der Umwandlung von MOV zu GIF Mac zu erziehen Sie MOV zu GIF Mac Terminal zu konvertieren, hat dieser Leitfaden spannende Dinge für Sie.
Von allen Möglichkeiten, MOV in GIF auf Mac umzuwandeln, haben wir erwähnt, HitPaw Video Converter ist die zuverlässigste und einfachste. Es wäre hilfreich, wenn Sie keine Zeit verschwenden würden, bevor Sie den HitPaw Video Converter an Bord nehmen.





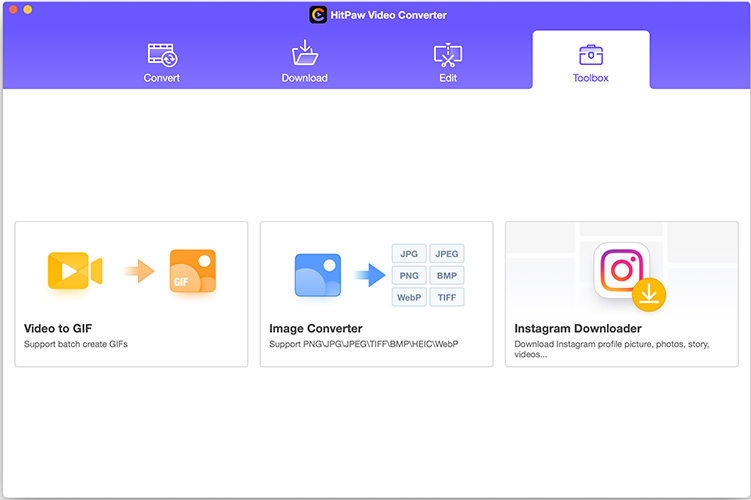
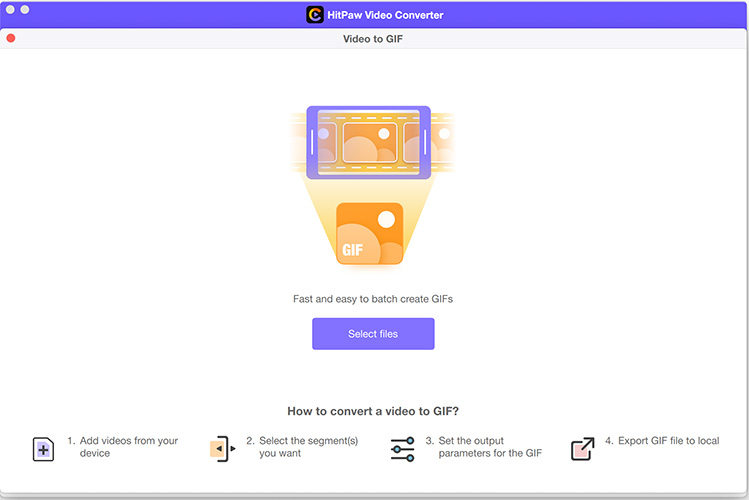
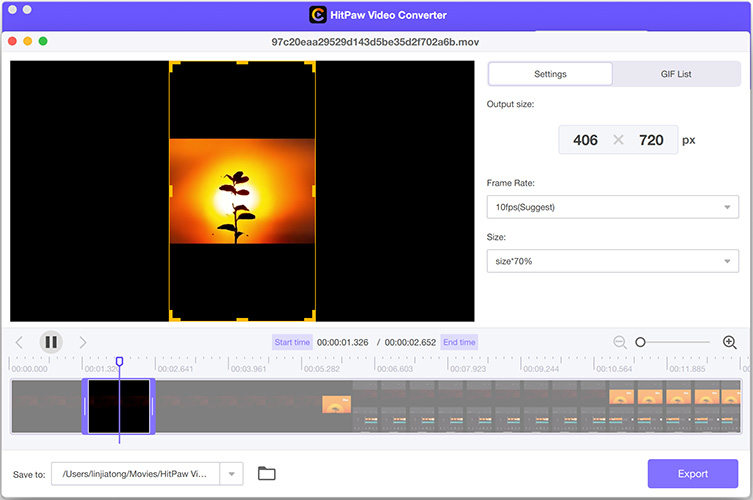
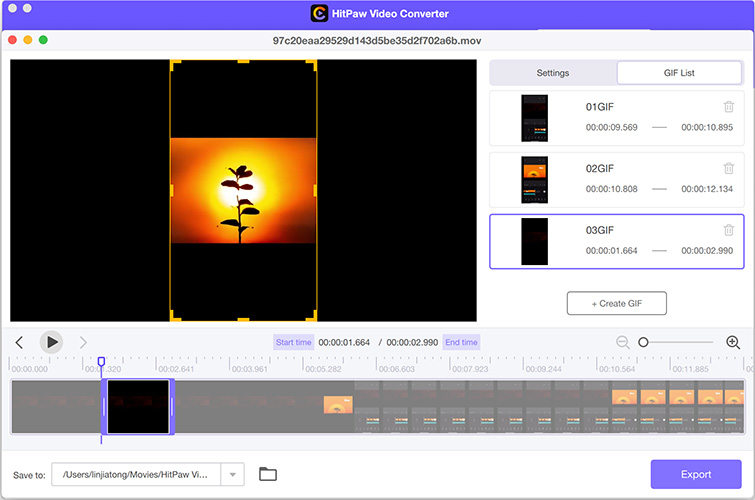
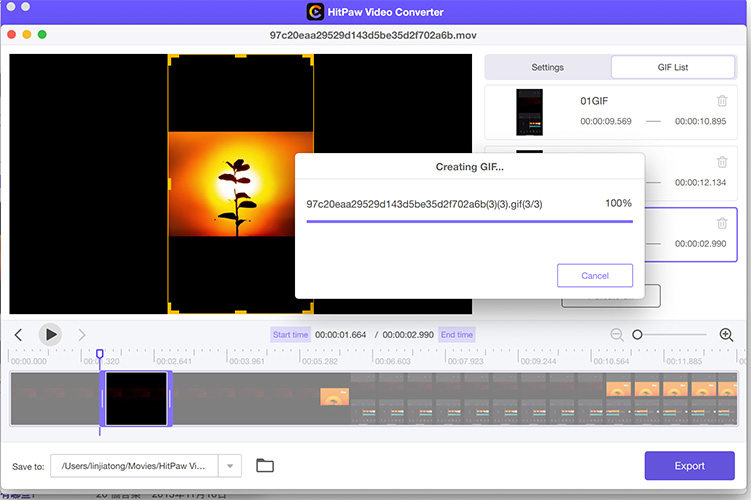
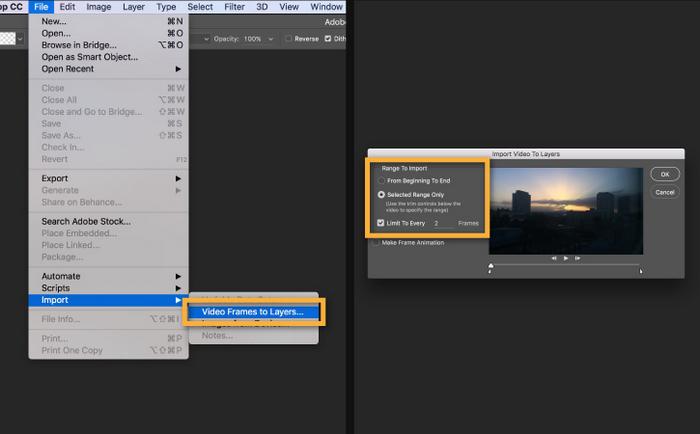
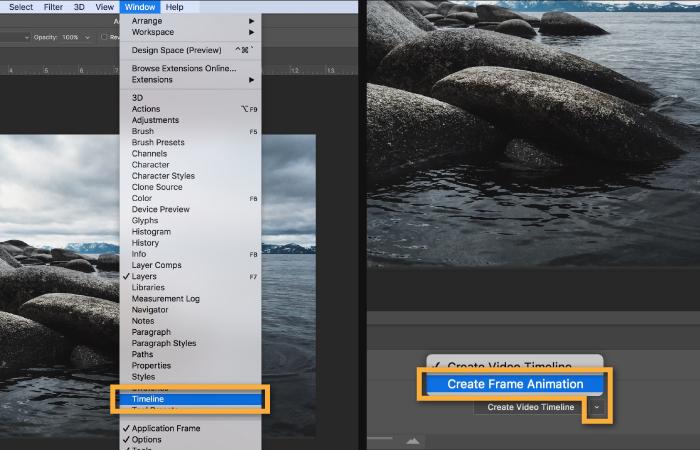
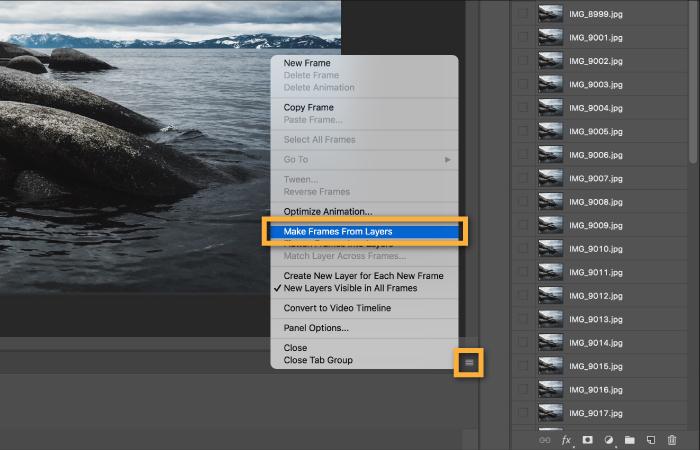



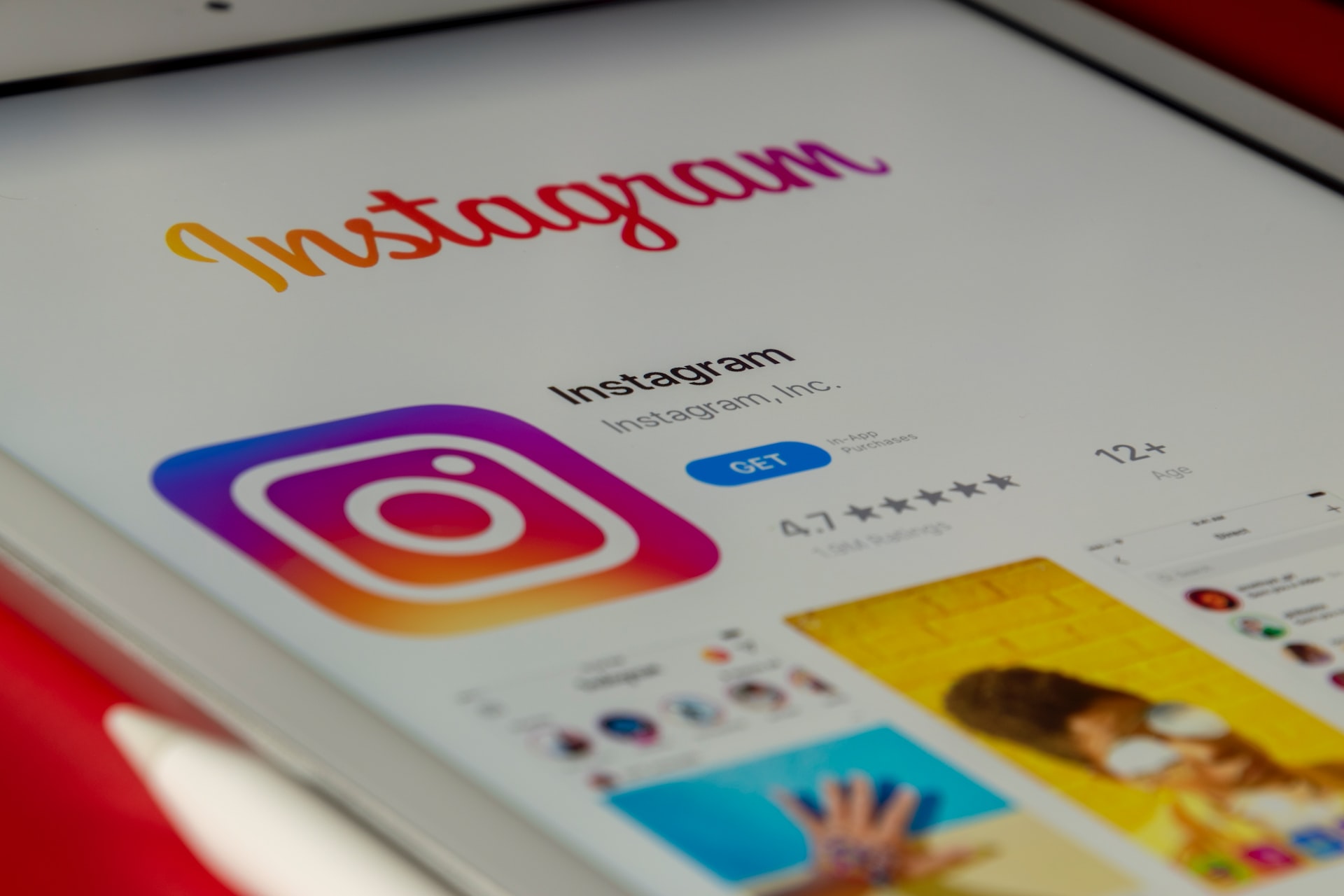



Startseite > Video Converter > Umfassende Anleitung: MOV in GIF auf Mac umwandeln
Wählen Sie die Produktbewertung:
Joshua Hill
Chefredakteur
Ich bin seit über fünf Jahren als Freiberufler tätig. Es ist immer beeindruckend Wenn ich Neues entdecke Dinge und die neuesten Erkenntnisse, das beeindruckt mich immer wieder. Ich denke, das Leben ist grenzenlos.
Alle Artikel anzeigenSchreiben Sie einen Kommentar
Eine Bewertung für HitPaw-Artikel schreiben