Schritt 01 Laden Sie den HitPaw MOV in MP4 Converter herunter und installieren Sie ihn. Importieren Sie die Quelldatei, indem Sie entweder auf die Option „Video hinzufügen“ klicken oder das Video in den entsprechenden Bereich ziehen.
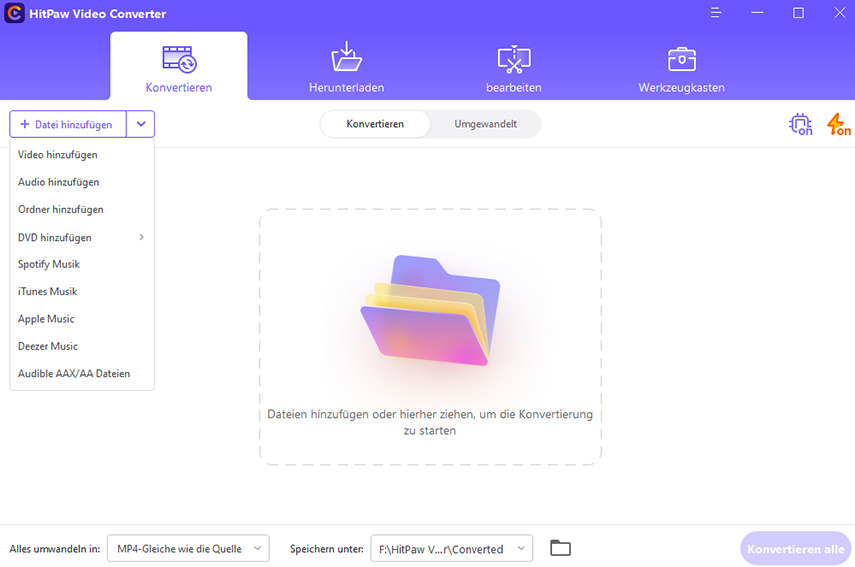

Obwohl MOV ein beliebtes Format ist, möchten Benutzer MOV in MP4 online umwandeln, da MP4 internetfreundlicher und bequemer zu verwenden ist. Eine solche Möglichkeit besteht darin, die iMovie-App zu verwenden, um MOV in MP4 zu konvertieren. Wenn Sie einer dieser Benutzer sind, der nach einer Konvertierung sucht, lesen Sie den folgenden Artikel, um zu erfahren, wie Sie mit iMovie MOV in MP4 online kostenlos umwandeln.
Der Prozess der iMovie-Konvertierung von MOV zu MP4 ist sehr einfach und kann von jedem Benutzer durchgeführt werden. Folgen Sie einfach diesen Schritten, um zu erfahren, wie man MOV in MP4 umwandeln kann.
Öffnen Sie iMovie auf Ihrem Mac.
Klicken Sie auf „Medien importieren“ und wählen Sie Ihre MOV-Datei aus.
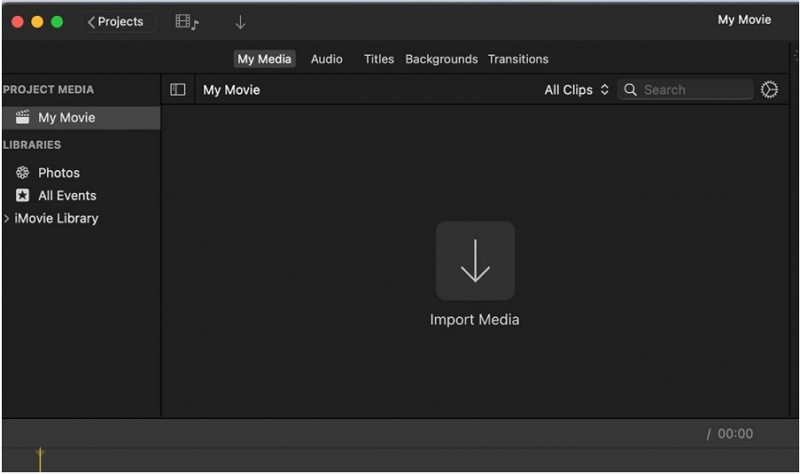
Wählen Sie „Teilen“ aus dem Datei-Menü.
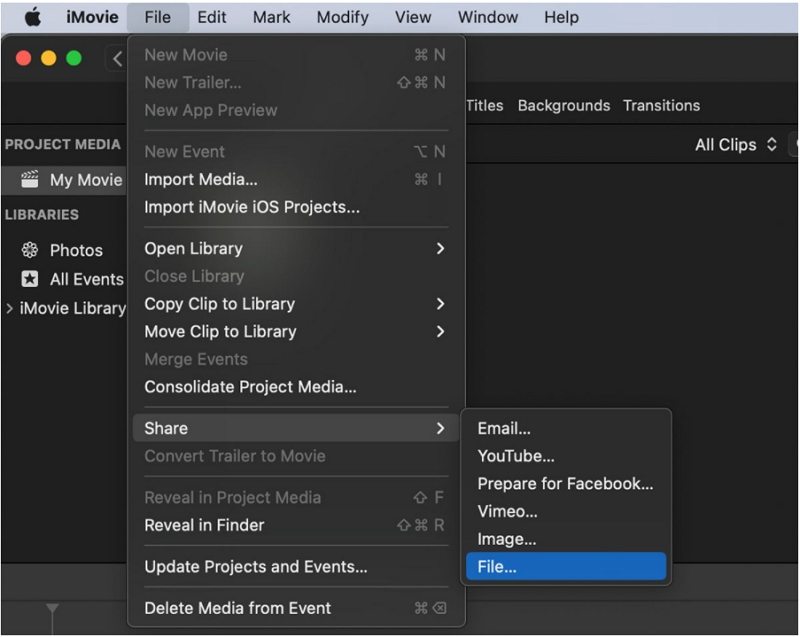
Wählen Sie das gewünschte Format aus. Sie können viele Dateitypen verwenden. Wählen Sie MP4 aus.
Nennen Sie die Datei. Von dort aus beginnt der MOV in MP4 Konvertierungsprozess.
Sie können auch iMovie verwenden, um MOV in MP4 auf iPhone/iPad umzuwandeln. Folgen Sie diesen Schritten, um zu erfahren, wie man MOV in MP4 mit iMovie auf dem iPhone umwandeln kann.
Stellen Sie sicher, dass Sie die neueste Version von iOS installiert haben.
Öffnen Sie Ihr MOV-Video in iMovie.
Tippen Sie auf die Schaltfläche „Share“ und klicken Sie auf „Export Project“.
Wählen Sie in den angezeigten Freigabeoptionen „Video speichern“, um iMovie in MP4 zu konvertieren und auf Ihrem iPhone oder iPad zu speichern.
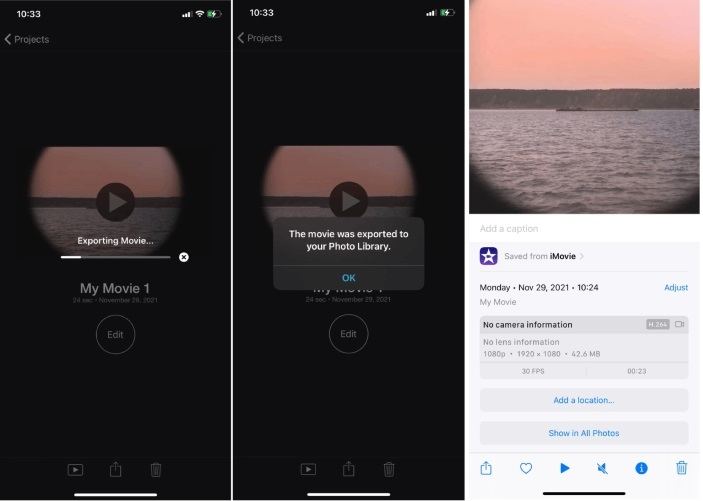
Abgesehen von den oben genannten Methoden können Sie auch andere Methoden verwenden. Nachfolgend finden Sie einige Lösungen, die zum Konvertieren von iMovie in MP4 auf Mac verwendet werden können.
Wenn Sie QuickTime 7 Pro haben, können Sie die Exportfunktion verwenden. Befolgen Sie die nachstehenden Schritte, um zu erfahren, wie Sie mit diesem Tool QuickTime auf einem Mac MOV in MP4 konvertieren.
Installieren und starten Sie QuickTime 7 Pro. Geben Sie Ihren Pro-Registrierungsschlüssel ein, um die Pro-Funktionen freizuschalten.
Laden Sie das Quellvideo hoch. Klicken Sie dazu auf Medien hinzufügen und wählen Sie die Option Video hinzufügen. Die ausgewählte MOV-Datei wird hinzugefügt.
Klicken Sie mit der rechten Maustaste auf die Videodatei, die Sie konvertieren möchten. Gehen Sie zu Öffnen mit... und klicken Sie auf Quicktime Pro 7.
Wählen Sie „Datei“ > „Exportieren als“ und dann die gewünschte Option aus dem Menü „Exportieren“.
Wählen Sie „Movie zu MP4“. Dadurch können Sie das Video im MP4-Format speichern.
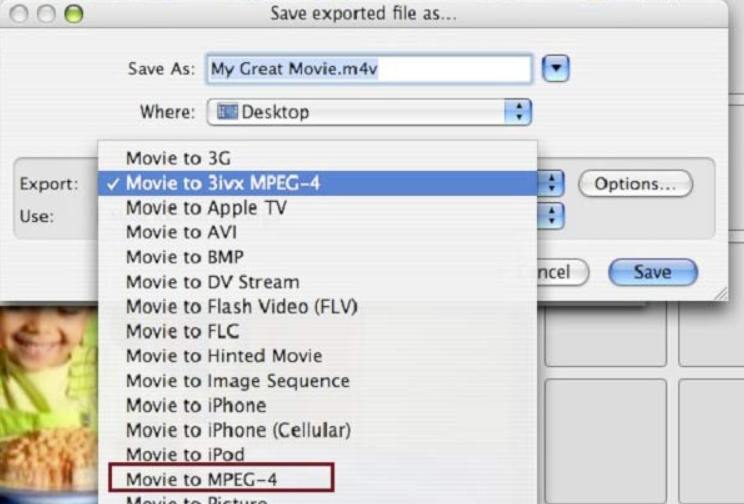
Klicken Sie abschließend auf „Sichern“, um Ihre Videodateien zu speichern.
HandBrake ist ein kostenloses Open-Source-Tool, mit dem Sie MOV-Dateien in hoher Qualität in MP4 konvertieren können. Befolgen Sie die folgenden Schritte, um zu erfahren, wie Sie iMovie mit dieser HandBrake in MP4 konvertieren.
Starten Sie das Tool. Klicken Sie auf Datei, um Ihre Quell-MOV-Datei hochzuladen.
Klicken Sie auf die Option Voreinstellungen und wählen Sie die gewünschte Option aus.
Wählen Sie unter dem Abschnitt „Zusammenfassung“ MP4 aus der Formatliste aus.
Klicken Sie auf die Option Durchsuchen, um Ihre Datei umzubenennen.
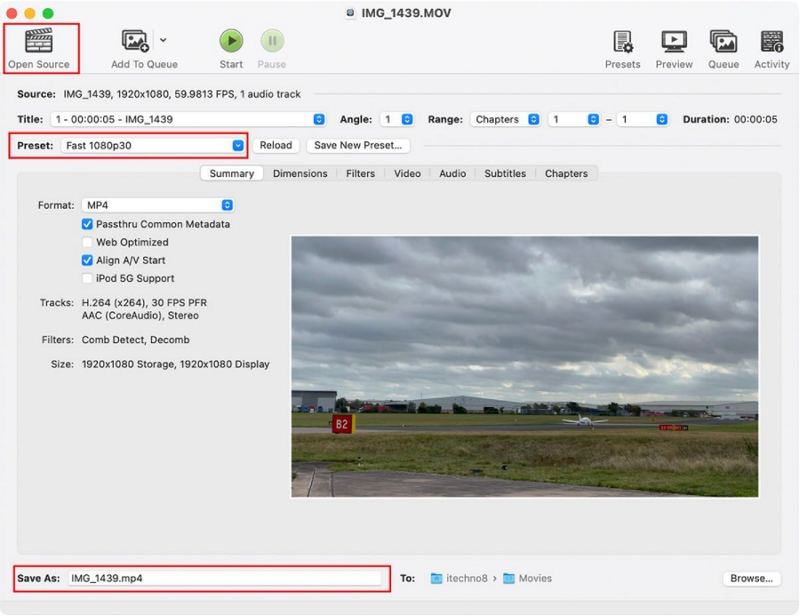
Klicken Sie auf „Start Encode“, um MOV-Datei in MP4 zu umwandeln.
HitPaw Online Video Converter ist der beste Online MOV in MP4 Konverter, den Sie auf dem Markt bekommen werden. Es ist völlig kostenlos zu verwenden und wird ohne Wasserzeichen, ohne Einschränkungen und ohne Werbung geliefert. Dies macht das Tool zu einer idealen Option für die Online-Konvertierung von Videos.
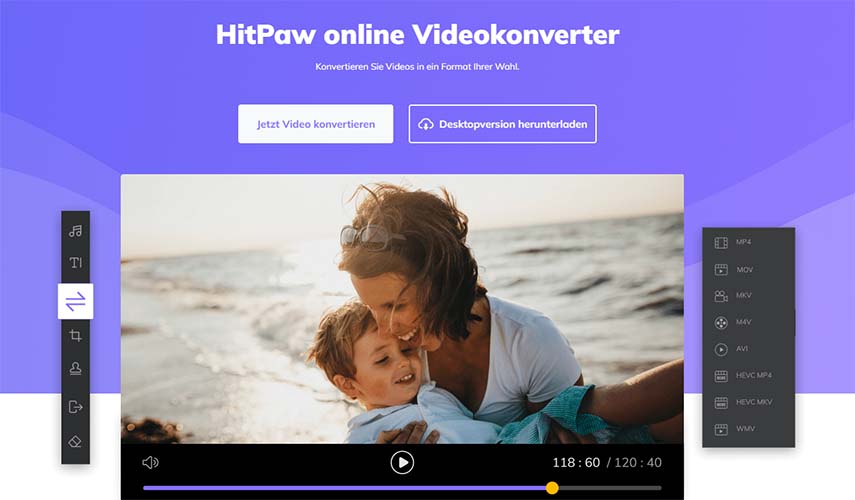
So wird MOV in MP4 online umgewandelt:
Ziehen Sie das Video auf den Online-Video-Konverter.
Wählen Sie das WEBM-Format, um Ihr MOV Datei online umzuwandeln.
Tippen Sie auf Herunterladen, um das konvertierte Video zu speichern.
Wenn Sie Probleme mit der Konvertierung von MOV in MP4 mit iMovie haben, ist HitPaw Video Converter der beste MOV-Konverter, der leicht zu MOV in MP4 verwendet werden kann. Dieses Tool konvertiert Videos ohne Einschränkungen und verfügt über folgende Funktionen:
Nachfolgend finden Sie die Schritte, wie man MOV in MP4 konvertiert.
Schritt 01 Laden Sie den HitPaw MOV in MP4 Converter herunter und installieren Sie ihn. Importieren Sie die Quelldatei, indem Sie entweder auf die Option „Video hinzufügen“ klicken oder das Video in den entsprechenden Bereich ziehen.
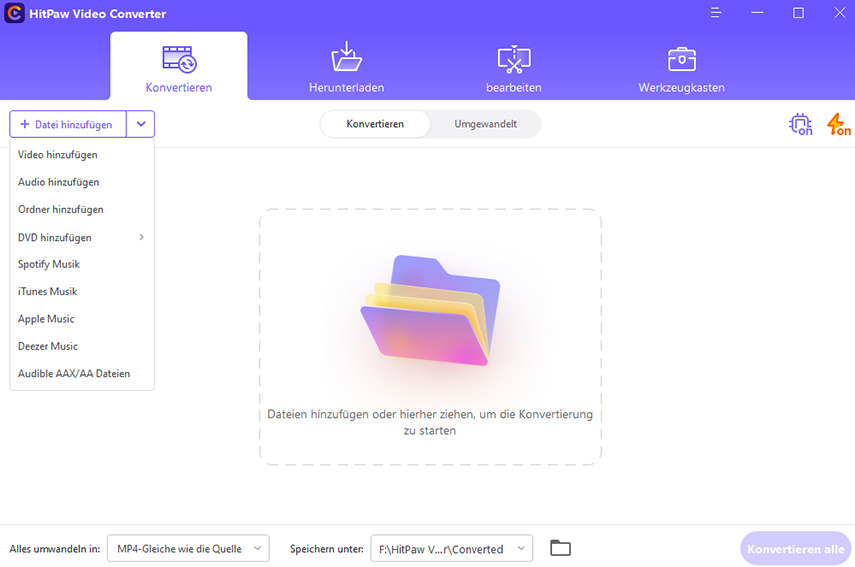
Schritt 02Klicken Sie das Menü Alle umwandeln in >> wählen Sie das MOV-Video aus der Liste im linken Bereich >> wählen Sie Ihre gewünschte Auflösung.
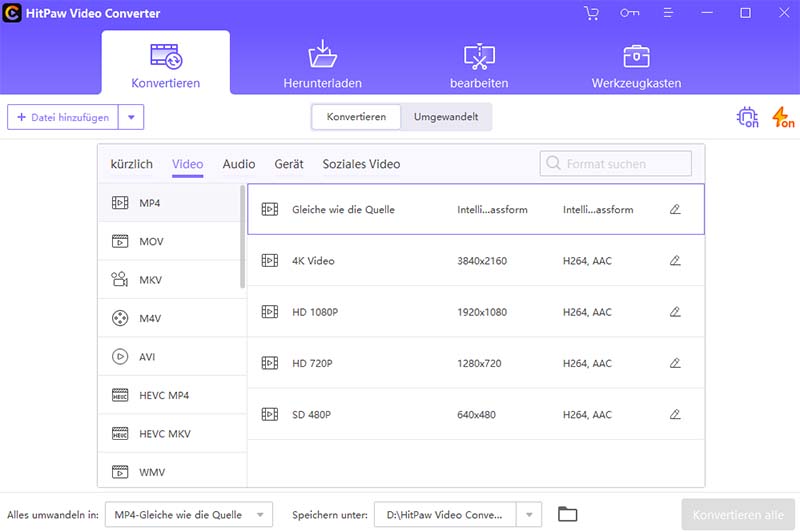
Schritt 03Wählen Sie einen Zielordner in der Benutzeroberfläche aus. Klicken Sie auf Konvertieren, um das Video von MOV in MP4 umzuwandeln. Sobald die Konvertierung abgeschlossen ist, finden Sie die konvertierten Dateien im Abschnitt umgewandelt.
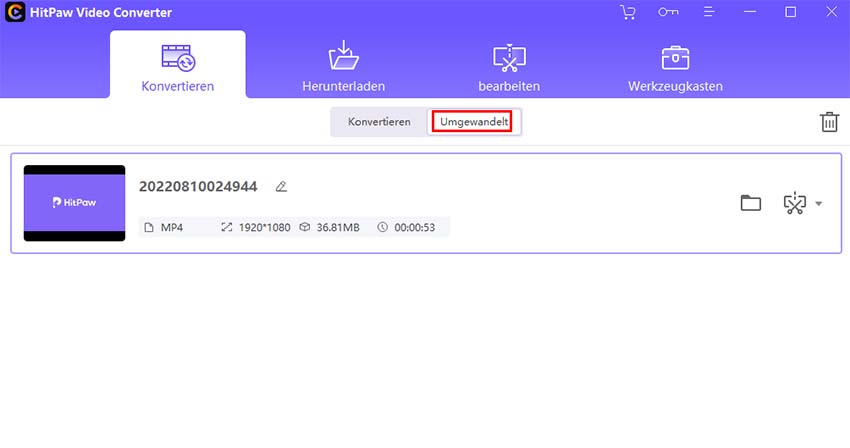
Mit iMovie auf Mac und iPhone können Sie ganz einfach MOV in MP4 kostenlos umwandeln. Es gibt auch viele andere Methoden, um MOV in MP4 zu konvertieren, wie z. B. die Verwendung von QuickTime, HandBrake und Online-Videokonverter, wie wir oben erwähnt haben. Die einfachste Lösung ist die Verwendung von HitPaw Video Converter. Damit können Sie MOV in MP4 mit hoher Qualität umwandeln – und zwar schnell und einfach.



HitPaw Edimakor
Herausragende Videos mit einfachen Klicks erstellen.

HitPaw Screen Recorder
Die beste Software für Aufnahme und Live-Streaming.

Beteiligen Sie sich an der Diskussion und teilen Sie Ihre Stimme hier
Kommentar abgeben
Ihre Bewertung für den HitPaw Artikel