Meine Videos ruckeln! 8 beste Methoden
Abgehackte, ruckelige Videodateien sind das Schlimmste. Sie freuen sich darauf, endlich das fehlerhafte Gameplay-Material oder den Heimfilm zu sehen, aber dann sehen Sie nur ein stotterndes, verpixeltes Chaos, egal was Sie tun. Bevor Sie das Video endgültig wegschmeißen, gibt es einige Tricks, die Sie ausprobieren können, um das Problem zu beheben.
In dieser Anleitung zeige ich Ihnen einige gängige Lösungen für das Stottern und die Verzögerung von Videos. Wir sprechen über das Anpassen der Wiedergabeeinstellungen, das Konvertieren von Dateiformaten, das Bereinigen von beschädigten Downloads und mehr. Manchmal können superhochauflösende oder große Dateien trotzdem ins Stocken geraten. Mit ein paar einfachen Optimierungen können Sie jedoch selbst riesige 4K-Videos seidenweich abspielen lassen.
Teil 1. Warum sind die Videos abgehackt?
Abgehackte Videos sind sehr ärgerlich. Doch bevor wir uns an die Behebung des Problems machen, ist es hilfreich zu wissen, was Videos überhaupt stottern lässt.
Zu den üblichen Verdächtigen, die abgehackte Videos verursachen können, gehören die folgenden:
- Riesige Dateigrößen - Diese großartigen, hochauflösenden Videos benötigen eine Menge Bandbreite für die Übertragung und viel Rechenleistung für die reibungslose Wiedergabe. Wenn die Datei zu groß ist, kann sie Ihr Gerät ausbremsen.
- Falsche Formate - Bestimmte Codecs harmonieren nicht mit Ihrem Gerät oder Ihren Anwendungen. Wenn Sie versuchen, Videos abzuspielen, die nicht für Ihr System optimiert sind, kann das zu Problemen führen.
- Gestörte Downloads - Schluckauf oder Unterbrechungen beim Streaming können Videodateien beschädigen, so dass sie abgehackt und nicht mehr anschaubar sind.
- Langsame Verbindung - Schlechtes Internet, tote Zonen im WiFi oder zu viele Benutzer in Ihrem Netzwerk können Streaming und Downloads unterbrechen.
- Zu viele Programme - Wenn Sie auch Spiele oder andere anspruchsvolle Software verwenden, kann der Ressourcenverbrauch dazu führen, dass Videos stottern.
Teil 2. Top 8 Methoden: Wie Sie eine abgehackte Videodatei auf dem PC/Android reparieren
1. Ruckelte videos mit HitPaw VikPea korrigieren
Da wir nun einige der üblichen Verdächtigen kennen, die hinter ruckeligen Videos stecken, ist es an der Zeit, die Dinge zu glätten. Sie können zwar Ihre Einstellungen optimieren, um die Wiedergabe zu verbessern, aber die abgehackten Dateien selbst benötigen oft eine besondere Pflege. Hier kommen die KI-Tools zur Videoreparatur und -verbesserung ins Spiel.
HitPaw VikPea (Ursprünglich HitPaw Video Enhancer genannt) ist ein KI-gesteuertes Tool, mit dem Sie abgehackte Filme ganz einfach korrigieren und aufpolieren können. Mit Hilfe modernster künstlicher Intelligenz kann dieses Tool Probleme mit Videodateien erkennen und sie in ihrer ursprünglichen Qualität reparieren. Die KI von HitPaw kann nicht nur Schäden wiederherstellen, sondern auch die Videoauflösung verbessern, Rauschen und Unschärfe beseitigen und monochromen Filmen Farbe verleihen.
EigenschaftenHier sind die wichtigsten Funktionen von HitPaw VikPea:
- Höhere Videoauflösung von SD auf HD, 4K oder sogar 8K mit leistungsstarker KI-Upscaling-Technologie.
- Mit AI Colouring lassen sich Schwarz-Weiß- oder Schwarz-Weiß-Videos mit nur einem Klick mit natürlichen, realistischen Farben versehen.
- Optimierte KI-Modelle sind auf die Korrektur und Verbesserung von Anime-Videos und Gesichtern ausgerichtet.
- Intelligente KI-Entrauschung entfernt unerwünschtes Hintergrundrauschen und bewahrt gleichzeitig wichtige Videodetails.
- Artificial Intelligence Denoising reduziert Bewegungsunschärfe, Unschärfe und andere Unschärfen für schärfere Videos.
Mehr über HitPaw VikPea erfahren
Hier erfahren Sie, wie Sie eine abgehackte Videodatei mit HitPaw VikPea reparieren können:
Schritt 1: Laden Sie HitPaw VikPea über den unten stehenden Link herunter und installieren Sie es auf dem Computer. Klicken Sie einfach immer wieder auf "Weiter". Sobald die Installation abgeschlossen ist, starten Sie die Software.
Schritt 2: Hier sehen Sie praktische Voreinstellungen wie "Videoton wiederherstellen", "Videobildverlust wiederherstellen" und "Videokorrektur" .Laden Sie Ihr Video direkt hoch und HitPaw VikPea wird es für Sie analysieren und korrigieren!

Schritt 3:Klicken Sie als nächstes auf , um Ihre Ordner zu durchsuchen und die abgehackten Videos auszuwählen, die Sie reparieren möchten. Oder ziehen Sie sie einfach per Drag & Drop direkt auf HitPaw.

Schritt 4: Klicken Sie auf Ordner durchsuchen und wählen Sie das zu korrigierende Video aus. Oder ziehen Sie sie einfach per Drag & Drop zu HitPaw VikPea.

Schritt 5: Nachdem HitPaw VikPea seine Arbeit beendet hat, erscheinen Ihre reparierten Videos im Abschnitt "Fertig". Klicken Sie auf "Herunterladen" neben jedem Video oder auf "Alle exportieren", um die verbesserten Dateien auf Ihrem Computer zu speichern.

2. Grafikkartentreiber auf dem PC aktualisieren
Veraltete Grafikkartentreiber können die Leistung der Videowiedergabe auf PCs beeinträchtigen. Besuchen Sie regelmäßig die Website Ihres Kartenherstellers, um die neuesten Treiber-Updates herunterzuladen.
Dies gewährleistet maximale Kompatibilität mit neuen Videocodecs sowie Optimierungen für eine reibungslose Wiedergabe. Wenn Sie Ihre GPU-Treiber auf dem neuesten Stand halten, können Sie Ruckler ganz einfach im Keim ersticken.
3. Versuchen Sie einen anderen Video Player
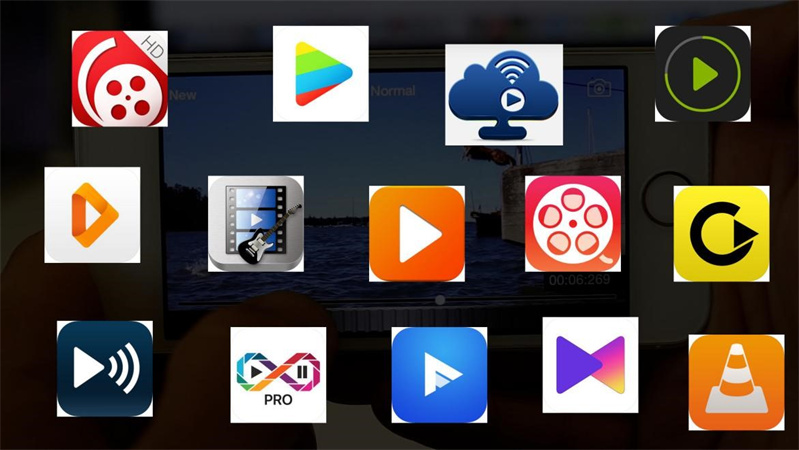
Wenn die Abgehacktheit bei allen Dateien bestehen bleibt, liegt das Problem möglicherweise an Ihrem bevorzugten Media Player. Versuchen Sie es mit alternativen Programmen wie VLC, Media Player Classic, KMPlayer, usw.
Einige können bestimmte Codecs und Auflösungen besser wiedergeben und rendern. Die richtige Software zu finden, kann einen großen Unterschied ausmachen.
4. Löschen Sie den Cache Ihres Browsers
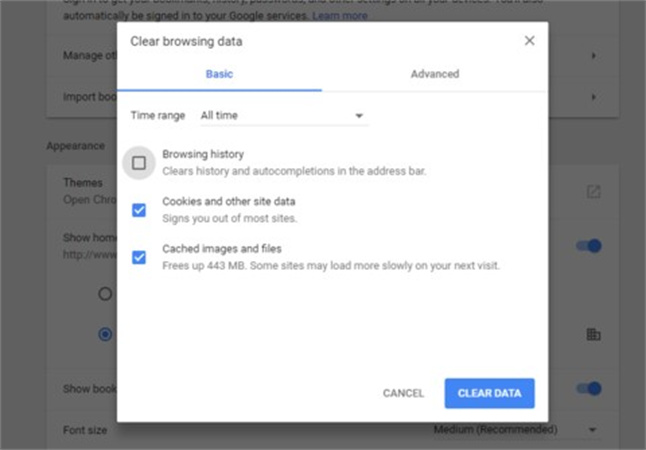
Der Browserverlauf, Cookies und zwischengespeicherte Daten können den Browser mit der Zeit ausbremsen. Dies behindert die Wiedergabe von Streams.
Drücken Sie STRG+SHIFT+Löschen in Chrome oder Firefox, um das Menü "Cache löschen" zu öffnen. Überprüfen Sie alle Verlaufs-/Cookie-Optionen und klicken Sie dann auf "Löschen". Das Löschen des Datenmülls sorgt dafür, dass zwischengespeicherte Videos wieder richtig gepuffert werden.
5. Nach Malware scannen
Heimtückische Malware, die im Hintergrund läuft, kann Ihre Ressourcen überlasten und Videoverzögerungen verursachen.
Führen Sie einen vollständigen Systemscan mit einer zuverlässigen Antivirensoftware durch, um alle bösartigen Prozesse zu erkennen und zu entfernen, die Ihre Bandbreite, Ihren Speicher oder Ihren Grafikprozessor belasten. Die Beseitigung von Infektionen stellt die Leistung wieder her.
6. Importieren oder kopieren Sie das Video noch einmal
Ein fehlerhafter Importvorgang kann zu Problemen mit Videodateien führen. Versuchen Sie, das abgehackte Video erneut in Ihr Bearbeitungsprogramm oder auf Ihr Ziellaufwerk zu importieren.
Oder kopieren Sie die Quelldatei erneut unkomprimiert. Dies kann eine besser optimierte, störungsfreie Version für eine reibungslose Wiedergabe erzeugen.
7. Reduzieren Sie die Videogröße und -auflösung
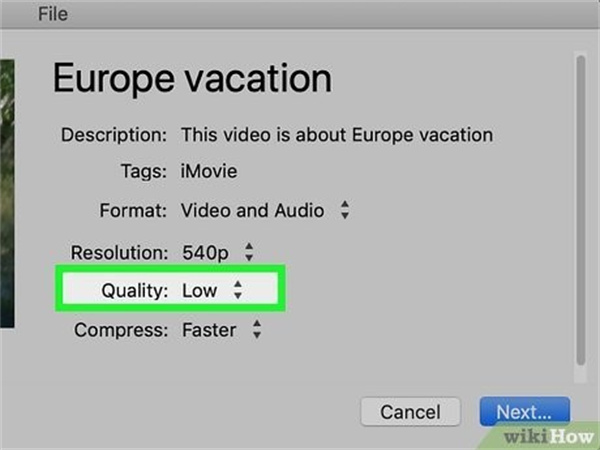
Große oder hochauflösende Videostämme. Verwenden Sie Videokonverter-Software, um abgehackte Dateien auf niedrigere Auflösungen wie 720p oder 1080p zu skalieren.
Das Verkleinern großer Videos reduziert den Ressourcenbedarf, so dass die Wiedergabe glatter wird. Sie können auch mit einer niedrigeren Bitrate neu kodieren. Außerdem kann das Verkleinern der Videogröße und -auflösung dazu führen, dass Ihr Video weniger ruckelt als bei einer sehr hohen Größe und Auflösung.
8. Wie Sie abgehackte Videos in Final Cut Pro reparieren
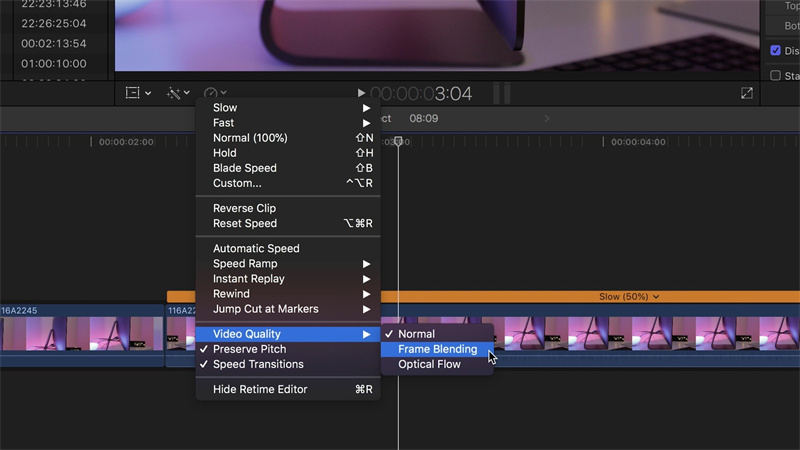
In Final Cut können abgehackte Vorschauen darauf zurückzuführen sein, dass das Rendering aufholen muss. Versuchen Sie, die Wiedergabe in den Modus "Bessere Leistung" umzuschalten oder rendern Sie Clips/Abschnitte vor der Anzeige.
Die Begrenzung von Effekten, Übergängen und Generatoren kann helfen, wenn diese Ihr System überfordern. Schließen Sie andere Programme und Tabs, um die maximalen Ressourcen für Final Cut zu nutzen und einen reibungslosen Schnitt zu gewährleisten.
9. Wie Sie ruckelte videos auf Android fixen
Um Android-Videokartenprobleme zu lösen, können Sie folgende Schritte beachten:
- Überprüfen Sie, ob andere Apps im Hintergrund laufen und schließen Sie diese, um die Systemressourcen freizugeben.
- Stellen Sie sicher, dass Ihr Android-Betriebssystem und alle Apps auf dem neuesten Stand sind, um bekannte Fehler zu beheben.
- Löschen Sie den Cache Ihrer Video-App oder der gesamten Systemcache, um Speicherplatz freizugeben und die Leistung zu verbessern.
- Verringern Sie die Auflösung des Videos, wenn Ihr Gerät die höhere Auflösung nicht flüssig wiedergeben kann.
- Testen Sie alternative Videoplayer-Apps, die möglicherweise besser mit Ihrem Gerät kompatibel sind.
- Stellen Sie sicher, dass ausreichend Speicherplatz auf Ihrem Gerät verfügbar ist, da ein voller Speicher die Leistung beeinträchtigen kann.
- Prüfen Sie, ob Ihre Video-App oder Ihr Gerät die Hardwarebeschleunigung unterstützt und aktivieren Sie diese gegebenenfalls.
Teil 3. FAQs zur Behebung von abgehackten Videos
F1.Warum stottert mein Video ständig?
A1:Wenn ein Video ständig ruckelt, ist wahrscheinlich die Datei selbst das Problem. Beschädigte Downloads, inkompatible Codecs, falsche Auflösungen und andere Störungen können dazu führen, dass ein bestimmter Videoclip chronisch abgehackt ist. Reparaturversuche, Konvertierung oder erneutes Herunterladen können helfen.
F2:Was halten Sie von dem abgehackten Effekt bei CapCut?
A2:Stellen Sie Ihr Telefon auf ein Stativ und filmen Sie sich dabei, wie Sie Schritt für Schritt durch das Stativ gehen, bis Sie das Telefon mit der Hand abdecken. Öffnen Sie nun den Clip in der CapCut App.
Scrollen Sie ein wenig vorwärts und klicken Sie dann hier auf Einfrieren. Blättern Sie erneut vorwärts. Klicken Sie erneut auf "Einfrieren" und löschen Sie den Teil dazwischen. Machen Sie das Schritt für Schritt für jede Sequenz, indem Sie auf "Einfrieren" klicken und dann den Teil dazwischen löschen, und schon können Sie den Stottereffekt sehen.
Machen Sie das für das gesamte Video und kürzen Sie dann alle Clips auf etwa 0,2 Sekunden, und das war's.
F3:Warum werden bei der Wiedergabe Videobilder ausgelassen?
A3:Wenn ein Video nicht mit der Wiedergabegeschwindigkeit mithalten kann, werden Bilder übersprungen, um den Rückstand aufzuholen. Dies führt zu Stottern. Unzureichende Netzwerkbandbreite, inkompatible Codecs, überlastete Hardware und andere Probleme können dazu führen, dass Frames ausgelassen werden.
Fazit
Der Konflikt mit ruckeligen, verzögerten Videos ist sehr frustrierend. Aber mit der richtigen Methode und den richtigen Tools können Sie dafür sorgen, dass Ihre Videos wieder flüssig und ohne Verzögerungen laufen. Der erste Schritt besteht darin, die Ursache herauszufinden, und manchmal reicht eine Änderung der Einstellungen aus. Bei wirklich beschädigten Dateien können Sie die Qualität und Wiedergabeleistung mit einem AI-Reparaturtool wie HitPaw VikPea (Ursprünglich HitPaw Video Enhancer genannt) leicht wiederherstellen. Warum Zeit damit verschwenden, abgehackte Videos zu bearbeiten, wenn KI ihnen neues Leben einhauchen kann? Laden Sie HitPaw jetzt herunter und sehen Sie selbst, wie schnell es mit seinen fortschrittlichen Verbesserungsalgorithmen alle Unregelmäßigkeiten behebt. Ich garantiere Ihnen, dass Ihre Videos im Handumdrehen von unbearbeitet zu glatt werden.





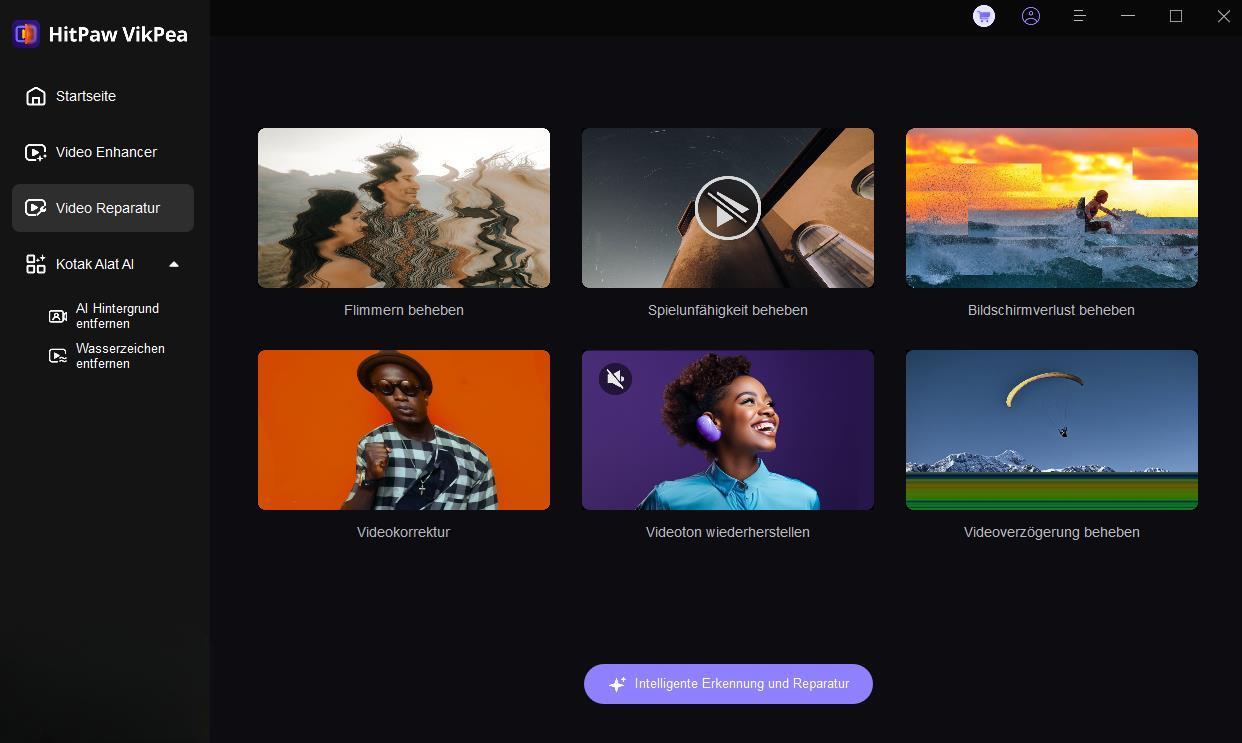
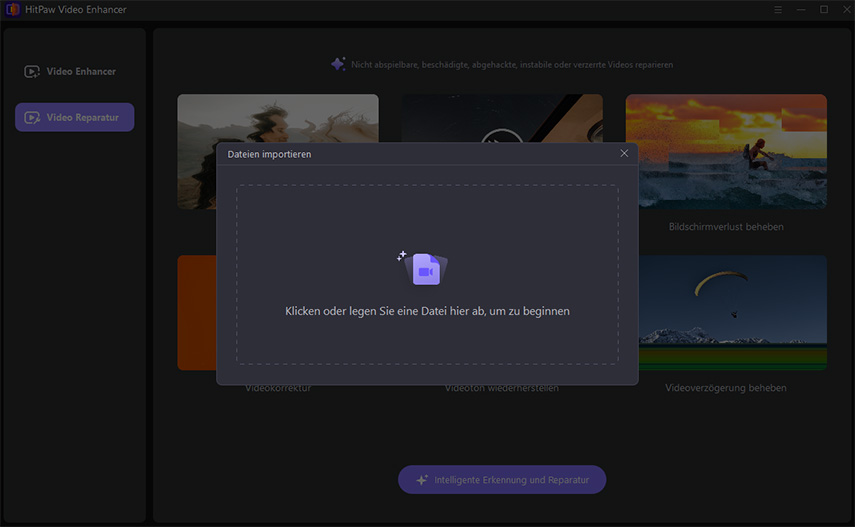
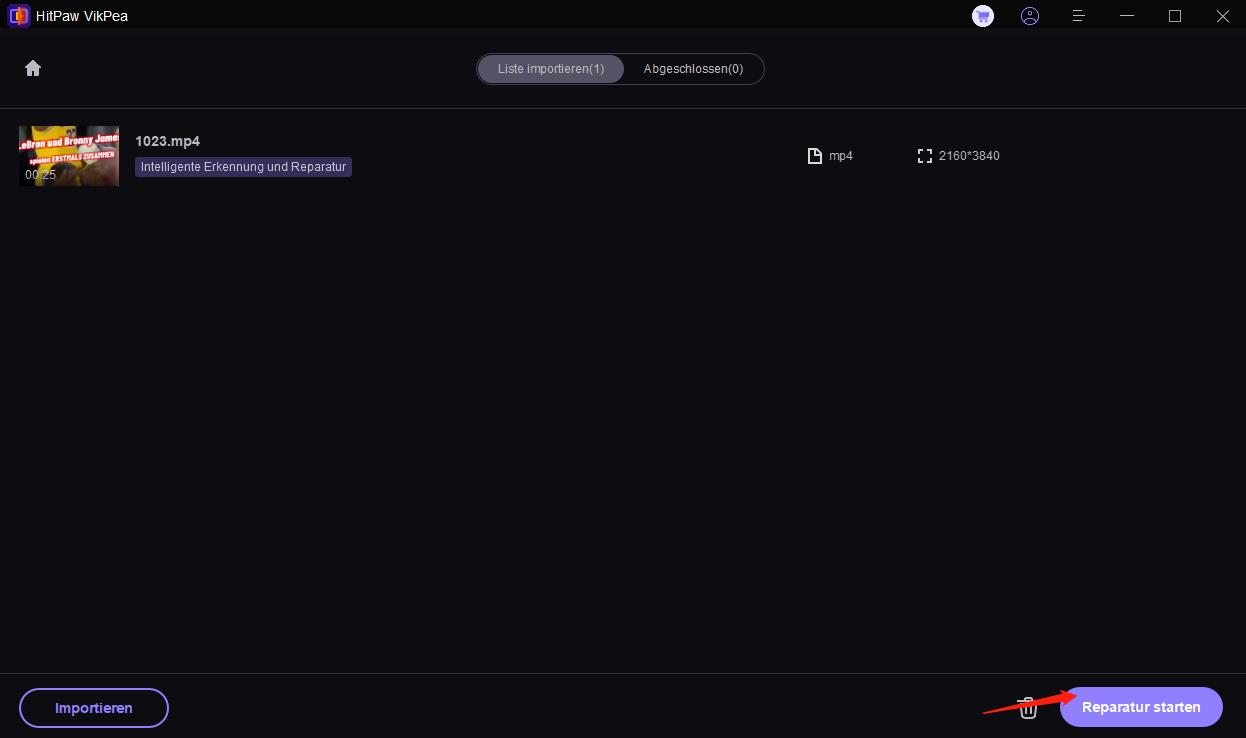
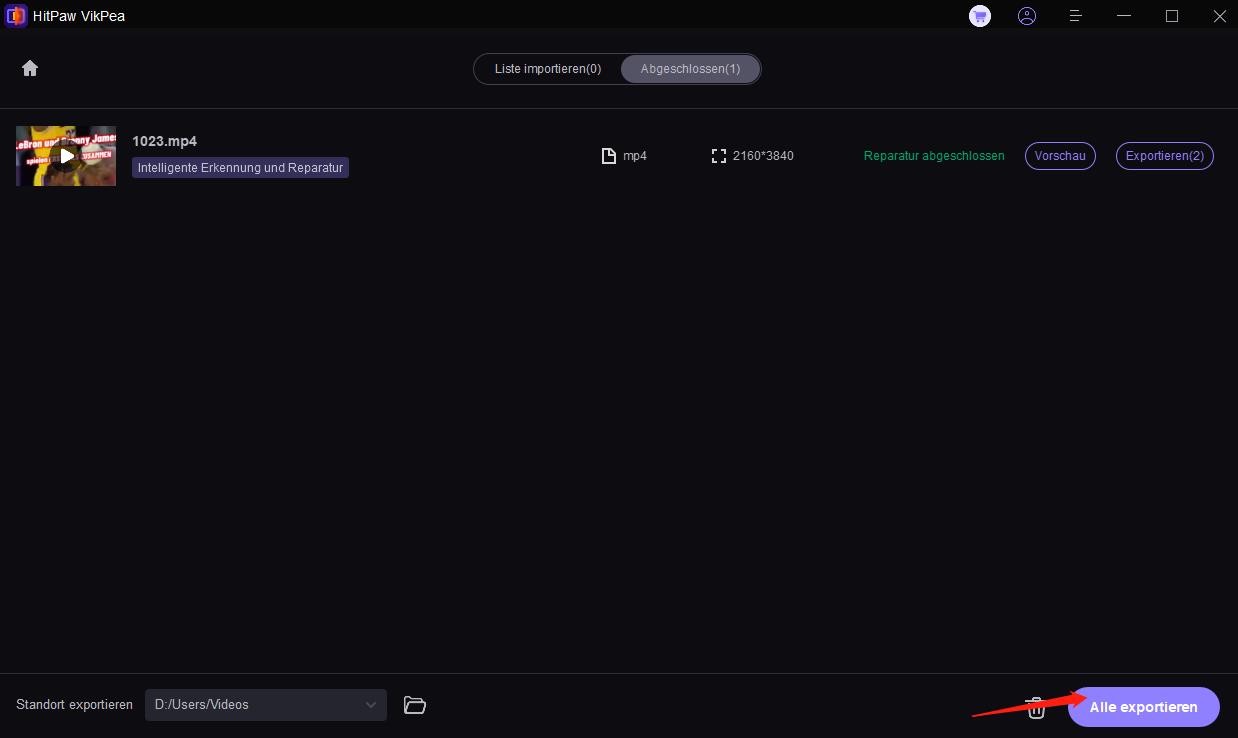

 HitPaw FotorPea
HitPaw FotorPea HitPaw Univd
HitPaw Univd 

Teile diesen Artikel:
Wählen Sie die Produktbewertung:
Joshua Hill
Chefredakteur
Ich bin seit über fünf Jahren als Freiberufler tätig. Es ist immer beeindruckend Wenn ich Neues entdecke Dinge und die neuesten Erkenntnisse, das beeindruckt mich immer wieder. Ich denke, das Leben ist grenzenlos.
Alle Artikel anzeigenKommentar hinterlassen
Erstellen Sie Ihre Rezension für HitPaw-Artikel