Warum VLC stockt, einfriert oder hakt, wie man es behebt
Konvertieren & Komprimieren von Videos für eine reibungslose Wiedergabe in VLC
Kommt es vor, dass die Videowiedergabe in VLC einfriert? HitPaw Univd (HitPaw Video Converter) kann mühelos Videos konvertieren und komprimieren und so jedes Format- und Codec-Inkompatibilitätsproblem beheben, das dazu führt, dass VLC bei der Wiedergabe von HD-, 1080p H.265 MP4- oder UHD-Videos stecken bleibt. Laden Sie diesen Videokonverter kostenlos herunter und beheben Sie das Problem schnell!

Teil 1. Warum der VLC Media Player vor allem bei 1080P/4K/8K Videos ruckelt
Bevor wir uns der Lösung zuwenden, werfen wir einen Blick darauf, warum der VLC Player beim Abspielen einfriert. Einige der Hauptgründe, die zum Einfrieren des VLC Media Players beitragen, sind die folgenden:
- Die Videos haben große Dateigrößen und die Videobildrate ist zu hoch
- VLC Media Player Version ist veraltet
- Schwache Computer (GPU und CPU) Leistung
- Ungeeignete Einstellungen des VLC Media Players, wie z.B. Hardware-Dekodierung, Caching-Wert, Video-Ausgangsmodul
Teil 2. Wie Sie das Einfrieren von VLC beim Abspielen beheben
Nun, da Sie die Gründe für das Einfrieren von VLC-Videos kennen, finden Sie im Folgenden einige Lösungen, die Ihnen helfen könnten, das Problem zu lösen.
1. Aktualisieren Sie VLC auf die neueste Version
Wenn Sie mit dem Problem des abgehackten VLC Media Players konfrontiert sind, sollten Sie als Erstes den Player auf die neueste Version aktualisieren. Führen Sie die folgenden Schritte aus, um zu erfahren, wie Sie VLC auf die neueste Version aktualisieren und das Problem mit dem abgehackten MKV lösen können.
1.Starten Sie VLC und gehen Sie zu Hilfe >> Nach Updates suchen.

2.Wenn es ein Update gibt, zeigt das Tool eine Meldung an. Tippen Sie auf die Option Ja und das Programm beginnt sofort mit dem Herunterladen der Update-Datei.

3.Klicken Sie auf die Schaltfläche Installieren und folgen Sie den Anweisungen auf dem Bildschirm.
2. VLC Media Player Caching-Wert ändern
VLC Player lädt Video-Cache-Dateien in den Arbeitsspeicher des Computers vor, um das Video ordnungsgemäß abspielen zu können. Das Ändern des Cache-Werts könnte Ihnen auch bei der Lösung des Problems MKV file vlc keeps freezing helfen. Führen Sie die folgenden Schritte aus, um zu erfahren, wie Sie mit dieser Methode 1080p in VLC reibungslos abspielen können.
1.Starten Sie den VLC Media Player. Klicken Sie auf Tools und tippen Sie auf die Option Einstellungen.

2.Gehen Sie zum Ende der Seite und wählen Sie unter Einstellungen anzeigen die Option Alle.

3.Gehen Sie zum Abschnitt Eingabe / Codes und suchen Sie die Option Datei-Caching (ms). Ändern Sie den Wert von 300 auf 600 oder 1000 und klicken Sie auf Speichern.

3. Überspringen Sie den Schleifenfilter für die H.264 4K-Dekodierung
Sie können den Schleifenfilter auch überspringen, um das Problem des abgehackten VLC mp4 zu lösen. Dazu müssen Sie nur die folgenden Schritte ausführen.
1.Öffnen Sie den VLC Media Player und gehen Sie zu Extras >> Einstellungen.
2.Tippen Sie in diesem Menü auf Eingabe/Codecs.
3.Ändern Sie die Option Überspringen des Schleifenfilters für die H.264-Dekodierung von Keine auf Alle.

4.Um das Problem mit dem Einfrieren von vlc zu lösen, tippen Sie auf die Schaltfläche Speichern.
4. VLC Hardware-Dekodierung deaktivieren
Das Aktivieren der Hardware-Decodierung kann zu Problemen bei der abgehackten Videowiedergabe in VLC führen. Sie können die VLC-Hardwaredecodierung auch deaktivieren, um das Problem der abgehackten Audiowiedergabe im VLC-Player zu lösen. Folgen Sie den folgenden Schritten, um zu erfahren, wie das geht.
1.Starten Sie VLC und gehen Sie zu Extras >> Einstellungen.
2.Tippen Sie in diesem Menü auf Eingabe/Codecs.
3.Deaktivieren Sie hier die Option Hardware-beschleunigte Dekodierung. Mit dieser Methode können Sie die Verzögerungsprobleme von VLC beheben.

5. Versuchen Sie ein anderes Video-Ausgangsmodul in VLC
Wenn Ihr VLC-Player immer noch lahmt, können Sie das Problem beheben, indem Sie im VLC-Medienplayer zwischen den Einstellungen für die Videoausgabe wechseln. Folgen Sie den folgenden Schritten, um zu erfahren, wie das geht.
1.Starten Sie VLC und gehen Sie zu Extras >> Einstellungen.
2.Tippen Sie unten links auf Alle, um zur vollständigen Ansicht der Einstellungen zu wechseln.
3.Wählen Sie nun Video >> Ausgabemodule auf dem Bildschirm auf der linken Seite.
4.In der Dropdown-Liste sehen Sie viele Optionen auf der rechten Seite der Video-Ausgabemodule.
5.Da es unterschiedliche Computereinstellungen gibt, können Benutzer diese nacheinander testen, um die beste Einstellung für Ihren Computer zu finden, die das Problem der VLC-Videolags löst.
6.Klicken Sie abschließend auf die Schaltfläche Speichern.
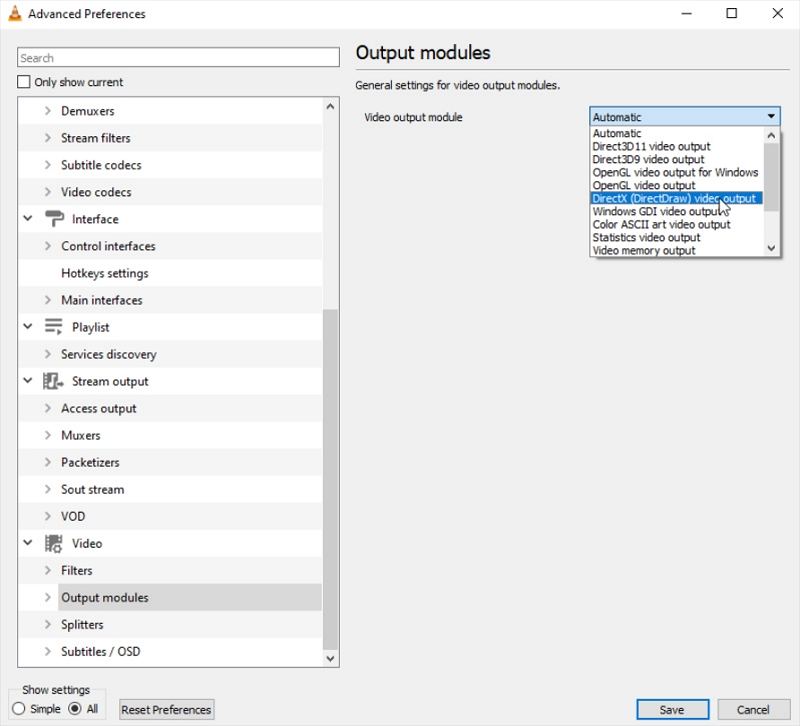
Endspurt: Konvertieren & Komprimieren von 4K-Videos in 1080p oder niedrigere Auflösung
Wenn Sie beim Abspielen von HD-Videos immer noch mit Verzögerungen und Stottern in VLC zu kämpfen haben, können Sie HitPaw Univd (HitPaw Video Converter) verwenden, um VLC-kompatible Videos zu konvertieren. Das Tool kann 4K/1080p-Videos in 720p oder 480p konvertieren und die Auflösung leicht reduzieren, wodurch das Problem der Verzögerung in VLC gelöst wird. Folgen Sie den folgenden Schritten, um zu erfahren, wie Sie das Einfrieren von VLC 4k-Videos mit diesem Tool beheben können.
- Konvertieren Sie Videos in VLC-kompatible Formate
- Verkleinern Sie 4K/1080p Videos auf 720p oder 480p
- Komprimieren Sie Videos für eine reibungslose Wiedergabe in VLC
- 120X schnellere Geschwindigkeit und Batch-Konverter-Modus unterstützt
- Einfache Bedienung mit umfangreichen integrierten Video-Editor-Funktionen
1.Laden Sie HitPaw Univd herunter und installieren Sie es auf Ihrem PC. Klicken Sie auf dem Hauptbildschirm auf Video hinzufügen, um Ihre Quelldatei zu importieren.

2.Wählen Sie unten das Menü Alles konvertieren in aus. Wählen Sie im Bereich Video die gewünschte Auflösung aus der Liste im linken Fensterbereich.

3.Tippen Sie auf den Bereich Hardwarebeschleunigungserkennung und verlustfreie Konvertierung und wählen Sie einen Zielordner in der Benutzeroberfläche aus.
4.Klicken Sie abschließend auf Konvertieren, um den Konvertierungsprozess zu starten und das Problem des Überspringens von VLC-Videos zu lösen.

Fazit
Zusammenfassend lässt sich sagen, dass wir gerade einen Blick auf verschiedene Methoden geworfen haben, mit denen Sie das Einfrieren von VLC lösen können. Stotternde oder stockende Videos können auf den VLC Media Player oder auf Probleme mit Ihrem Windows-Computer oder dem Video selbst zurückzuführen sein. Wenn das Ändern der VLC-Einstellungen nicht funktioniert, können Sie eine VLC-Alternative zum Betrachten Ihrer Videos verwenden oder HitPaw Univd (HitPaw Video Converter) verwenden, um die Videoauflösung zu ändern, was wohl die beste Lösung ist.





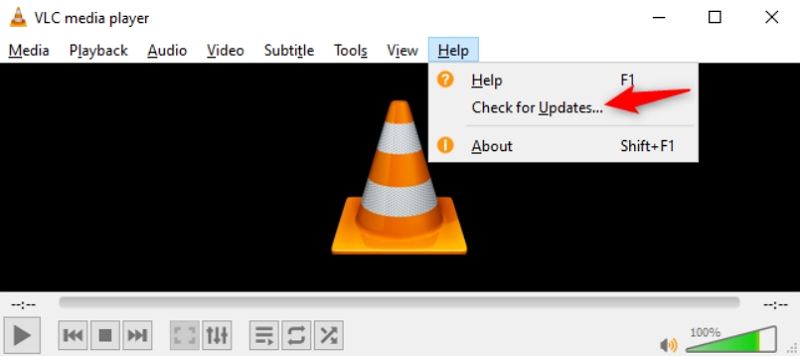
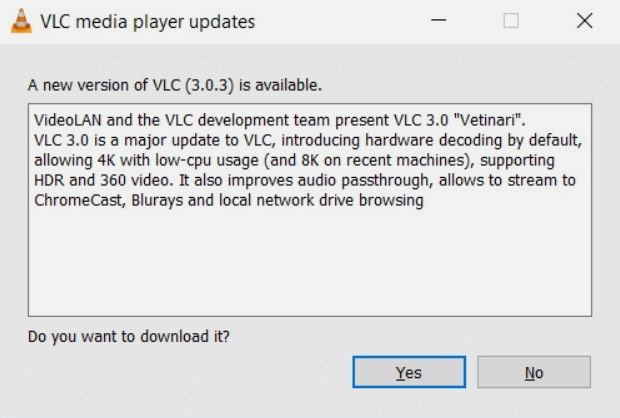
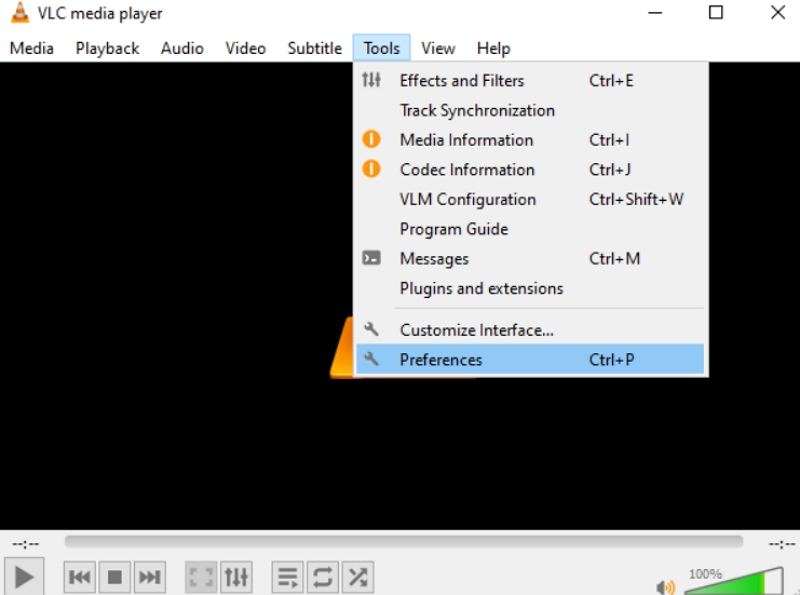
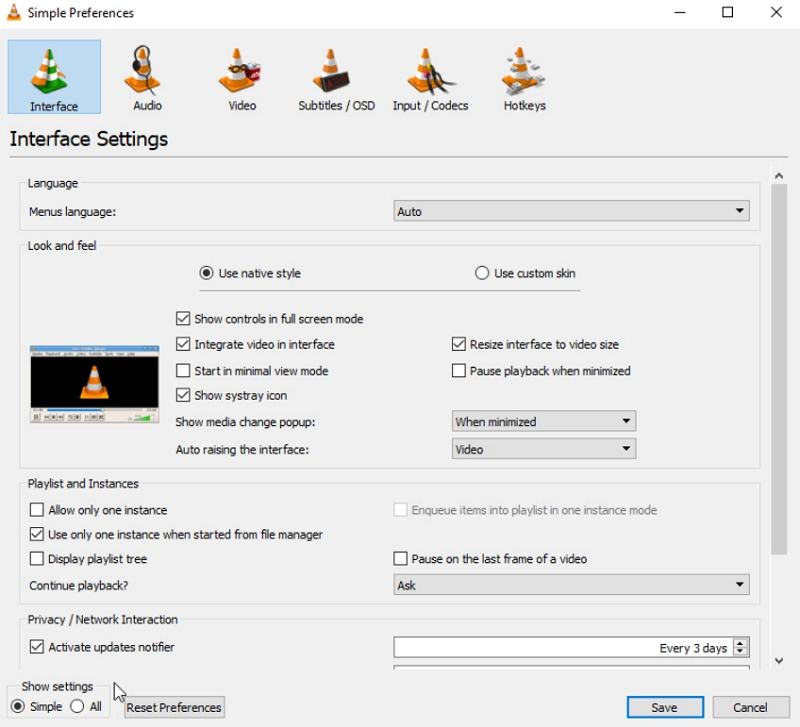
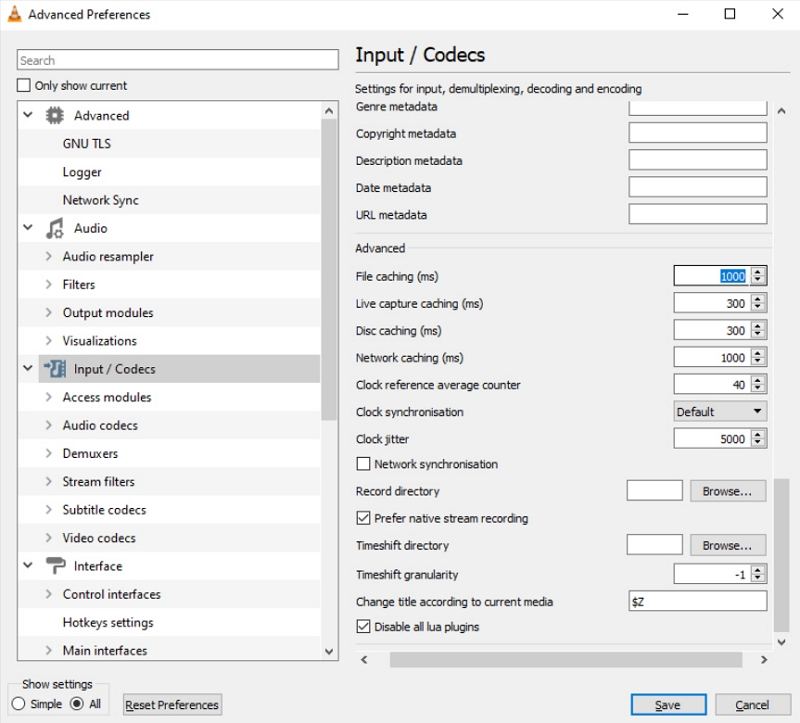
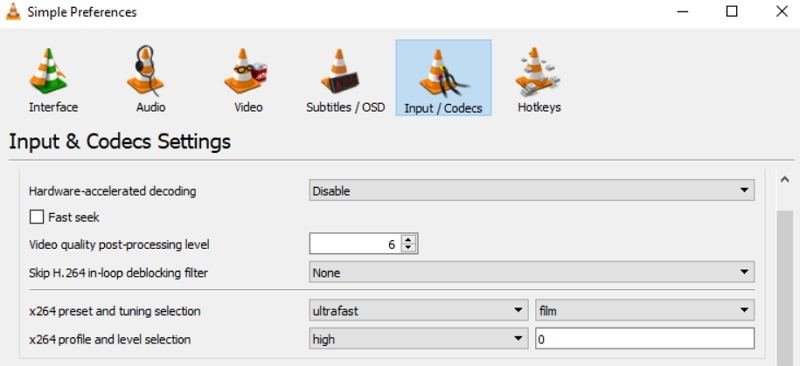
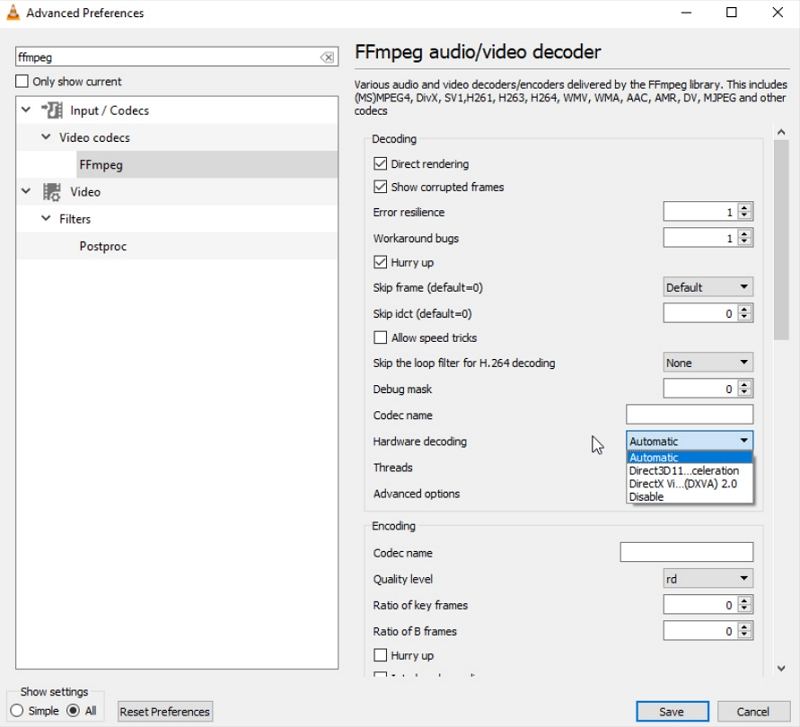




 HitPaw Watermark Remover
HitPaw Watermark Remover  HitPaw Video Object Remover
HitPaw Video Object Remover

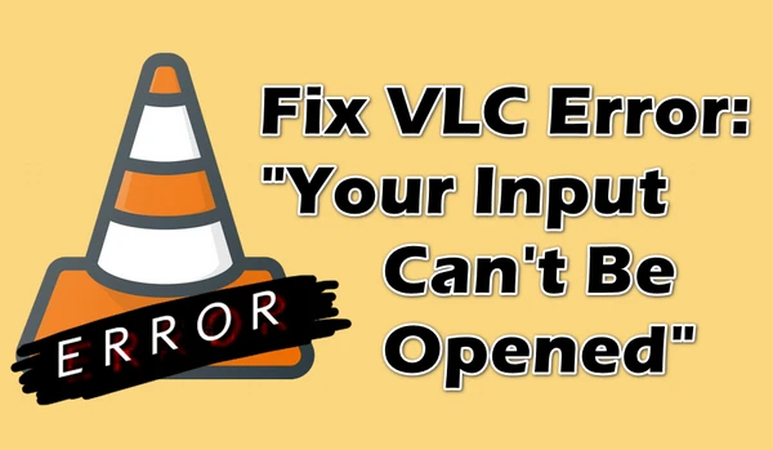


Teile diesen Artikel:
Wählen Sie die Produktbewertung:
Joshua Hill
Chefredakteur
Ich bin seit über fünf Jahren als Freiberufler tätig. Es ist immer beeindruckend Wenn ich Neues entdecke Dinge und die neuesten Erkenntnisse, das beeindruckt mich immer wieder. Ich denke, das Leben ist grenzenlos.
Alle Artikel anzeigenKommentar hinterlassen
Erstellen Sie Ihre Rezension für HitPaw-Artikel