Vollständige Schritte zum Text Aus Bild Entfernen in Photoshop
Das Entfernen von unerwünschtem Text aus einem Bild kann Kopfzerbrechen bereiten, vor allem, wenn der Text in das Bild integriert und nicht überlagert ist. Zum Glück können Sie mit einigen praktischen Photoshop-Werkzeugen und -Techniken Text in Photoshop sauber und nahtlos aus einem Bild entfernen.
In dieser umfassenden Anleitung gehen wir alle Schritte durch, um Schrift entfernen Photoshop zu können. Ganz gleich, ob Sie Text aus einem Foto löschen, Bildunterschriften aus einem Meme entfernen oder Wasserzeichen aus einem Bild entfernen möchten - wir haben alles für Sie.
Teil 1. Wie kann man Schrift aus Bild entfernen Photoshop?
Unerwünschten Text aus einem Foto oder Bild in Photoshop zu entfernen, kann entmutigend erscheinen, aber mit den richtigen Werkzeugen ist es eigentlich ganz einfach. Hier erfahren Sie, wie Sie in Photoshop Text aus einem Bild entfernen können:
Schritt 1: Bereiten Sie das Bild vor
Öffnen Sie das Bild mit dem Text in Photoshop. Erstellen Sie eine Duplikatebene, indem Sie mit der rechten Maustaste auf die Hintergrundebene klicken und "Ebene duplizieren" wählen. Dadurch wird Ihr Originalbild geschützt. Benennen Sie die duplizierte Ebene mit einem Namen wie "Text entfernt", damit sie übersichtlich bleibt.
Schritt 2: Rasterisieren Sie die Ebene
Klicken Sie mit der rechten Maustaste auf die duplizierte Ebene und wählen Sie "Ebene rastern". Dadurch wird der Text in Pixel umgewandelt, so dass er bearbeitet werden kann. Im nächsten Schritt werden wir den Text in Photoshop entfernen.
Schritt 3: Entfernen des Textes
Verwenden Sie das Lasso-Werkzeug, um den Text auszuwählen, den Sie entfernen möchten. Drücken Sie auf Löschen, um ihn zu entfernen. Alternativ können Sie auch das Radiergummi-Werkzeug verwenden. Passen Sie die Größe und die Deckkraft an, und löschen Sie dann den Text. So entfernen Sie Text auf einem Foto in Photoshop.Schritt 4: Verfeinern Sie das Ergebnis
Zoomen Sie nahe heran, um zu prüfen, ob Textreste vorhanden sind, und löschen Sie diese. Verwenden Sie das Werkzeug Klonstempel, um verbleibende Textschatten/Umrisse zu überdecken. Nehmen Sie weitere Korrekturen vor, wie z. B. die Farbbalance, um das Ergebnis an das Originalbild anzupassen.Schritt 5: Speichern Sie das bearbeitete Bild
Wenn Sie fertig sind, speichern Sie Ihre Änderungen mit Strg/Befehl + S oder Datei > Speichern. Sie haben nun mit Photoshop erfolgreich Text aus dem Bild entfernt.
Teil 2. Das beste PC-Tool zum Hinzufügen von Text zu Videos mit HitPaw Edimakor
Nachdem Sie den Text aus einem Bild entfernt haben, möchten Sie vielleicht Text zu Ihren eigenen Videos hinzufügen. HitPaw Edimakor ist ein hervorragendes Videobearbeitungsprogramm für Windows, mit dem Sie ganz einfach stilvolle Texteinblendungen hinzufügen können.
HitPaw Edimakor ist vollgepackt mit KI-gesteuerten Funktionen, die Ihnen helfen, Videos kreativ zu bearbeiten.
Wesentliche MerkmaleEinige der wichtigsten Vorteile sind:
- Automatische Untertitel: Die Sprache-zu-Text-Funktion erzeugt automatisch Untertitel aus dem Video-Audio. Das spart eine Menge Zeit bei der manuellen Transkription.
- Text-Optionen: Wählen Sie aus einer breiten Palette von Schriftarten, Farben, Animationen und Textstilen. Passen Sie Titelkarten, Vorspänne, Untertitel usw. mühelos an.
- Einfaches Ziehen und Ablegen: Ziehen Sie den Text einfach an eine beliebige Stelle auf der Zeitachse des Videos und legen Sie ihn dort ab, um sofortige Überlagerungen zu erhalten.
- Visuelle Effekte: Peppen Sie Text mit coolen Schatten, Umrissen, Hintergrundformen und vielem mehr auf.
- Kompatibilität: HitPaw Edimakor unterstützt gängige Formate wie MP4, MOV, MKV und mehr. Und es exportiert zu YouTube, Facebook, Instagram und anderen Plattformen.
Mit einem intuitiven Zeitleisten-Editor, Drag-and-Drop-Funktionen und erweiterten Textwerkzeugen macht HitPaw Edimakor das Hinzufügen von stilvollem Text zu Videos für Anfänger und Profis gleichermaßen einfach. Die KI-Sprache-zu-Text-Technologie spart zudem enorm viel Zeit und Mühe.
Hier sind die Schritte zum Hinzufügen von Text-Overlays zu einem Video mit HitPaw Edimakor:Schritt 1:Laden Sie den HitPaw Edimakor Video Editor herunter und installieren Sie ihn auf Ihrem Windows PC.

Schritt 2:Starten Sie HitPaw Edimakor und klicken Sie auf "Importieren" oder drücken Sie Strg+I, um die Videodatei zu importieren, die Sie bearbeiten möchten.

Schritt 3:Klicken Sie im Medienfenster auf das Symbol "Text" und ziehen Sie dann ein Textfeld auf die Zeitleiste, wo der Text erscheint. Wenn das Textfeld ausgewählt ist, können Sie den Text im Eigenschaftsfenster anpassen - ändern Sie Schriftart, Größe, Farbe, Animationseffekte usw.

Schritt 4:Für den stilisierten Text klicken Sie auf das Wordart-Symbol im Medienfenster und ziehen Formen wie Kreise, Bögen usw. auf das Video.

Schritt 5:Zeigen Sie eine Vorschau Ihres Videos an, um die Textüberlagerungen zu sehen. Nehmen Sie gegebenenfalls weitere Änderungen vor. Wenn Sie fertig sind, exportieren Sie das fertige Video zum Teilen auf YouTube, Facebook usw.

Teil 3. FAQs zum Entfernen von Text in Photoshop
F1. Wie kann ich vorhandenen Text in Photoshop bearbeiten?
A1. Sie können Text in Photoshop ganz einfach mit dem Textwerkzeug bearbeiten. Hier erfahren Sie, wie Sie Text aus einem Bild in Photoshop entfernen können: Klicken Sie einfach auf die vorhandene Textebene, um automatisch in den Textbearbeitungsmodus zu gelangen. Markieren Sie dann den Text, den Sie ändern möchten, und tippen Sie darüber, oder verwenden Sie die Optionen im Zeichenbedienfeld, um Schriftart, Größe, Farbe und andere Textattribute zu ändern.
F2. Wie trenne ich in Photoshop den Text vom Hintergrund?
A2. Wählen Sie mit dem Zauberstab den Hintergrundbereich um den Text herum aus und kehren Sie die Auswahl dann um, um den Text selbst zu isolieren. Kopieren Sie den Text und fügen Sie ihn in eine neue Ebene ein, um ihn sauber vom Hintergrund zu trennen. Sie können auch das Hintergrundradiergummi-Werkzeug verwenden, um den Bereich hinter dem Text selektiv zu radieren. So entfernen Sie einen Text in einem Bild mit Photoshop.
Fazit
In diesem Leitfaden haben wir mehrere Methoden zum Entfernen von Text aus Jpeg-Bildern in Photoshop behandelt. Wir haben auch HitPaw Edimakor als hervorragende Text-Overlay-Option für stilvolle Videotitel, Beschriftungen, Abspänne und vieles mehr erkundet.
Nachdem Sie in Photoshop den Text entfernt haben, fügen Sie mit HitPaw Edimakor den Text Ihrer Wahl hinzu und nutzen Sie die Animationsfunktion, um ihn für Ihre Betrachter hervorzuheben.

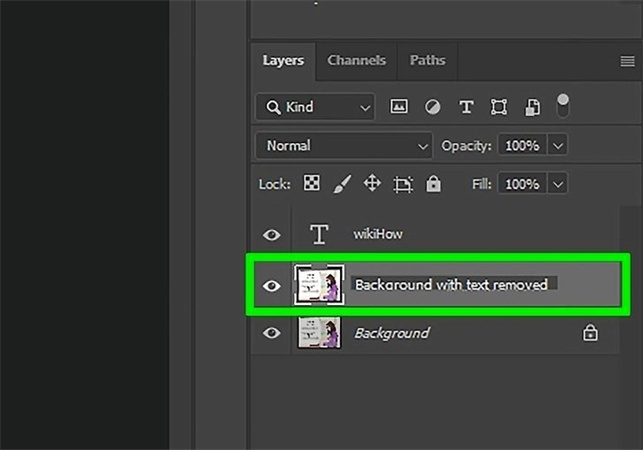
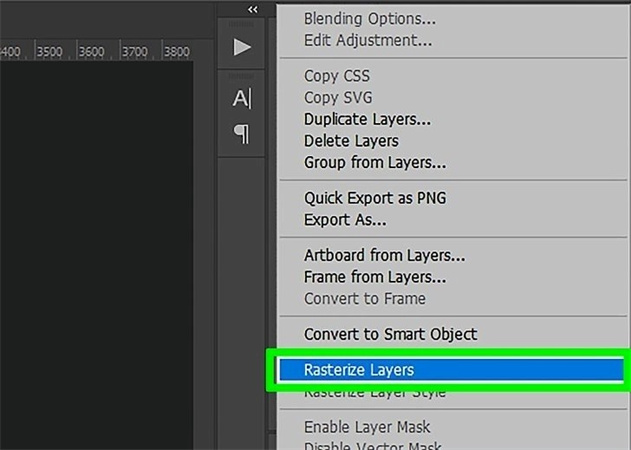




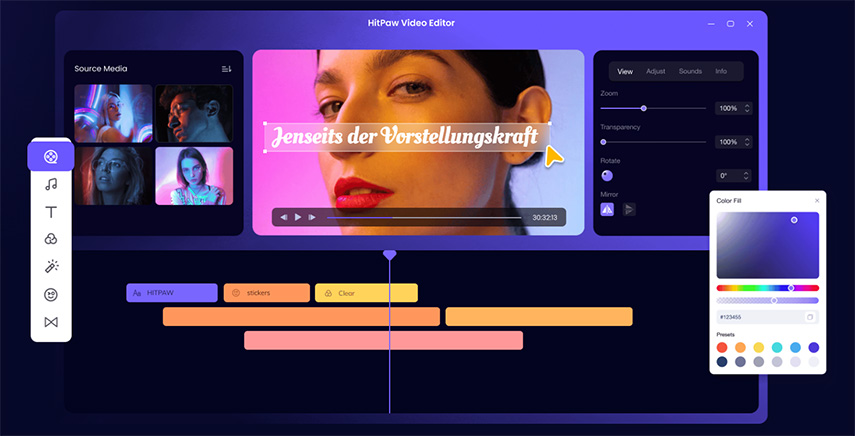
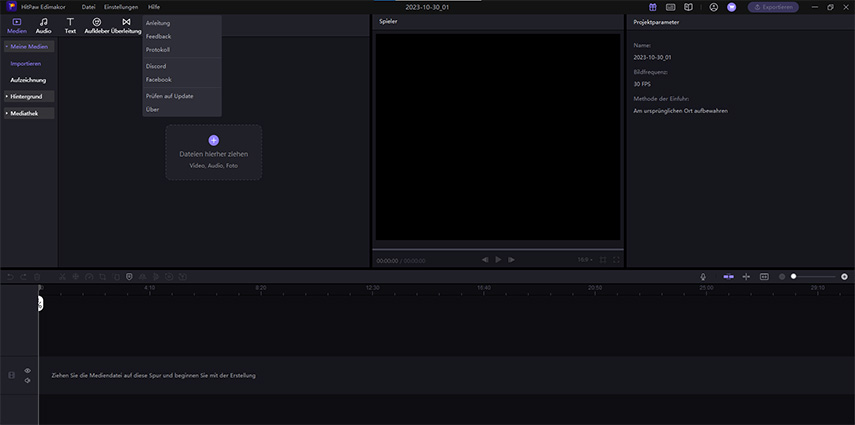
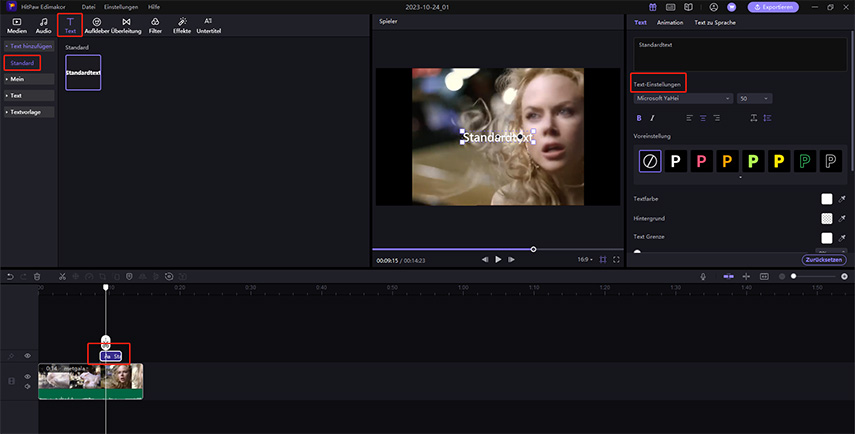
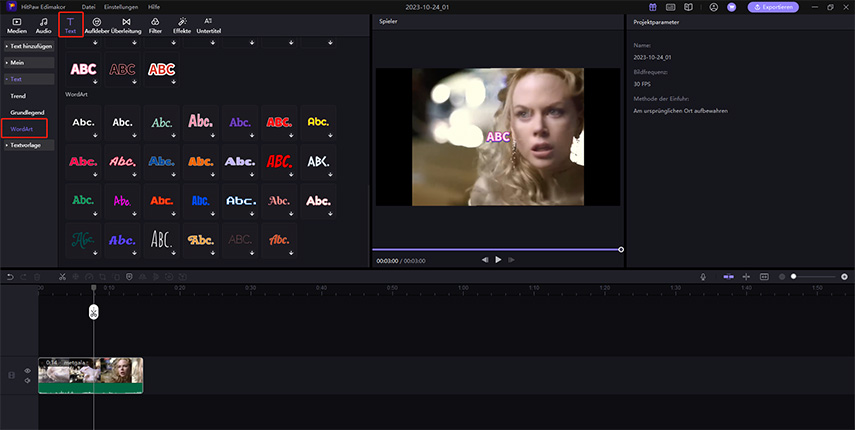
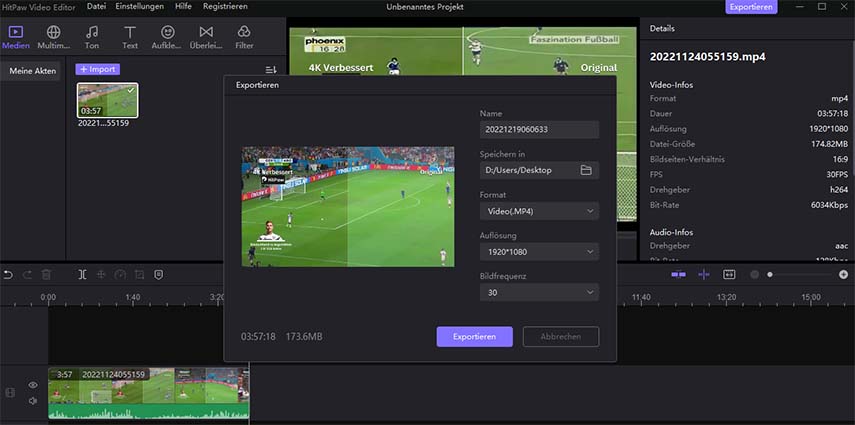
 HitPaw VikPea
HitPaw VikPea HitPaw Univd
HitPaw Univd 

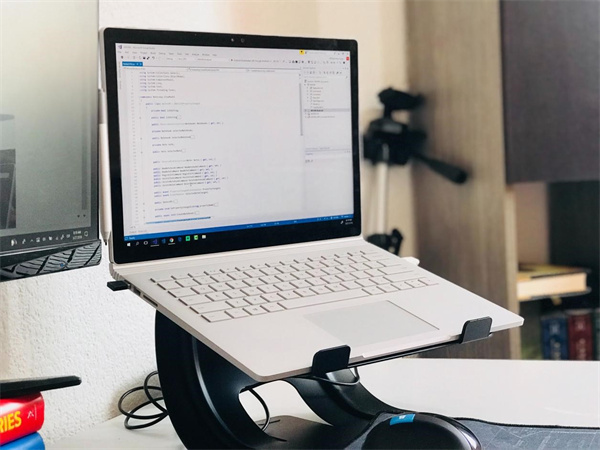


Teile diesen Artikel:
Wählen Sie die Produktbewertung:
Joshua Hill
Chefredakteur
Ich bin seit über fünf Jahren als Freiberufler tätig. Es ist immer beeindruckend Wenn ich Neues entdecke Dinge und die neuesten Erkenntnisse, das beeindruckt mich immer wieder. Ich denke, das Leben ist grenzenlos.
Alle Artikel anzeigenKommentar hinterlassen
Erstellen Sie Ihre Rezension für HitPaw-Artikel