Detaillierte Anleitung für Gesicht in Photoshop retuschieren 2025
Die Haut Ihres Fotos muss glatt sein; unabhängig davon, mit welcher Kamera Sie das Bild aufgenommen haben, muss es sauber und klar aussehen. Das Entfernen von Unreinheiten und die Retusche der Haut sind wichtig, damit die Bilder relevant und makellos aussehen. Es gibt verschiedene Werkzeuge für die Retusche von Bildern, aber die Fotoretusche in Photoshop hat mehr Vorteile als alle anderen.
In diesem Beitrag werden die spannenden Möglichkeiten der Photoshop-Retusche von Bildern vorgestellt.
Teil 1: Mehrere Möglichkeiten zum Retuschieren mit Photoshop
Das Retuschieren von Fotos in Photoshop ist absolut einfach, egal wie hässlich Ihre Fotos aussehen. Tauchen Sie ein in diesen spannenden Teil, um die Makel in Photoshop zu entfernen und Ihre Haut zu glätten.
1. Entfernen von Unreinheiten in Photoshop
Wir beginnen mit der Entfernung vorübergehender Unreinheiten, um die Bilder anzupassen. Dazu gehören Kratzer, Verfärbungen und Akne. Manchmal machen Muttermale, Narben und Sommersprossen die Schönheit einer bestimmten Person einzigartig und auffällig.
Hier ist ein Foto eines atemberaubenden Modells, das wir vor einiger Zeit aufgenommen haben.
Zoomen Sie Ihr Gesicht heraus, um das Verfahren zu starten. Nachdem wir eine Kopie dieses Bildes in der neuen Ebene von Photoshop erstellt haben, nennen wir sie "Fleckenentfernung" (Blemish Removal). Achten Sie darauf, dass Sie für jeden Bildaspekt eine neue Ebene wählen. Auf diese Weise können Sie mühelos zum vorherigen Schritt übergehen.
Wenn Sie die Duplikatebene zum ersten Mal erstellen, navigieren Sie zum Symbol "Ebenen" und wählen Sie "Ebene duplizieren". Bei der Fotoretusche Photoshop werden wir als erstes das Spot Healing Brush Tool einsetzen. Das Symbol in der Werkzeugleiste sieht aus wie ein Pflaster mit einer Beule darauf.
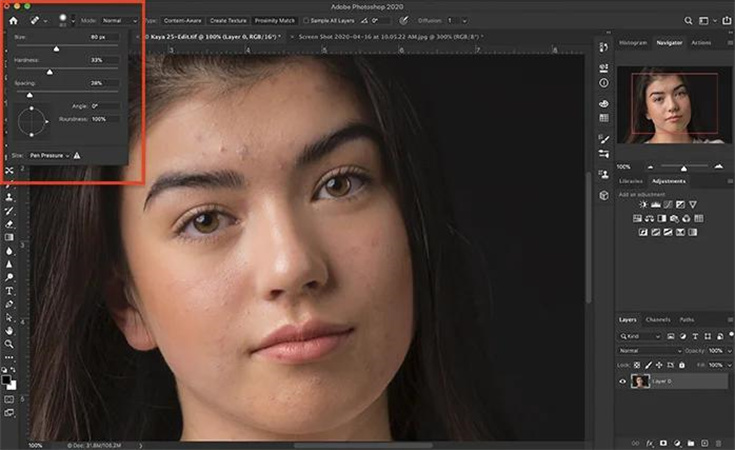
Wir wollen uns auf den weichen Pinsel verlassen, der auf den Modus der Inhaltsdatei eingestellt ist. Es empfiehlt sich, die Größe des Pinsels größer als den zu entfernenden Makel zu wählen. Mit den Klammertasten lässt sich die Größe des Pinsels leicht ändern. Tippen Sie auf den Fleck, dann verschwindet er schnell.
Photoshop verlässt sich auf Informationen aus der Umgebung des Flecks, um den Makel verschwinden zu lassen. Sie können wiederholt auf den Fleck klicken, sofern er nicht schnell verschwindet. Am empfehlenswertesten ist das Werkzeug "Heilungspinsel", vorausgesetzt, dass der Punktheilungspinsel nicht die zuverlässigsten Optionen bietet.
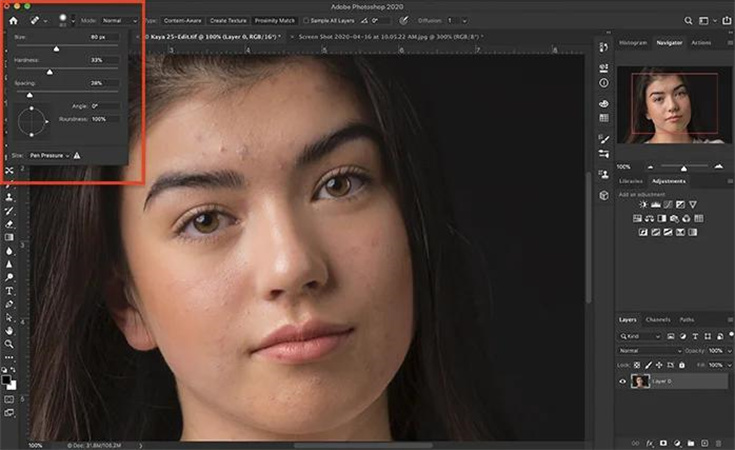
2. Glatte Haut mit Photoshop
Es gibt drei hervorragende Möglichkeiten, die Haut eines Fotos in Adobe Photoshop zu glätten. Lassen Sie uns über sie sprechen.
1) Unschärfe-WerkzeugDie Wahl des Weichzeichner-Werkzeugs ist wahrscheinlich der einfachste und effizienteste Weg, die Haut in Adobe Photoshop zu glätten.
Hier erfahren Sie, wie Sie Photoshop retuschieren, indem Sie die Haut in Adobe Photoshop glätten.
- 1.Zunächst müssen Sie die Fleckenentfernung auswählen, bevor Sie sie in die neue Ebene kopieren. Wählen Sie das Symbol "Ebene duplizieren", nachdem Sie die Option "Ebene" gewählt haben.
- 2.Setzen Sie den Prozentsatz auf 100 %, nachdem Sie das Werkzeug Weichzeichnen gewählt haben. Als Nächstes müssen Sie den unscharfen Bereich malen.
Wenn Sie den Filter Weichzeichnen anstelle des Werkzeugs Blau verwenden, haben Sie mehr Kontrolle über den Weichzeichnungseffekt. Es ist auch möglich, Oberflächenunschärfe oder Gussian-Blau als Glättungseffekt zu verwenden.
- 1.Wählen Sie die ''Fleckenentfernung'', bevor Sie sie in die neue Ebene kopieren. Klicken Sie auf das Symbol "Ebene duplizieren", nachdem Sie auf die Option "Ebene" geklickt haben. Sie müssen die neue Ebene als "Glatte Haut 2" bezeichnen.
2.Navigieren Sie zum Dropdown-Menü Filter und wählen Sie das Symbol Unschärfe. Fahren Sie mit der Auswahl des Symbols Gaußscher Weichzeichner fort.

3.Nun müssen Sie das Blau auf die Haut anwenden. Wählen Sie das Symbol "Umkehren", nachdem Sie die Optionen "Bild" und "Anpassungen" ausgewählt haben.

Sie können sich den Hochpassfilter ansehen, um eine vollständige Kontrolle bei der Photoshop-Porträtretusche zu gewährleisten.
Und so geht's.
- 1.Kopieren Sie sie in die brandneue Ebene, nachdem Sie die Ebene "Fleckenentfernung" ausgewählt haben. Reduzieren Sie die Deckkraft auf etwa 50 %, nachdem Sie die Symbole "Ebene" und "Ebene duplizieren" ausgewählt haben.
2.Jetzt werden wir den Hochpassfilter auf das Bild anwenden. Klicken Sie auf das Symbol Hochpass, nachdem Sie auf die Symbole Filter und Sonstige getippt haben. Fahren Sie fort, indem Sie einen Radius zwischen 25 und 20 Pixeln anwenden.
3.Um den Weichzeichner hinzuzufügen, müssen Sie auf das Symbol Weichzeichner klicken, nachdem Sie auf die Registerkarte Filter geklickt haben. Wählen Sie das Gaußsche Blau, bevor Sie die Pixel von 5 auf 10 einstellen.

Teil 2: [Vereinfachte Lösung] Ihr einfaches AI-Tool zum Gesicht Retuschieren mit einem Klick
Die Retusche von Fotos in Photoshop kann aufgrund der hektischen Benutzeroberfläche von Photoshop sehr viel Zeit in Anspruch nehmen. Daher ist der Blick auf HitPaw FotorPea ist der beste Weg, um die Qualität der Bilder zu verbessern und sie so zu gestalten, dass man über sie sprechen kann. Das Programm bietet Ihnen 6 herausragende AI-Modelle, um die Fotos makellos aussehen zu lassen.
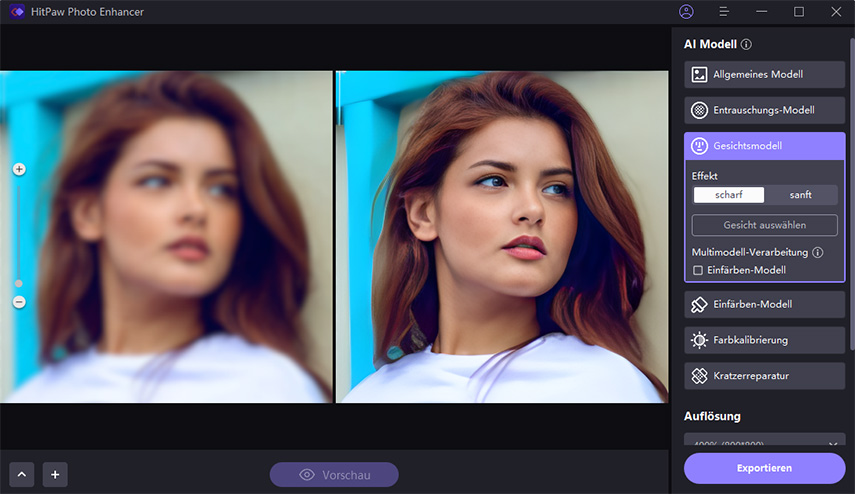
- Unterstützt den Mac und Windows.
- Mit wenigen Klicks können Sie die Qualität des Bildes verbessern.
- Die Auflösung der Fotos wird dadurch nicht beeinträchtigt.
- Unterstützt Mac und Windows.
- Mit den 5 brillanten AI-Modellen.
Hier ist die Schritt-für-Schritt-Anleitung zum Retuschieren von Gesicht und Haut mit HitPaw FotorPea.
Schritt 1:Starten Sie das Programm und klicken Sie auf das Symbol "Dateien auswählen", um das Foto zu importieren, das Sie hochskalieren möchten.

Schritt 2:HitPaw FotorPea bietet fünf bemerkenswerte AI-Modelle, um die Qualität der Bilder zu verbessern. Sie können jede gewünschte KI auswählen, und die Auswahl der bevorzugten Auflösung der Bilder ist auch von dort aus möglich.

Schritt 3:Klicken Sie auf die Schaltfläche "Vorschau" und dann auf "Exportieren", um das Herunterladen des Fotos zu starten.

Fazit
Das war's von diesem Beitrag, in dem wir die brillanten Möglichkeiten für die Wiederherstellung von Fotos in Photoshop erwähnt haben. Da Photoshop Vorkenntnisse erfordert, bevor man es benutzt, HitPaw FotorPea die bessere Wahl. Es ermöglicht Ihnen, das Gesicht und die Haut mit einem Klick zu retuschieren.

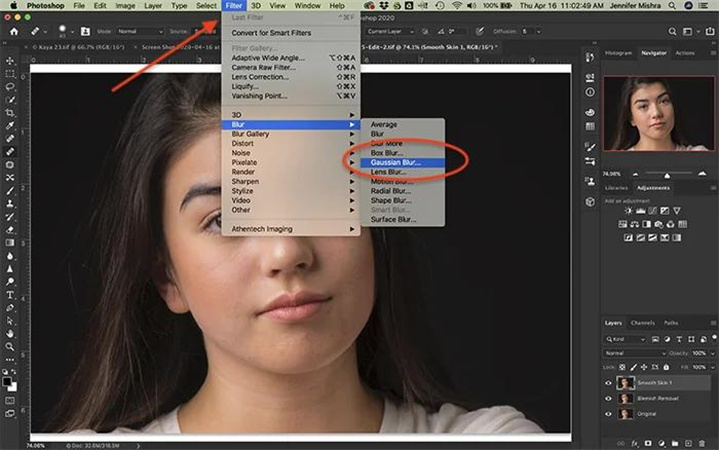
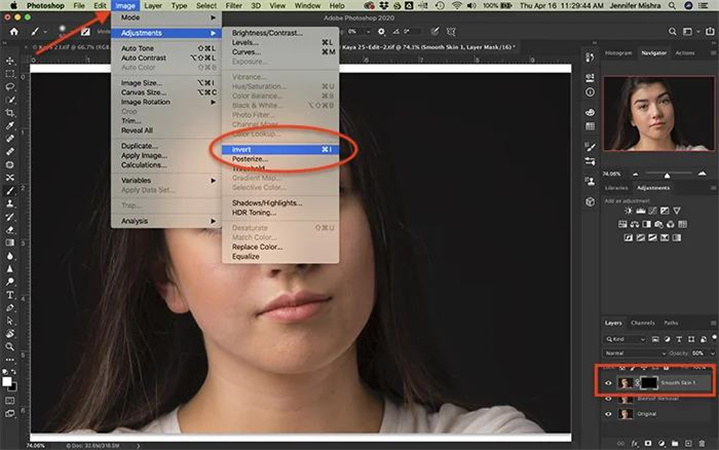





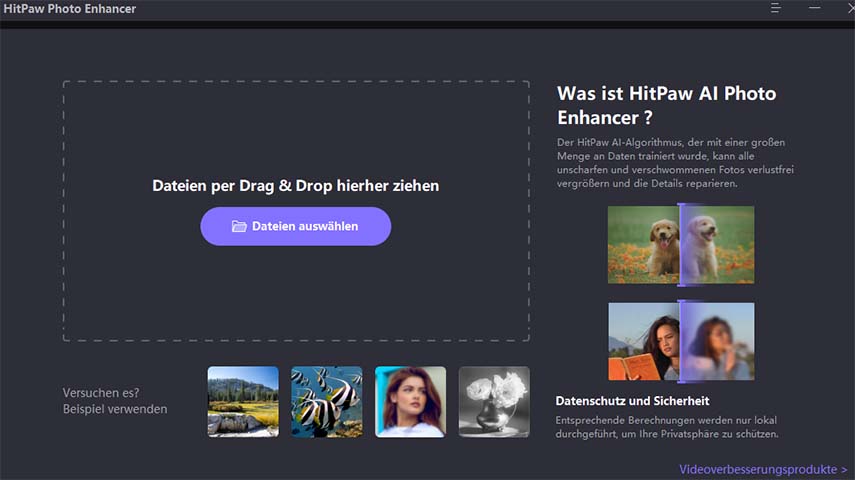
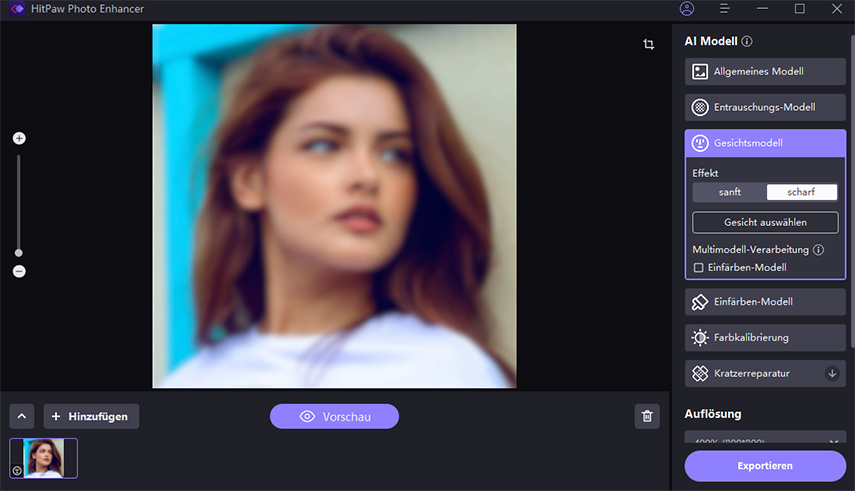
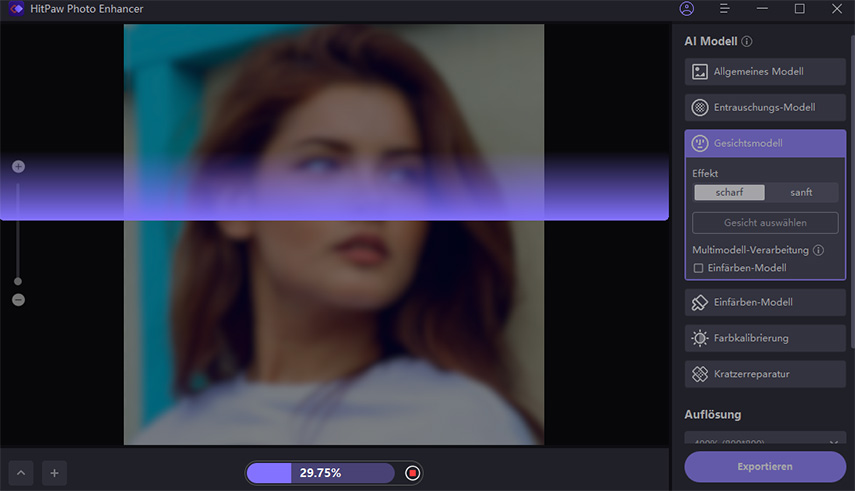

 HitPaw Univd
HitPaw Univd  HitPaw VikPea
HitPaw VikPea
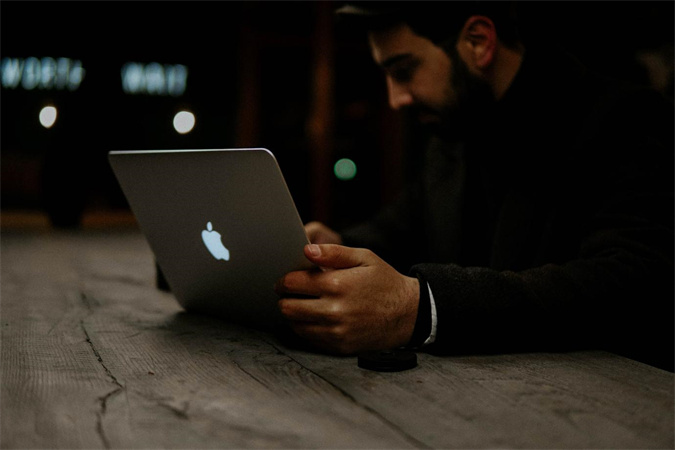
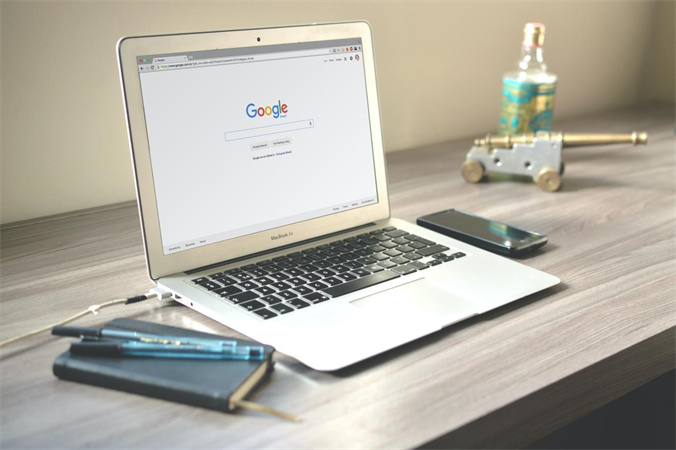


Teile diesen Artikel:
Wählen Sie die Produktbewertung:
Joshua Hill
Chefredakteur
Ich bin seit über fünf Jahren als Freiberufler tätig. Es ist immer beeindruckend Wenn ich Neues entdecke Dinge und die neuesten Erkenntnisse, das beeindruckt mich immer wieder. Ich denke, das Leben ist grenzenlos.
Alle Artikel anzeigenKommentar hinterlassen
Erstellen Sie Ihre Rezension für HitPaw-Artikel