Der ultimative Leitfaden zum 4K Upscaler & Video Upscaling
Ein 4K Upscaler ist eine Software, die Videos mithilfe von KI-Algorithmen von niedriger Auflösung wie 480p, 720p oder 1080p auf 4K UHD hochskaliert. Dabei werden fehlende Details intelligent ergänzt, sodass das Video schärfer, klarer und moderner wirkt. Im Vergleich zu herkömmlichem Upscaling erzielt ein KI Upscaler eine deutlich höhere Bildqualität, da er Muster, Texturen und Kanten präzise rekonstruieren kann. In diesem Leitfaden erfahren Sie, was 4K Upscaling bedeutet, welche Vorteile es bietet und welche 4K Upscaling Software sich am besten eignet.
・Teil 1. Was bedeutet 4K und 4K Upscaling?
Was bedeutet 4K? – Der Begriff „4K“ bezeichnet eine Auflösung von 3840 × 2160 Pixeln. Damit bietet 4K viermal so viele Bildpunkte wie Full HD (1920 × 1080). Mehr Pixel bedeuten mehr Details, realistischere Farben und eine bessere Darstellung auf modernen Fernsehern, Monitoren und Streaming-Plattformen.
Was ist 4K Upscaling? – Unter 4K Upscaling versteht man den Prozess, ein Video mit niedriger Auflösung mithilfe eines Video Upscalers künstlich auf 4K zu vergrößern. Während einfaches Vergrößern oft zu Unschärfe führt, analysiert eine 4K Upscaling Software das Bild mithilfe von KI und ergänzt fehlende Informationen. Dadurch wirkt das Video detailreicher und flüssiger, auch wenn es ursprünglich nicht in 4K produziert wurde.
・Teil 2. Was ist ein 4K Upscaler & wie funktioniert KI Upscaling?
Ein 4K Upscaler ist eine spezialisierte 4K Upscaling Software, die Videos von niedriger Auflösung auf 4K hochskaliert. Anders als herkömmliche Methoden, die lediglich die Pixel vergrößern, nutzt ein KI Upscaler künstliche Intelligenz, um fehlende Details, Texturen und Kanten zu rekonstruieren. Das Ergebnis ist ein Video Upscaling, das natürlicher, schärfer und detailreicher wirkt.
Wie funktioniert KI Upscaling? – Moderne 4K Upscaler arbeiten mit tiefen neuronalen Netzen (Deep Learning). Diese KI-Algorithmen wurden mit Millionen von hochauflösenden Bildern trainiert. Beim Upscaling analysiert die Software jedes Einzelbild, erkennt Muster, Gesichter, Texturen und Bewegungen und ergänzt fehlende Informationen. So entsteht ein Video, das selbst in 4K eine hohe visuelle Qualität liefert.
Vorteile eines KI-basierten 4K Video Upscalers:
- Verbesserte Schärfe und Bilddetails
- Reduzierung von Artefakten und Rauschen
- Realistischere Farben und feinere Texturen
- Optimale Ergebnisse für Streaming, YouTube oder professionelle Projekte
Heutzutage ist ein KI Upscaler die bevorzugte Lösung für 4K Upscaling, da herkömmliche Upscaling-Methoden oft verschwommene und unnatürliche Ergebnisse liefern. Egal ob Sie alte Videos restaurieren oder Inhalte für moderne Displays optimieren möchten – ein 4K Upscaler bietet die beste Kombination aus Qualität und Effizienz.
・Teil 3. Beste 4K Upscaling Software mit KI (Empfehlung)
HitPaw VikPea (früher bekannt als HitPaw Video Enhancer) ist derzeit eines der beliebtesten Tools zum video hochskalieren auf 4K. Dank intelligenter KI upscaler-Algorithmen verbessert es automatisch die Qualität Ihrer Videos und hebt sich damit deutlich von anderen Programmen ab – insbesondere durch seine einfache Bedienbarkeit.
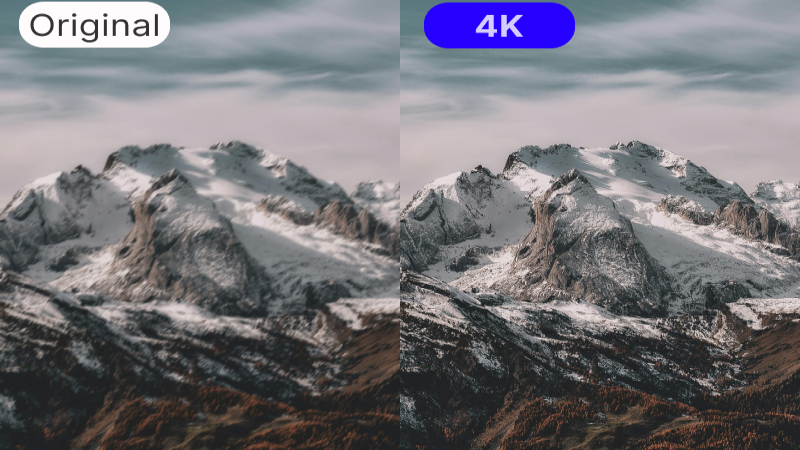
- KI-gesteuertes Upscaling: Videos automatisch per KI upscaler verbessern und auf bis zu 8K vergrößern.
- Rauschreduzierung: Entfernt Unschärfe und verbessert die Klarheit mit modernster Technik.
- Spezialisierte KI-Reparatur: Optimiert Anime- und Gesichtsvideos gezielt mit trainierten Algorithmen.
- Kolorierung: Schwarz-Weiß-Filme mit hoher Qualität in Farbe umwandeln.
- Batch-Verarbeitung: Mehrere Videos gleichzeitig verbessern – spart Zeit und Aufwand.
- GPU-Beschleunigung: Schnelle Bearbeitung dank GPU-Unterstützung.
- Kein Wasserzeichen: Videos werden sauber exportiert – ganz ohne Branding.
- Mehrere KI-Modelle: Für unterschiedliche Anforderungen – inkl. Rauschreduzierung, Animation, Gesicht und Kolorierung.
So verwenden Sie HitPaw VikPea:
-
Schritt 1. Herunterladen und installieren
Besuchen Sie die offizielle Webseite von HitPaw VikPea und laden Sie das Originalpaket herunter. Installieren Sie die Software auf Ihrem Computer. -
Schritt 2. Ursprüngliches Video hochladen
Starten Sie den Video Upscaler und importieren Sie das Video, das Sie verbessern möchten. Sie können entweder auf „Datei wählen“ klicken oder das Video direkt in die Benutzeroberfläche ziehen. HitPaw VikPea unterstützt über 30 Videoformate, darunter MP4, AVI, MOV, MKV und M4V.
-
Schritt 3. KI-Modell auswählen
Wählen Sie eines der 7 verfügbaren KI upscaler-Modelle entsprechend den Anforderungen Ihres Videos. Dazu gehören: Allgemeines Rauschunterdrückungsmodell, Animationsmodell, Gesichtsmodell, Kolorierungsmodell, Farbverbesserungsmodell, Frame-Interpolationsmodell und Stabilisierungsmodell.
-
Schritt 4. Vorschau und Export
Wenn Sie zufrieden sind, klicken Sie auf „Vorschau“, um die Ergebnisse zu überprüfen. Danach können Sie das verbesserte Video speichern.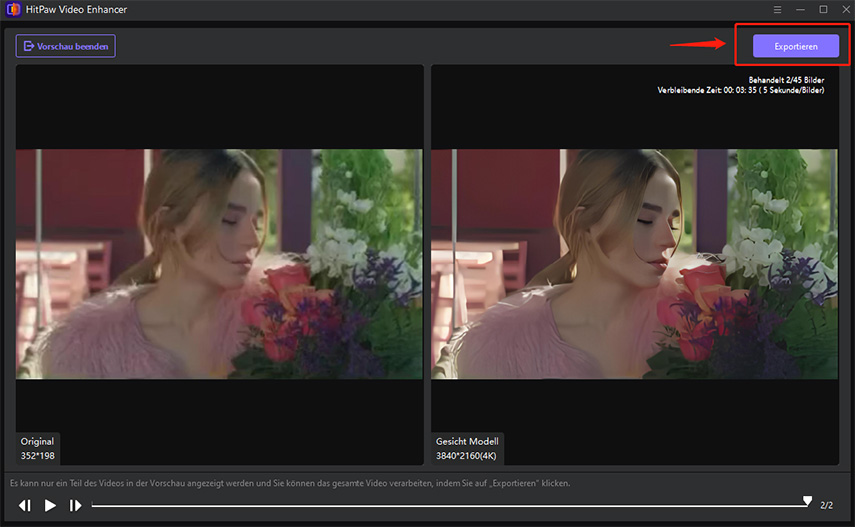
・Teil 4. Video Upscaling mit Adobe Premiere Pro
Adobe Premiere Pro ist eine professionelle Videobearbeitungssoftware, die ebenfalls 4k upscaling unterstützt. Mit Premiere Pro können Sie alte Aufnahmen für moderne 4K-Displays aufbereiten – ein leistungsstarker Video Upscaler für den professionellen Einsatz.
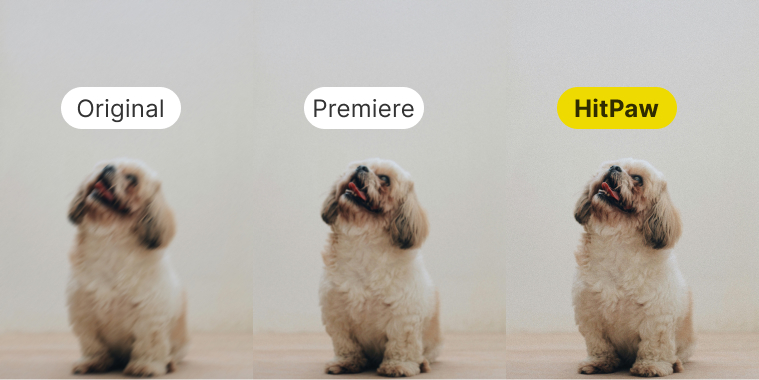
- Video importieren: Erstellen Sie ein Projekt mit der gewünschten Auflösung (z. B. 4K) und fügen Sie das Video in Adobe Premiere Pro ein.
- An After Effects senden: Rechtsklick auf den Clip in der Timeline → „Mit After Effects-Komposition ersetzen“.
- Upscaling anwenden: In After Effects den Effekt „Detail-preserving Upscale“ im Panel „Effekte & Vorgaben“ suchen und anwenden. Dort können Sie Parameter wie „An Kompositionsbreite anpassen“ oder „Detail-Schieberegler“ einstellen.
- Zurück zu Premiere: Speichern Sie Ihr Projekt in After Effects. Premiere übernimmt automatisch die Änderungen und zeigt das verbesserte Ergebnis.
・Teil 5. Video mit Final Cut Pro auf 4K hochskalieren
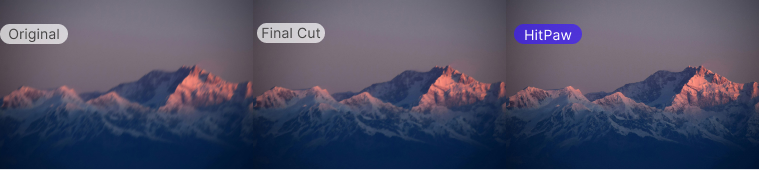
Final Cut Pro ist die professionelle Videobearbeitungssoftware von Apple mit einer intuitiven Oberfläche und leistungsstarken Funktionen. Wenn Sie mit Final Cut Pro Videos auf 4K hochskalieren möchten, ist das ganz einfach. So geht's:
- Video importieren: Öffnen Sie Final Cut Pro und importieren Sie Ihr Video über die Schaltfläche „Medien importieren“ oder ziehen Sie die Datei direkt in die Zeitleiste.
- Format ändern: Klicken Sie oben rechts auf „Ändern“. Dort können Sie die Videoauflösung individuell anpassen.
- Bildformat auswählen: Unter „Video“ sehen Sie ein Dropdown-Menü mit verschiedenen Seitenverhältnissen. Wählen Sie hier Ihre gewünschte 4K-Auflösung.
- Speichern nicht vergessen: Nachdem Sie die Einstellungen vorgenommen haben, speichern Sie die Änderungen – fertig!
・Teil 6. DaVinci Resolve: Video Upscaling auf 4K
DaVinci Resolve ist ein beliebter Videoeditor mit zahlreichen Profi-Funktionen – ideal, um Videos in 4K umzuwandeln. Viele nutzen diese Software, um alte oder unscharfe Videos mit KI upscaler zu verbessern.
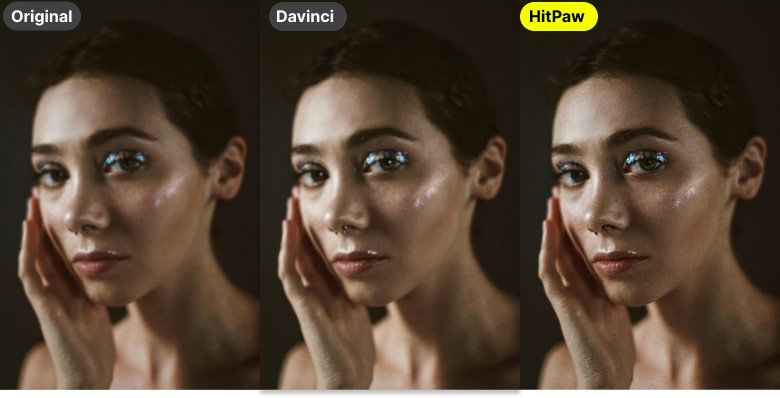
- Neues Projekt starten: Video laden und neues Projekt in DaVinci erstellen.
- Projekteinstellungen: Klicken Sie unten rechts auf das Zahnradsymbol, um die Projekteinstellungen zu öffnen.
- Timeline-Auflösung ändern: Unter „Master Settings“ wählen Sie bei „Timeline Resolution“ einfach „Ultra HD 4K“.
- Clip anpassen: Ziehen Sie Ihr Video in die Timeline, rechtsklicken Sie auf den Clip und öffnen Sie „Clip-Eigenschaften“, um die Auflösung anzupassen.
- Super Scale verwenden: Im Inspektor können Sie unter „Super Scale“ die KI-Skalierung aktivieren – 2x, 3x oder 4x.
- Exportieren: Abschließend gehen Sie zum „Deliver“-Tab, um Ihr 4K-Video zu rendern und zu speichern.
Mit den oben genannten Tools können Sie ganz einfach ein Video auf 4K hochskalieren – sogar auf Android. Wenn Sie mehrere Videos gleichzeitig verbessern möchten, bietet HitPaw VikPea eine praktische Stapelverarbeitung mit KI-Modellen. Laden Sie Ihre Videos hoch, wählen Sie das Modell, prüfen Sie die Vorschau und exportieren Sie in 4K oder 8K.
Suchen Sie den besten Video Upscaler mit KI, der leistungsstarke Funktionen mit einfacher Bedienung kombiniert? Dann ist HitPaw VikPea genau das Richtige – ideal, um alte oder unscharfe Videos zu verbessern und kostenlos auf 4K zu bringen.






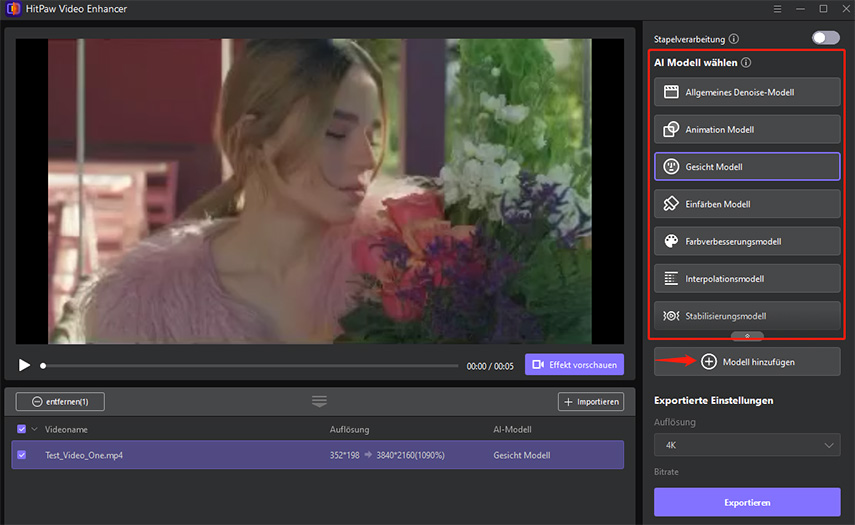

 HitPaw Univd
HitPaw Univd  HitPaw FotorPea
HitPaw FotorPea

Teile diesen Artikel:
Wählen Sie die Produktbewertung:
Joshua Hill
Chefredakteur
Ich bin seit über fünf Jahren als Freiberufler tätig. Es ist immer beeindruckend Wenn ich Neues entdecke Dinge und die neuesten Erkenntnisse, das beeindruckt mich immer wieder. Ich denke, das Leben ist grenzenlos.
Alle Artikel anzeigenKommentar hinterlassen
Erstellen Sie Ihre Rezension für HitPaw-Artikel