Der beste Video Speed Controller für PC, Chrome, Firefox und Safari

Einige von euch kennen bestimmt das Problem, wenn eine bestimmte Stelle einer Show oder TV-Serie recht langweilig und langwierig ist; oder aber die Anleitungen und Schritte in Tutorial-Videos werden zu schnell angezeigt und Sie wollen sie verlangsamen. Zu diesem Zweck kann man einen sogennanten Video Speed Controller verwenden. Dieser Artikel fasst die besten Video Controller für Sie zusammen.
Teil 1. Der einfachste Video Speed Controller für PC/Laptop
ApowerEdit ist zweifellos der einfachste Video Speed Controller, den wir gefunden haben. Die meisten Video Editoren bieten zwar eine Funktion zum Ändern der Geschwindigkeit, aber ApowerEdit ist so einfach, dass man es einfach selbst machen kann.
Was ApowerEdit bietet:
- Ändern der Video- und Audiogeschwindigkeit.
- Import-Funktion von Videos, Audiodateien und Bildern.
- Zusätzliche Video- und Toneffekte.
- Filter, Texte und Übergänge.
So verwenden Sie den Video Speed Controller in ApowerEdit:
- Schritt 1: Laden Sie die Anwendung auf Ihren Computer herunter und installieren Sie sie. Sie ist sowohl für PC als auch für Mac verfügbar.
- Schritt 2: Öffnen Sie die App und importieren Sie das Video, für das Sie die Geschwindigkeit ändern möchten, über Media > Import.
- Schritt 3: Ziehen Sie das Video per Drag & Drop auf die Timeline im unteren Bereich.
- Schritt 4: Doppelklicken Sie auf das Video in der Zeitleiste. Daraufhin wird oben links ein Bereich zum Anpassen der Geschwindigkeit angezeigt. Ziehen Sie den Schieberegler für die Geschwindigkeit auf der Registerkarte Video, um sie zu ändern. Klicken Sie dann auf OK, um Ihre Änderungen zu speichern.
- Schritt 5: Nach der Anpassung können Sie auf „Export“ klicken und das Ausgabeformat auswählen.
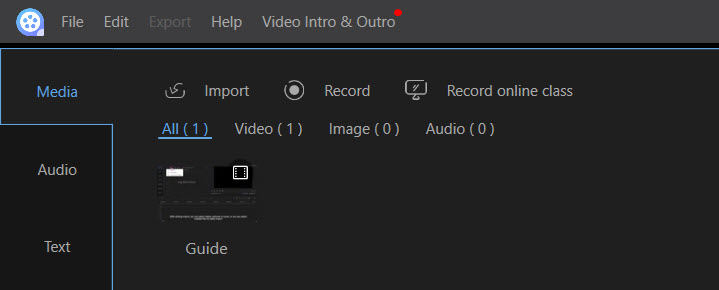
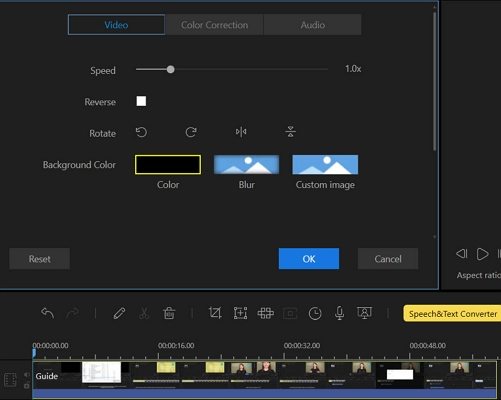
Wenn Sie nur einen Teil des Videos anpassen möchten, sollten Sie das Video in mehrere Teile unterteilen und dann auf den Teil doppelklicken, den Sie beschleunigen oder verlangsamen möchten.
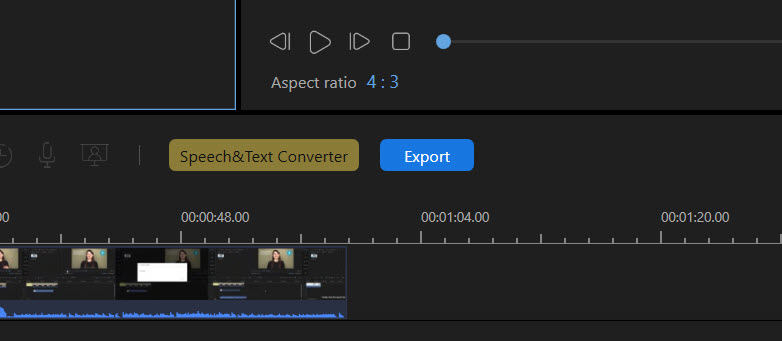
Jetzt können Sie Ihr Video mit Ihrer gewünschten Geschwindigkeit ansehen.
Wenn Sie einen Video Speed Controller für Ihren Browser verwenden möchten, sollten Sie sich die weiteren Möglichkeiten ansehen.
Teil 2. Die leistungsstarken Video Speed Controller Chrome-Erweiterungen
Zahlreiche Menschen schauen Videos auf der Browser-Website, daher ist die Nachfrage groß, die Geschwindigkeit für Videos direkt auf der Website anpassen zu können. Zu diesem Zweck braucht man einen Video Speed Controller als Chrome-Erweiterung.
Es gibt viele Chrome Video Speed Controller zur Auswahl, aber aufgrund der guten Benutzerbewertung und Benutzererfahrung empfehlen wir den Video Speed Controller von igrigorik. Diese Erweiterung kann alle Videos auf Ihrer Website beschleunigen, verlangsamen, sogar zurück- und vorspulen.
Wie man den Google Video Speed Controller verwendet:
- Schritt 1: Klicken Sie hier, um die Chrome-Erweiterung Video Speed Controller in Ihrem Google Chrome-Browser zu öffnen. Klicken Sie dann auf „Zu Chrome hinzufügen“.
- Schritt 2: Bestätigen Sie das Hinzufügen der Erweiterung.
- Schritt 3: Nach dem Hinzufügen sehen Sie das Symbol der Erweiterung in der Registerkarte Ihres Chrome-Browsers.
- Schritt 4: Öffnen Sie einfach ein Video in Ihrem Browser (z.B. ein YouTube-Video). Jetzt sehen Sie die Anpassungsschaltflächen auf Ihrem Bildschirm – klicken Sie darauf, um die Geschwindigkeit zu ändern.

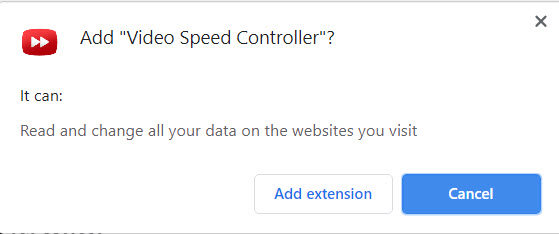
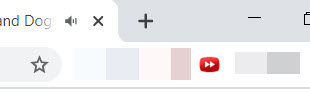
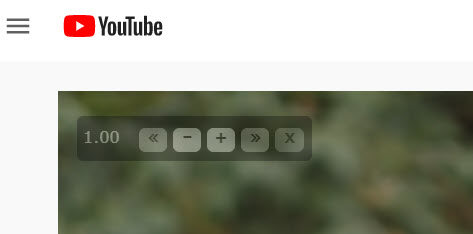
Sie können auch die folgenden Tastaturkürzel ausprobieren, wenn Sie möchten:
- S - Wiedergabegeschwindigkeit verringern.
- D - Wiedergabegeschwindigkeit erhöhen.
- R - Wiedergabegeschwindigkeit zurücksetzen.
- Z - Video um 10 Sekunden zurückspulen.
- X - Video um 10 Sekunden vorspulen.
- V - Regler ein-/ausblenden.
Teil 3. Der professionelle Video Speed Controller für Firefox
Zusätzlich zum Video Speed Controller für Chrome gibt es auch ein Video Speed Controller Plugin für Firefox. Mit diesem Video Speed Controller von code bicycle kann die Wiedergabegeschwindigkeit schnell und einfach geändert werden.
So verwenden Sie den Video Speed Controller Firefox:
- 1. Klicken Sie hier https://addons.mozilla.org/en-US/firefox/addon/videospeed/ in Ihrem Firefox-Browser und klicken Sie auf "Zu Firefox hinzufügen". Klicken Sie dann zur Bestätigung erneut auf Hinzufügen.
- 2. In der Taskleiste von Firefox sehen Sie dann ein Symbol.
- 3. Wenn Sie jetzt ein Video in Firefox öffnen, erscheint eine Schaltfläche des Video Speed Controllers auf dem Bildschirm. Wenn Sie mit der Maus über die Schaltfläche fahren, können Sie wählen, wie Sie die Geschwindigkeit anpassen möchten.
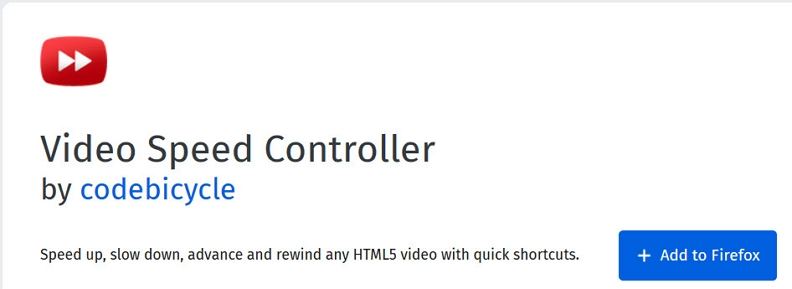

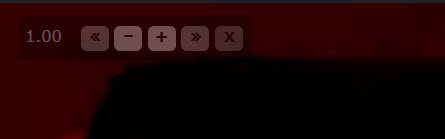
Teil 4. Das Must-Have Video Speed Controller Safari
Wenn Sie jedoch ein Mac-Benutzer sind, benötigen Sie einen Video Speed Controller wie Speedifier, mit dem Sie die Videogeschwindigkeit in Safari für HTML5-Videos ändern können.
So verwenden Sie den Video Speed Controller in Safari
- Schritt 1: Öffnen Sie Safari auf Ihrem Mac und klicken Sie auf Safari > Safari-Erweiterungen.
- Schritt 2: Suchen Sie Speedifier und dessen Erweiterung.
- Schritt 3: Klicken Sie auf "Laden", um die Erweiterung zu Ihrem Browser hinzuzufügen. Alternativ können Sie direkt hier klicken, um das Add-In auf Ihrem Mac zu installieren.
- Schritt 4: Öffnen Sie nach der Installation Safari und klicken Sie anschließend auf Einstellungen > Erweiterungen und aktivieren Sie Speedifier.
- Schritt 5: Öffnen Sie dann ein Video in Safari und klicken Sie mit der rechten Maustaste auf den Videobildschirm, um die verfügbaren Optionen zu sehen.
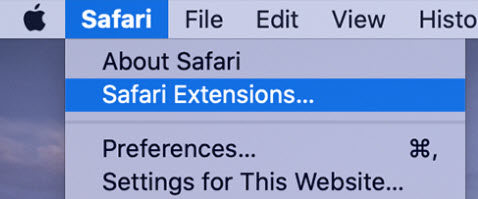
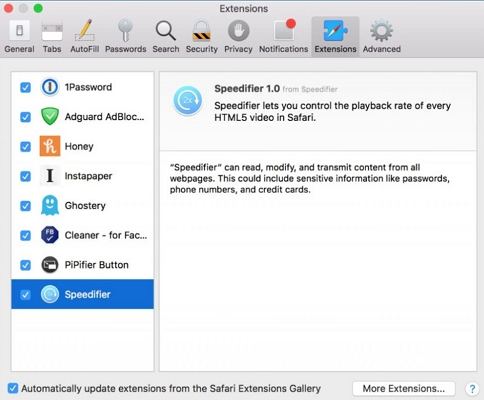

Andere Benutzer fragen auch nach Video Speed Controller
Warum trennt der Video Speed Controller ständig die Verbindung?
Der Grund, warum der Video Speed Controller immer wieder die Verbindung unterbricht, liegt bei Problemen mit der Netzwerkverbindung – es kann sein, dass er wegen einer instabilen Netzwerkverbindung oder wegen der aktuellen Browsing-Umgebung nicht funktioniert. Wenn Sie den Video Speed Controller neu installieren, bringen Sie ihn wieder zum Laufen.
Wie verwendet man die Chrome-Erweiterung Video Speed Controller?
Um die Chrome-Erweiterung Video Speed Controller verwenden zu können, sollten Sie zuerst die Video Speed Controller-Erweiterung für den Chrome-Browser herunterladen. Wenn Sie dann das Symbol der Erweiterung im Browser sehen, können Sie es aktivieren. Klicken Sie dann im letzten Schritt auf das Symbol für den Video Speed Controller im Video, um die Geschwindigkeit zu ändern.
Wie funktioniert der Video Speed Controller?
Im Allgemeinen hat jedes Video eine feste Anzahl von Videobildern pro Sekunde. Wenn man nun die Geschwindigkeit für ein Video ändern möchte, werden diese Bilder einfach proportional übersprungen. Bei Audio können auf diese Weise sogar direkt ganze Zyklen gelöscht werden, da der Ton im Computer ebenfalls digital und diskret gespeichert ist.






Beteiligen Sie sich an der Diskussion und teilen Sie Ihre Stimme hier
Kommentar abgeben
Ihre Bewertung für den HitPaw Artikel