Warum ist die Kamera meines MacBook so körnig?
Ein klarer und scharfer Webcam-Feed ist in einer Ära, die von virtuellen Meetings, Online-Zusammenarbeit und digitaler Kommunikation geprägt ist, von entscheidender Bedeutung. Viele MacBook-Besitzer fragen sich jedoch weiterhin: „Warum ist meine Mac-Kamera so körnig?“ Diese Situation kann sowohl bei der Arbeit als auch im privaten Leben ablenkend sein. Nach dem Lesen dieses Leitfadens werden die Benutzer die Lösung finden, um körnige Videos zu verbessern und ihre körnige MacBook-Kamera in ein hochauflösendes visuelles Werkzeug zu verwandeln. So stellen sie sicher, dass sie sich bei jedem virtuellen Kontakt von ihrer besten Seite zeigen.
Teil 1. Warum ist meine Mac-Kamera so körnig?|Gründe
Wenn Sie versuchen, an wichtigen Videoanrufen wie virtuellen Meetings oder Familientreffen teilzunehmen, kann es sehr unangenehm sein, eine unscharfe Kamera zu haben. Machen Sie sich keine Sorgen, wenn die integrierte Kamera Ihres Mac verschwommen oder schwer zu erkennen ist. Es ist wahrscheinlich nicht kaputt, aber es könnte einige Anpassungen erfordern. In diesem Blogbeitrag besprechen wir die häufigsten Ursachen für verschwommene Kameraprobleme auf Macs und wie man sie schnell beheben kann.
Dies beantwortet Ihre Frage: „Warum ist meine Mac-Kamera verschwommen?“ Lesen Sie weiter, um alle Informationen zu erhalten, die Sie benötigen.
Staub und Schmutz
Die Kamera Ihres Mac kann aus verschiedenen Gründen unscharf erscheinen. Der häufigste Grund ist eine Ansammlung von Staub und Schmutz auf der Kameralinse. Mit der Zeit kann sich Schmutz in kleinen Ritzen ansammeln und die Linse blockieren, was zu einem verschwommenen Bild führt. Auch kleine Fingerabdrücke oder Flecken auf der Kamera Ihres Laptops können verzerrte Bilder erzeugen.
Hardware oder Software veralten
Veraltete Hardware oder Software könnte ebenfalls die Ursache sein. Um klare Fotos und Videos aufzunehmen, muss Ihre Mac-Kamera möglicherweise auf die neueste Version aktualisiert werden. Es ist auch möglich, dass die internen Komponenten der Kamera nachlassen, was eine genaue Fokussierung erschweren würde.
Suchen Sie beim Apple Support nach verfügbaren Firmware-Updates und stellen Sie sicher, dass Ihre gesamte Software aktuell ist.
Positionierung
Möglicherweise sitzen Sie nicht richtig vor Ihrem Laptop, da die Kamera bei zu großer Entfernung kein klares Bild aufnehmen kann. Um der Webcam Ihres Computers ausreichend Platz zu geben, um alle benötigten Details ohne Unschärfe zu erfassen, setzen Sie sich mindestens einen Meter davon entfernt.
Niedrige Auflösung
Eine niedrige Auflösungseinstellung Ihrer Kamera ist ein weiteres Problem, das zu unscharfen Bildern führen kann. Die im Vergleich zu anderen Geräten geringere Auflösung Ihres MacBook kann beim Aufnehmen von Bildern mit hohen Zoomstufen zu unscharfen Bildern führen. Sie sollten versuchen, die Auflösung in den Einstellungen Ihrer Kamera zu erhöhen, um die Bildqualität zu erhöhen, sodass die Bilder schärfer und detaillierter aussehen.
Teil 2. Das Problem "Warum ist mein Mac-Kamerabild unscharf" wird behoben
1. Mac Kamera sauber halten
Die Mac-Kamera sollte sauber gehalten werden, indem Sie das Objektiv alle paar Wochen mit einer geeigneten Reinigungslösung oder einem Tuch abwischen und gelegentlich einen Blick auf Ihre Kamera werfen.
2. Firmware und Software regelmäßig aktualisieren
Prüfen Sie beim Apple Support, ob Firmware-Updates verfügbar sind, und stellen Sie sicher, dass Ihre gesamte Software auf dem neuesten Stand ist.
3. Optimale Webcam-Distanz
Um Ihrer Computer-Webcam genügend Raum zu geben, um alle notwendigen Details scharf einzufangen, sollten Sie mindestens zwei Fuß (etwa 60 Zentimeter) Abstand halten.
4. Die Bildqualität mit den Auflösungseinstellungen verbessern
Sie sollten versuchen, die Auflösung in den Einstellungen Ihrer Kamera zu erhöhen, um die Bildqualität zu verbessern, damit die Bilder schärfer und detaillierter aussehen.
5. Das Motiv wechseln
Wenn Sie versuchen, saubere Bilder zu machen, kann es sehr hilfreich sein, den Fokus zu wechseln. Vergewissern Sie sich vor der Aufnahme von Bildern, dass Sie die Schärfeeinstellungen an Ihrer Kamera anpassen. Dadurch wird die Unschärfe reduziert und gleichzeitig werden mehr Details auf den Fotos sichtbar.
6. Kamera-Einstellungen konfigurieren
Gehen Sie zu Systemeinstellungen und wählen Sie „Sicherheit & Datenschutz“. Unter „Kamera“ sehen Sie eine Liste aller Apps mit Kamerazugriff. Aktivieren Sie die Kontrollkästchen für die gewünschten Apps und deaktivieren Sie sie für die nicht gewünschten. Falls Ihre MacBook-Kamera nicht funktioniert, überprüfen Sie, ob sie blockiert oder von einem anderen Programm verwendet wird. Ein Neustart und ein Update auf die neueste macOS-Version können oft helfen. Stellen Sie sicher, dass die Kamera in den Systemeinstellungen nicht von einer anderen App blockiert wird. Wenn das Problem weiterhin besteht, wenden Sie sich an den Apple Support.
Teil 3. Wie verwende ich HitPaw VikPea (Ursprünglich HitPaw Video Enhancer genannt), um körniges Video zu bereinigen?
HitPaw VikPea ist eine leistungsstarke Software, die speziell entwickelt wurde, um die Videoqualität zu verbessern, selbst wenn die ursprüngliche Aufnahme nur in niedrigerer Auflösung vorliegt. Besonders nützlich für MacBook-Nutzer, deren integrierte Kamera nur eine 720p-Auflösung bietet, kann HitPaw VikPea verwendet werden, um Videos auf eine höhere 1080p-Qualität zu skalieren. Die Software nutzt fortschrittliche Algorithmen und KI-Technologie, um Details und Schärfe der Videos zu optimieren und eine verbesserte Bildqualität zu erzielen. Mit HitPaw VikPea können Anwender ihre Videos nachträglich aufwerten, um sie klarer und professioneller aussehen zu lassen, was besonders für Präsentationen, Videokonferenzen und persönliche Projekte von Vorteil ist.
Warum HitPaw VikPea wählen?
- Hochwertige Verarbeitung von körnigen Videos, Wiederherstellung perfekter Rauschreduzierung.
- Schnelle Ausgabe ohne lange Wartezeiten.
- KI-intelligente Erkennung, keine komplexen Bedienfähigkeiten erforderlich.
- 100 % immersive Verbesserung, keine Wasserzeichen, keine Werbung.
- Wandelt Videos mit niedriger Bildrate in eine höhere Bildrate um, um flüssigere Bewegungen und klarere Details zu gewährleisten.
- Effiziente Reparatur beschädigter oder nicht abspielbarer Videos.
Schritte zur Verwendung von HitPaw VikPea
Schritt 1. Herunterladen und Installieren: Um das echte HitPaw VikPea-Paket zu erhalten, besuchen Sie die offizielle Website der Software oder klicken Sie unten auf die Download-Schaltfläche.
Schritt 2. Laden Sie das Originalvideo hoch: Sie müssen das Video nach der Installation in die App importieren, damit es per KI hochskaliert werden kann. Ziehen Sie das Originalvideo per Drag-and-Drop dorthin oder klicken Sie einfach auf die Schaltfläche „Datei auswählen“.

Schritt 3. Wählen Sie ein KI-Modell: Dieser Videoqualitätsverbesserer bietet Ihnen 7 KI-Modelle zur Auswahl: das General Denise-Modell, das Animationsmodell, das Gesichtsmodell, das Kolorierungsmodell, das Farbverbesserungsmodell und den Rahmen Interpolationsmodell und das Stabilisierungsmodell.

Schritt 4. Exportieren Sie den Effekt und zeigen Sie ihn in der Vorschau an: Klicken Sie auf die Option „Vorschau“, um das Video nach dem Hochladen zu verarbeiten. Eventuell müssen Sie hierauf etwas warten. Wenn Sie mit dem aktualisierten Video zufrieden sind, klicken Sie auf die Option „Exportieren“, um es zu speichern.

Mehr über den HitPaw VikPea
Teil 4. Wie behebe ich körniges Video in Premiere Pro?
Adobe Premiere Pro, eine führende Videobearbeitungssoftware, bietet eine leistungsstarke Lösung für die direkte Bearbeitung von körnigem Filmmaterial. Wenn bei den mit Ihrer Mac-Kamera aufgenommenen Videos Körnigkeit auftritt, kann Premiere Pro eine äußerst effektive Alternative zu KI-Videoverbesserern sein. Befolgen Sie diese Schritte, um Ihre Videoqualität mit Premiere Pro zu verbessern.
Schritt 1: Importieren Sie das körnige VideoAlt-Text: Screenshot der Importoberfläche von Premiere Pro mit hervorgehobener Option „Video importieren“. Starten Sie Premiere Pro und importieren Sie das körnige Video, indem Sie auf das Menü „Datei“ klicken und „Importieren“ auswählen. Suchen Sie die Videodatei, die Sie verbessern möchten, und wählen Sie sie aus.
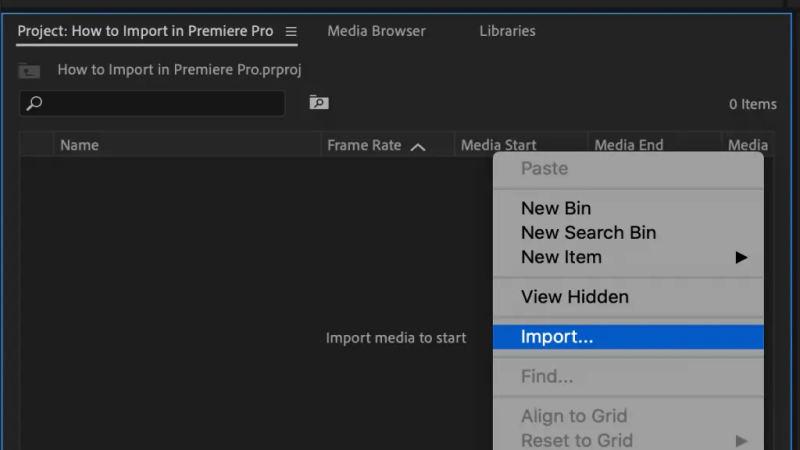
Alt-Text: Screenshot der Sequenzerstellungsoberfläche von Premiere Pro mit hervorgehobener Option „Neue Sequenz“.
Klicken Sie im Projektfenster mit der rechten Maustaste auf das importierte Video und wählen Sie dann „Neue Sequenz aus Clip“. Dadurch wird eine neue Sequenz mit denselben Einstellungen wie Ihr Video erstellt.
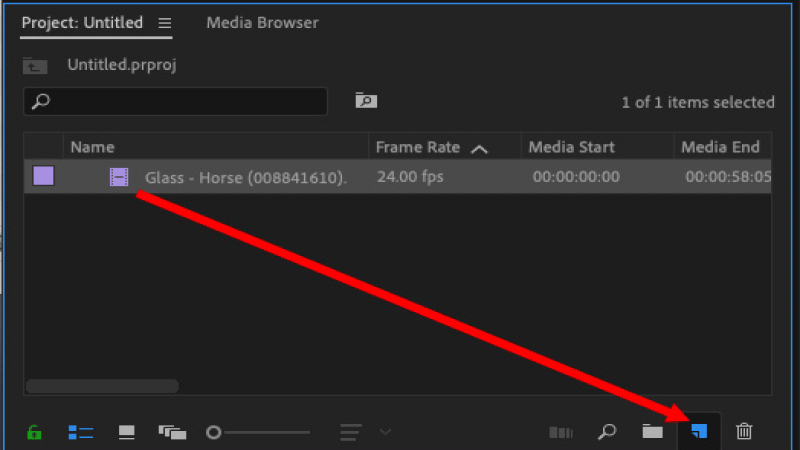
Alt-Text: Screenshot des Effektfensters von Premiere Pro mit verschiedenen Videoverbesserungsoptionen.
Im Bedienfeld „Effekte“ können Sie Optionen wie „Scharfzeichnen“ und „Rauschunterdrückung“ erkunden, um die Videoqualität zu verbessern. Experimentieren Sie mit verschiedenen Einstellungen, um das gewünschte Ergebnis zu erzielen.
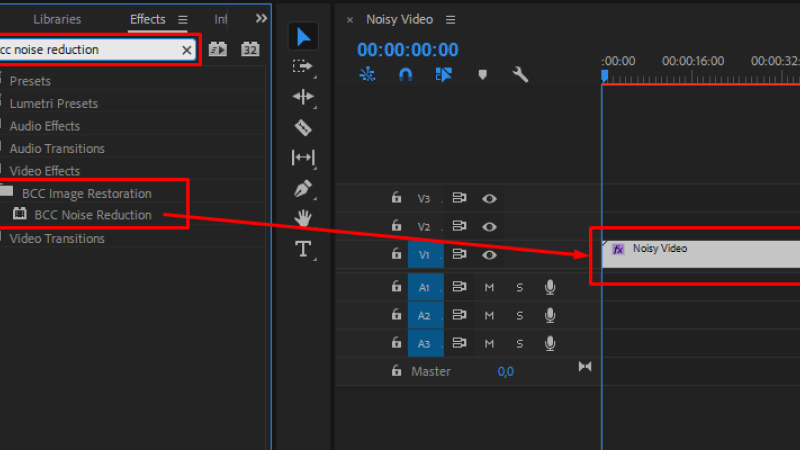
Alt-Text: Screenshot der Exportschnittstelle von Premiere Pro mit hervorgehobener Option „Video exportieren“.
Wenn Sie mit den Anpassungen zufrieden sind, klicken Sie auf „Datei“ > „Exportieren“ > „Medien“, um das verbesserte Video zu exportieren.
Wenn Sie diese Schritte befolgen, können Sie körniges Videomaterial direkt in Adobe Premiere Pro effektiv beheben und so eine umfassende Lösung zur Verbesserung der Videoqualität bereitstellen. Weitere Informationen und die Erkundung zusätzlicher Funktionen finden Sie unter Adobe Premiere Pro.
Schluss machen!
In diesem Leitfaden werden die Gründe und grundlegenden Lösungen für das Problem "Warum wird meine Mac-Kamera körnig" beschrieben. Zur gleichen Zeit, für Video Unschärfe hochskalieren, dieser Leitfaden bietet auch eine detaillierte Einführung in die klar up körniges Video Schritte von HitPaw VikPea (Ursprünglich HitPaw Video Enhancer genannt) und wie man körniges Video in Premiere Pro zu beheben. Hoffentlich können die Benutzer die Macbook-Kamera auf einem höheren Niveau erleben






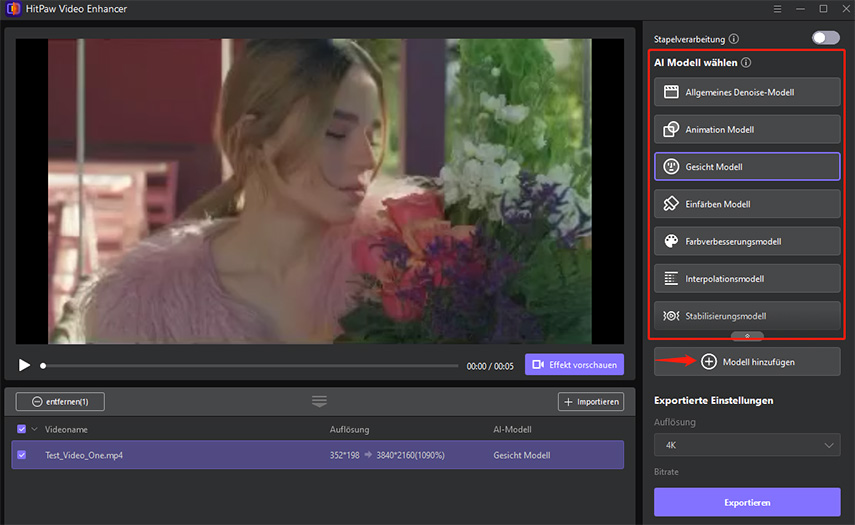
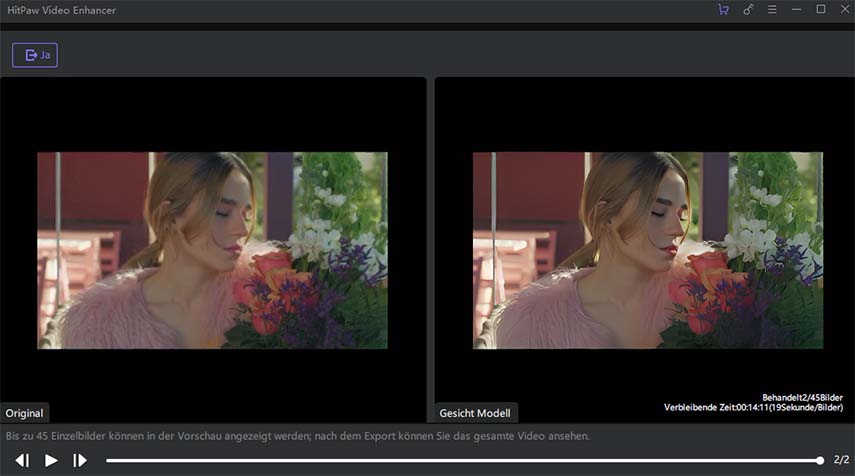

 HitPaw Edimakor
HitPaw Edimakor HitPaw FotorPea
HitPaw FotorPea



Teile diesen Artikel:
Wählen Sie die Produktbewertung:
Joshua Hill
Chefredakteur
Ich bin seit über fünf Jahren als Freiberufler tätig. Es ist immer beeindruckend Wenn ich Neues entdecke Dinge und die neuesten Erkenntnisse, das beeindruckt mich immer wieder. Ich denke, das Leben ist grenzenlos.
Alle Artikel anzeigenKommentar hinterlassen
Erstellen Sie Ihre Rezension für HitPaw-Artikel