VLC-Abstürze beheben: Windows 10/11, Mac, Android Tipps
Nach dem letzten Update stürzt mein VLC sofort ab, wenn ich versuche, eine Datei abzuspielen. Mit völlig unterschiedlichen Fehlermeldungen ebenfalls... - Von Reddit
VLC Media Player ist einer der beliebtesten und vielseitigsten Video-Player. Wie jede Software hat er jedoch seine Mängel. Benutzer auf Windows 10/11, Mac und Android stoßen häufig auf Probleme, bei denen VLC ständig abstürzt, was zu Frustration führt, insbesondere wenn sie versuchen, ihre Lieblingsvideos zu genießen. Dieser Artikel untersucht die typischen Absturzprobleme von VLC, die möglichen Gründe dafür und wie man sie auf verschiedenen Plattformen beheben kann.
Beste VLC-Alternative zum Abspielen und Konvertieren von Dateien
Das Absturzproblem von VLC ist frustrierend, Sie können HitPaw Univd (HitPaw Video Converter) verwenden, um beliebige Video-, Audio- und DVD-Dateien ohne Absturz abzuspielen. Laden Sie es kostenlos herunter und probieren Sie es aus.

Teil 1: Warum stürzt VLC ständig ab?
VLC Media Player, obwohl robust und funktionsreich, ist nicht immun gegen gelegentliche Abstürze und Fehler. Diese Probleme können frustrierend sein, insbesondere wenn sie Ihre Medienwiedergabe unterbrechen.
Typische Absturzprobleme von VLC, auf die Sie stoßen können
- VLC stürzt beim Öffnen ab: VLC schaltet sich sofort nach dem Start ab, was die Nutzung der Anwendung unmöglich macht.
- VLC schließt jedes Mal, wenn Sie ein Video öffnen: Der Player stürzt jedes Mal ab, wenn Sie versuchen, eine Videodatei zu laden, unabhängig vom Dateiformat.
- VLC beendet sich während der Wiedergabe: Das Video wird eine Weile abgespielt, aber dann stürzt VLC plötzlich ab, was besonders während längerer Videos ärgerlich ist.
- VLC reagiert nicht oder öffnet sich nicht auf Windows 10/11: Die Anwendung weigert sich zu starten oder wird nach dem Start unresponsive.
- Wiedergabebildschirm flackert schwarz: Während eines Videos flackert der Bildschirm gelegentlich schwarz, was das Seherlebnis stört.
- VLC stürzt beim Abspielen von 4K-Videos ab: Hochauflösende Videos wie 4K verursachen häufig Abstürze bei VLC, wahrscheinlich aufgrund von Ressourcenengpässen oder Kompatibilitätsproblemen.
Diese Probleme können auf jedem Betriebssystem auftreten, weshalb es wichtig ist, die zugrunde liegenden Ursachen zu verstehen und wie man sie angeht.
Warum ist mein VLC abgestürzt?
Mehrere Faktoren könnten für den Absturz von VLC auf Ihrem Gerät verantwortlich sein. Diese reichen von Installationsproblemen bis hin zu Problemen mit den Mediendateien selbst. Hier sind einige häufige Gründe:
- Falsche Installation: Die VLC-Software könnte nicht korrekt auf Ihrem Gerät installiert worden sein, was zu Instabilität führt.
- Beeinträchtigte Software: Der VLC Media Player könnte beschädigt oder durch Malware beeinträchtigt sein, was zu Abstürzen führt.
- Beschädigte oder nicht unterstützte Dateien: Die Videodatei, die Sie abzuspielen versuchen, könnte beschädigt oder in einem Format sein, das von VLC nicht vollständig unterstützt wird.
- Unzureichende Systemressourcen: Das Abspielen von HD- oder 4K-Videos erfordert erhebliche Systemressourcen, und ein Mangel an ausreichendem Speicher oder CPU-Leistung kann dazu führen, dass VLC abstürzt.
- Veraltete Treiber: Veraltete Grafik- oder Audiotreiber können Kompatibilitätsprobleme verursachen, die zu Abstürzen während der Wiedergabe führen.
- Wiedergabeeinstellungen: Fehlkonfigurierte Wiedergabeeinstellungen innerhalb von VLC können zu Instabilität führen.
- Systemfirmware oder Sicherheitsblockaden: VLC könnte durch die Firmware Ihres Systems oder eine Sicherheitsanwendung blockiert werden, was die ordnungsgemäße Funktion verhindert.
Durch die Identifizierung der Ursache können Sie die geeignete Lösung anwenden, um das Absturzproblem zu beheben.
Teil 2: So stoppen Sie, dass VLC auf Windows 10/11, Mac, Android ständig abstürzt
Wenn Sie häufige Absturzprobleme mit dem VLC-Mediaplayer haben, gibt es mehrere Lösungen, die Sie ausprobieren können, um das Problem zu beheben.
Lösung 1: VLC auf die neueste Version aktualisieren
Eine der einfachsten Lösungen besteht darin, sicherzustellen, dass VLC auf dem neuesten Stand ist. Eine veraltete Version kann Fehler enthalten, die in neueren Versionen behoben wurden.
- 1.Öffnen Sie den VLC Media Player.
- 2.Gehen Sie zu Hilfe > Nach Updates suchen.
- 3.Laden Sie alle verfügbaren Updates herunter und installieren Sie sie.
- 4.Starten Sie VLC neu und testen Sie, ob das Problem behoben ist.
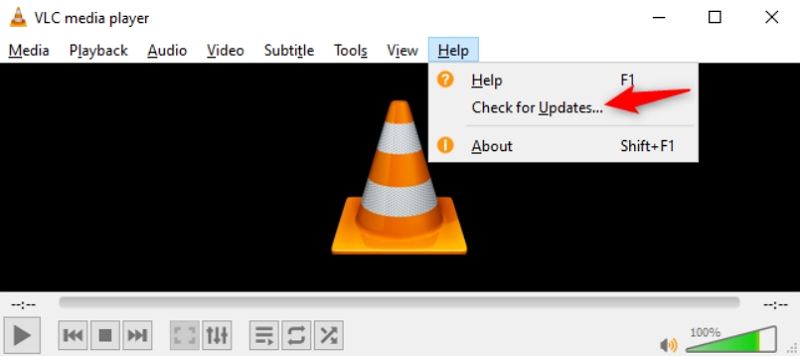
Lösung 2: Hardwarebeschleunigung von VLC deaktivieren
Die Hardwarebeschleunigung kann manchmal Kompatibilitätsprobleme verursachen, die dazu führen, dass der VLC-Mediaplayer ständig abstürzt. Das Deaktivieren dieser Funktion könnte VLC stabilisieren.
- 1.Öffnen Sie VLC und gehen Sie zu Werkzeuge > Einstellungen > Eingabe/Codecs.
- 2.Finden Sie die hardwarebeschleunigte Decodierung und wählen Sie Deaktivieren.
- 3.Speichern Sie die Einstellungen und starten Sie VLC neu.
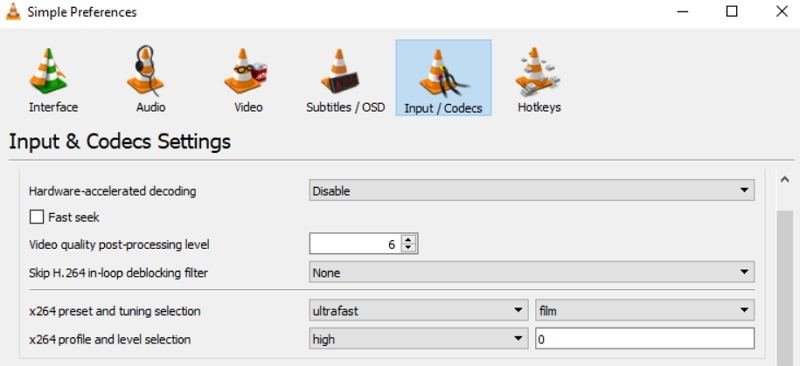
Lösung 3: VLC Media Player deinstallieren und neu installieren
Wenn das Problem mit dem Absturz von VLC weiterhin besteht, sollten Sie in Betracht ziehen, VLC neu zu installieren, um sicherzustellen, dass alle Komponenten korrekt installiert sind.
- 1.Deinstallieren Sie VLC von Ihrem Gerät.
- 2.Starten Sie Ihr Gerät neu.
- 3.Laden Sie die neueste Version von VLC von der offiziellen Website herunter und installieren Sie sie.
Lösung 4: Den Dateicaching-Wert ändern
Das Anpassen des Dateicaching-Werts kann helfen, die Systemressourcen besser zu verwalten und Abstürze des VLC-Players zu verhindern.
- 1.Öffnen Sie VLC und gehen Sie zu Werkzeuge > Einstellungen > Alle > Eingabe/Codecs.
- 2.Erhöhen Sie den Dateicaching-Wert, um VLC mehr Zeit zum Laden des Videos zu geben.
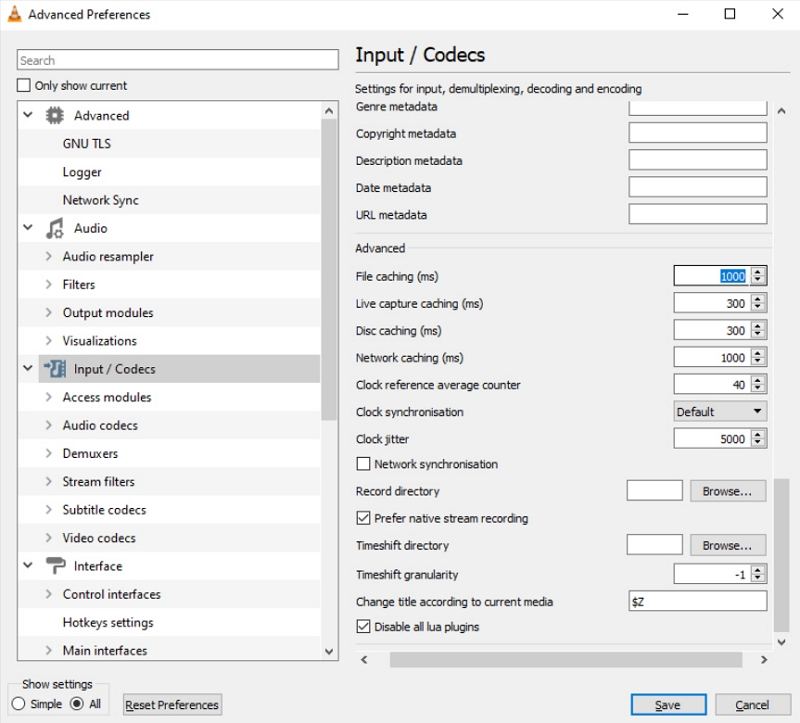
Lösung 5: Vorladen von MKV-Dateien im gleichen Verzeichnis deaktivieren
MKV-Dateien können manchmal Abstürze des VLC-Players verursachen. Das Deaktivieren der Vorladeoption für MKV-Dateien könnte helfen.
- 1.Öffnen Sie VLC und gehen Sie zu Werkzeuge > Einstellungen > Alle > Eingabe/Codecs > Demuxer > Matroska > Codec-Einstellungen.
- 2.Deaktivieren Sie das Vorladen von MKV-Dateien im gleichen Verzeichnis und speichern Sie die Einstellungen.
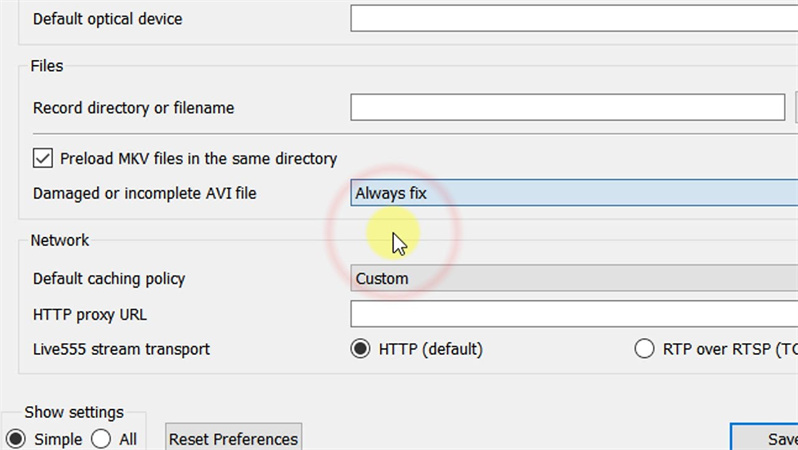
Lösung 6: FFmpeg-Decodierungs-Threads auf 2 setzen
Die Begrenzung der Anzahl der Decodierungs-Threads kann Abstürze während der Wiedergabe verhindern.
- 1.Führen Sie VLC als Administrator aus.
- 2.Gehen Sie zu Werkzeuge > Einstellungen > Alle > Eingabe/Codecs > Video-Codecs > FFmpeg.
- 3.Setzen Sie die Threads auf 2 und speichern Sie die Änderungen.
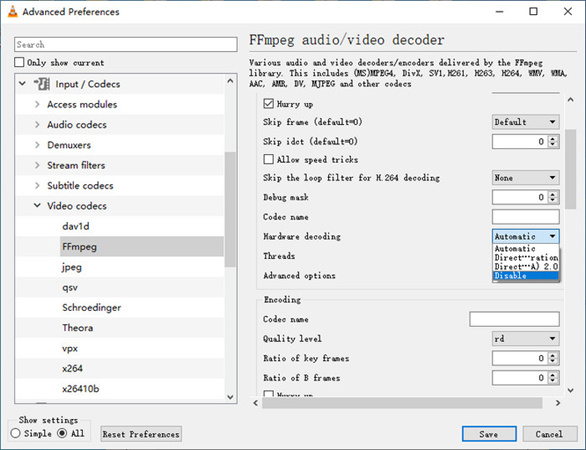
Lösung 7: DirectX Video Acceleration (DVXA) 2.0 aktivieren
Die Aktivierung von DVXA 2.0 kann helfen, die Leistung zu verbessern und Abstürze auf Windows-Systemen zu verhindern.
- 1.Öffnen Sie VLC und führen Sie es als Administrator aus.
- 2.Gehen Sie zu Werkzeuge > Einstellungen > Eingabe/Codecs > Codecs.
- 3.Ändern Sie die hardwarebeschleunigte Decodierung auf DirectX Video Acceleration (DvXA) 2.0.
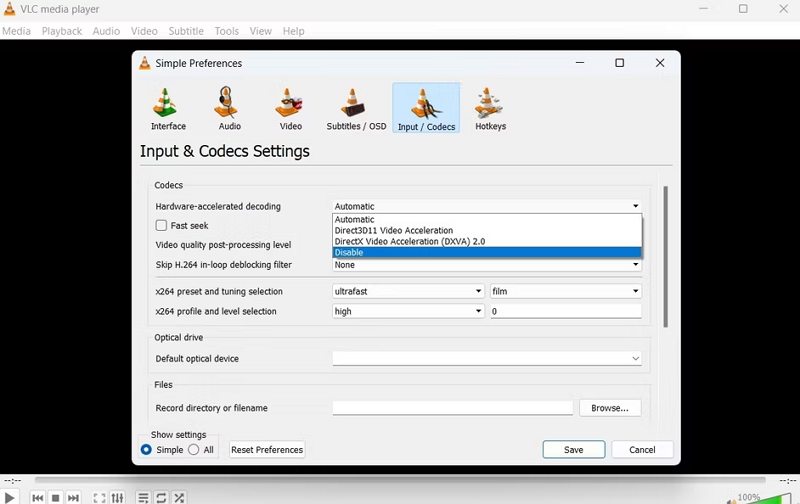
Letzte Lösung: Inkompatibles oder hochauflösendes Video in ein von VLC unterstütztes Format konvertieren
Wenn Sie mit Video-Wiedergabeproblemen im VLC Media Player zu kämpfen haben, insbesondere mit nicht unterstützten Formaten oder hochauflösenden 4K-Videos, wird die Konvertierung unerlässlich, um eine reibungslose und nahtlose Wiedergabe zu gewährleisten. Wenn das Dateiformat von VLC nicht unterstützt wird, kann dies zu Abstürzen führen, oder wenn das Video in einer hohen Auflösung wie 4K vorliegt, können Sie ruckelige Wiedergabe erleben.
Um diese Probleme zu vermeiden, kann die Konvertierung Ihrer Videos in ein kompatibleres Format oder die Senkung der Auflösung einen erheblichen Unterschied machen. HitPaw Univd (HitPaw Video Converter) ist ein ausgezeichnetes Werkzeug für diesen Zweck, da es Ihnen ermöglicht, Videos in jedes von VLC unterstützte Format zu konvertieren, wie z.B. die Konvertierung von MKV in MP4 oder HEVC in H.264.
HitPaw Univd (HitPaw Video Converter) - All-in-one Video-Lösungen für Win & Mac
Sicher verifiziert. 254.145 Menschen haben es heruntergeladen.
- Videos von/nach HEVC, H.264, MP4, MOV, AVI usw. konvertieren, die vollständig mit VLC kompatibel sind.
- 4K/2K/HD HEVC auf kleinere Größe komprimieren und 4K auf 1080p konvertieren, ohne Qualität zu verlieren.
- Den Prozess vereinfachen, um Ihre Videos zugänglich und unterhaltsam zu machen.
- Batch-Konvertierung von Dateien, sogar großen Dateien, mit Lichtgeschwindigkeit.
Sicher verifiziert. 254.145 Menschen haben es heruntergeladen.
1.Starten Sie HitPaw Univd (HitPaw Video Converter) und fügen Sie das Video hinzu, das Sie in ein von VLC unterstütztes Format oder eine unterstützte Auflösung konvertieren möchten.

2.Wählen Sie das gewünschte Ausgabeformat, das mit VLC kompatibel ist, wie MP4 H.264 oder MP4 HEVC. Sie können auf die Option "Alle konvertieren in" klicken, um ein Ausgabeformat auszuwählen.

Sie können auf das Bearbeitungssymbol klicken, um die Videoauflösung oder den Codec zu ändern.

3.Klicken Sie auf "Alle konvertieren", um den Prozess zu starten. Nach der Konvertierung spielen Sie das Video in VLC ab, um zu überprüfen, ob das Problem behoben ist.

Fazit
VLC Media Player ist ein leistungsstarkes Tool, aber er ist nicht immun gegen Absturzprobleme, insbesondere bei hochauflösenden Videos oder bestimmten Dateiformaten. Indem Sie die häufigen Ursachen dieser Abstürze verstehen und die entsprechenden Lösungen anwenden, können Sie ein nahtloses Video-Wiedergabe-Erlebnis auf Windows, Mac und Android genießen. Wenn alles andere fehlschlägt, kann die Konvertierung Ihrer Videodateien in ein kompatibleres Format mit Tools wie HitPaw Univd (HitPaw Video Converter) Ihre beste Lösung sein. Lassen Sie nicht zu, dass VLC-Abstürze Ihre Wiedergabe unterbrechen – handeln Sie noch heute und genießen Sie Ihre Medien ohne Unterbrechungen.











 HitPaw Video Object Remover
HitPaw Video Object Remover HitPaw FotorPea
HitPaw FotorPea HitPaw VoicePea
HitPaw VoicePea 
Teilen zu:
Wählen Sie die Produktbewertung:
Joshua Hill
Chefredakteur
Ich bin seit über fünf Jahren als Freiberufler tätig. Es ist immer beeindruckend Wenn ich Neues entdecke Dinge und die neuesten Erkenntnisse, das beeindruckt mich immer wieder. Ich denke, das Leben ist grenzenlos.
Alle Artikel anzeigenEinen Kommentar hinterlassen
Eine Bewertung für HitPaw Artikel abgeben