[Ausführlicher Leitfaden] Wie Sie im Jahr 2025 mit Voiceover Mac beginnen
Apple hat verschiedene Funktionen für Benutzer eingeführt, und eine davon ist Voiceover MacBook. Mit dieser Funktion können Benutzer mehrere Dinge tun, z.B. mit Gesten und Tastenkombinationen mit dem Computer interagieren. Außerdem können sie verschiedene Befehle verwenden, um ihre täglichen Aufgaben zu erledigen. Die wichtigste Frage ist jedoch, wie man Voiceover Mac startet oder aktiviert und was Voice over MacBook genau macht. Wenn Sie neugierig auf Voiceover in Mac sind, lesen Sie diesen Artikel weiter.
Teil 1: Was ist Voiceover MacBook?
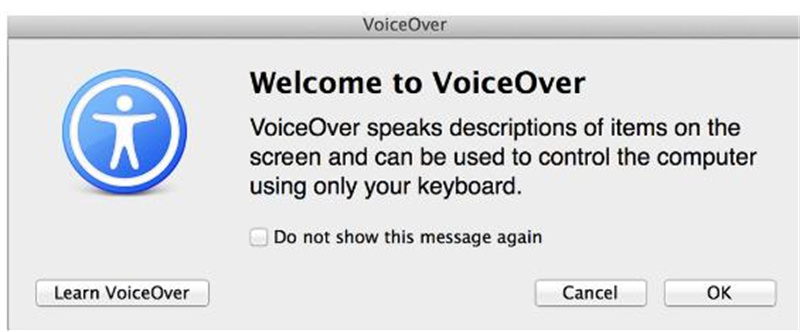
Wenn Sie einen Mac verwenden, haben Sie sicher schon von seinem eingebauten Bildschirmleser gehört. Ja, wir sprechen vom Voiceover Recorder auf Mac. Diese App ist dafür bekannt, dass sie gesprochene und auditive Beschreibungen verschiedener Elemente liefert und es Sehbehinderten ermöglicht, den Computer und mehr anzusprechen. Sie kann auch die Bildschirminhalte und -elemente vorlesen, darunter Text, Schaltflächen, Symbole und mehr.
Mit dieser App können Sie auch über Tastenkombinationen oder Gesten mit verschiedenen Anwendungen interagieren. Diese Macbook-Sprachsteuerung arbeitet mit Befehlen, daher ist es wichtig, dass Sie die grundlegenden Befehle lernen, wie z.B. Befehl-F5, mit dem Sie die Mac-Sprachsteuerung aktivieren können.
Viele Benutzer wissen nicht, wie macOS VoiceOver funktioniert. Nun, sobald Sie Voiceover auf dem Mac aktiviert haben, prüft es das Display und sendet die Informationen zur Verwendung der vertraglich vereinbarten Braille-Schrift. Darüber hinaus können Sie verschiedene Gesten verwenden, um zu sehen, was auf dem Bildschirm passiert. Sie können auch mit den Elementen interagieren, indem Sie die Voiceover-Tasten verwenden.
Teil 2: Wie beginne ich mit Voiceover macOS?
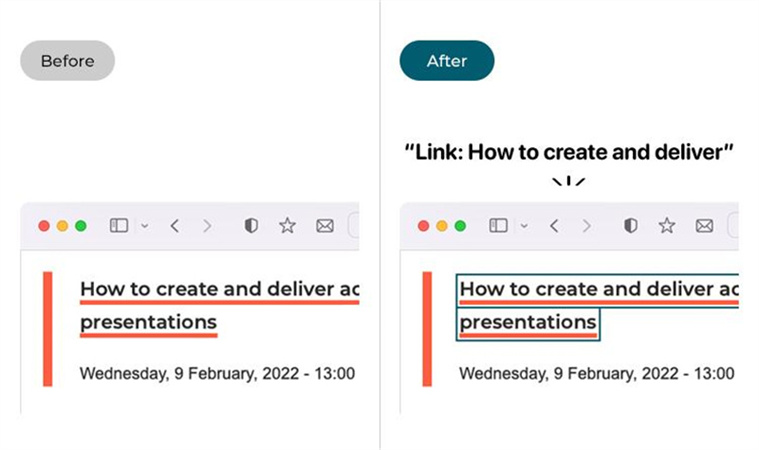
Um Voiceover macOS zu verwenden, müssen Sie verschiedene Schritte befolgen, da dies von dem Gerät abhängt, das Sie verwenden. Im Folgenden erfahren Sie, wie Sie Voiceover unter macOS Ventura und macOS Monterey einschalten.
1. Voiceover auf dem Mac starten
macOS Ventura und später:- Öffnen Sie das Apple-Menü und wählen Sie die Option "Systemeinstellungen".
- Klicken Sie dann auf die Option "Eingabehilfen" und suchen Sie nach VoiceOver.
- Im nächsten Schritt klicken Sie auf "VoiceOver Training öffnen".
- Sobald Sie auf dem Bildschirm "VoiceTraining" sind, klicken Sie auf die Schaltfläche "Rechter Pfeil" und folgen Sie den Anweisungen auf dem Bildschirm.
Öffnen Sie das Apple Menü und wählen Sie die Option "Systemeinstellungen".
Klicken Sie dann auf "Eingabehilfen" und suchen Sie nach VoiceOver. Sie sehen diese Option in der linken Seitenleiste.
Klicken Sie auf die Option "VoiceOver-Dienstprogramm öffnen" auf dem Mac und suchen Sie nach der Option "Verbosity Category" und wählen Sie die Optionen "Speech" oder "Braille".
2. Grundlegende Navigation
Sobald Sie VoiceOver auf dem Mac gestartet haben, erscheint der Cursor als dunkler rechteckiger Umriss. Sie können die Navigation mit Hilfe der Modifikatortasten wie VO verwenden. Sie können VO mit Strg und Alt verwenden. Nachfolgend finden Sie die Dinge, die Sie mit der Basisnavigation tun können.
- Elemente verschieben: Wenn Sie die Elemente in Ihrem Fenster verschieben möchten, drücken Sie die Tasten VO+Links oder Rechts.
- Gruppierte Elemente: Wenn Ihre Elemente gruppiert sind, können Sie VO + Umschalttaste + Pfeil nach unten gedrückt halten.
- Artikel auswählen: Sie können die Leertaste drücken, wenn Sie ein Element auswählen möchten.
- Apps wechseln: Um die Apps zu wechseln, können Sie die cmd-Tasten drücken und auf die Tabulatortaste klicken. Wenn Sie die Apps verschieben möchten, drücken Sie die Cmd-Taste und dann die Tabulatortaste. Um die App freizugeben, können Sie nun die CMD-Taste loslassen.
- Menüleiste: Um zum Menü zu springen, drücken Sie VO + M.
Dies sind einige gängige Befehle, die Sie für den Zugriff auf Voiceover for Mac verwenden können. Um Befehlshilfe zu erhalten, müssen Sie VO + H H drücken
3. VoiceOver Schnellstart
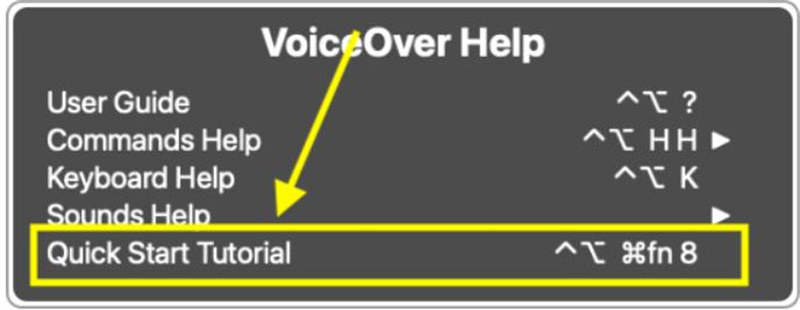
Es gibt eine Schnellstart-Anleitung, in der Sie weitere Informationen über VoiceOver erhalten. Um sie zu erhalten, drücken Sie VO + H, und das Menü öffnet sich für Sie. Wählen Sie in diesem Menü die Option Schnellstart.
4. Einstellungen öffnen
Wenn Sie mit den Einstellungen von VoiceOver Utility Mac nicht zufrieden sind, können Sie das Programm mit dem Befehl VO + F8 öffnen. Von dort aus können Sie die Einstellungen nach Ihren Wünschen anpassen.
5. Einstellungen für gesprochene Worte ändern
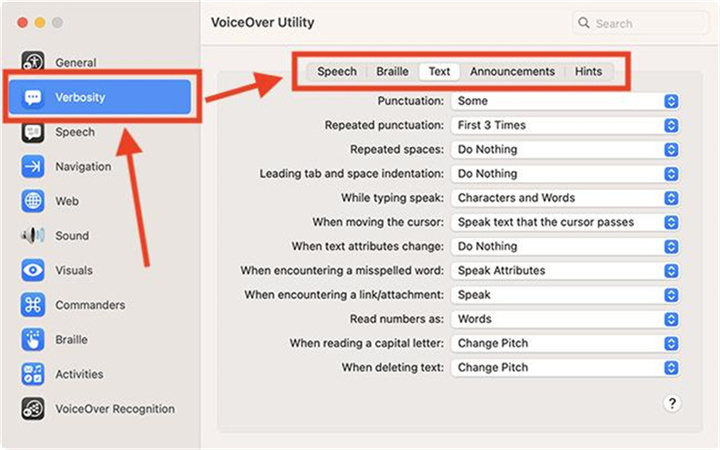
Mit VoiceOver können Sie beim Navigieren Details zu verschiedenen Elementen abrufen. Manche Menschen sind jedoch nicht damit zufrieden, zu viele Informationen auf dem Bildschirm zu erhalten, daher ist es eine gute Idee, dies zu ändern. VoiceOver verfügt über eine Verbosity-Option, mit der Sie die Einstellungen leicht ändern können: Wenn Sie Anfänger sind und nicht wissen, wie das geht, sehen Sie sich die Details unten an.
- Sprache: Mit dieser Option können Sie die gesprochenen Wörter und ihr Feedback steuern. Wenn Sie weniger gesprochene Wörter wünschen, setzen Sie die Standard-Sprachintensität auf mittel. Wenn Sie die Einstellungen für jeden einzelnen Punkt steuern möchten, wählen Sie die Option Zusätzliche Sprachintensität.
- Blindenschrift: Diese Option kann für blinde oder sehbehinderte Menschen eingestellt werden. Wenn Sie auf diese Registerkarte klicken, können Sie die Braille-Anzeige anpassen und sie auf niedrig oder hoch einstellen.
- VoiceOver Text: Mit dieser Option können Sie festlegen, wie VoiceOver den Text aufruft, z. B. die Textart.
- Ansage: Dies ist eine wichtige Option, mit der Sie die Ansagen auswählen können, die VoiceOver für Sie vorlesen kann.
- Hinweise: Mit dieser Option können Sie auswählen, wie die Hinweise vorgelesen werden sollen.
6. Spracheinstellungen anpassen
Mit dieser Option können Sie die Spracheinstellung von VoiceOver anpassen. Gehen Sie dazu in die Systemeinstellungen und suchen Sie nach gesprochenem Inhalt und passen Sie von dort auf die Geschwindigkeit von VoiceOver an.
Dies waren einige grundlegende Schritte zur Verwendung der VoiceOver-App. Sie können dieser Anleitung folgen und Ihr VoiceOver auch auf dem Macbook Pro und dem Macbook Air anpassen. Wenn Sie jedoch mehr darüber wissen möchten, können Sie in dieser Anleitung von Apple nachsehen und alle notwendigen Informationen erhalten. Hier erfahren Sie, wie Sie VoiceOver auf dem Mac deaktivieren können.
Bonus Tipps: HitPaw VoicePea - Bester Voice Changer für PC & Mac
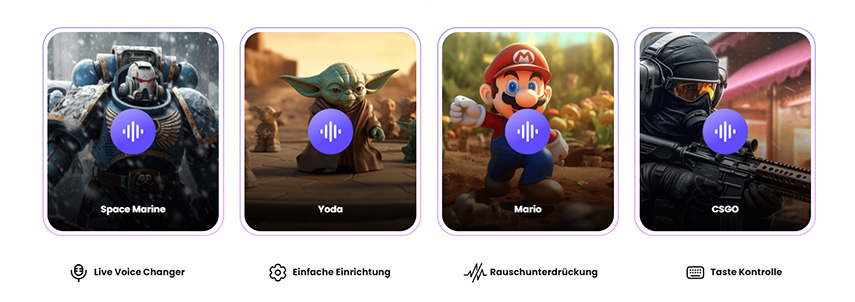
Wenn es um die Erstellung von Voiceovers geht, engagieren die Leute professionelle Künstler und geben viel Geld aus, um ihre Stimmen zu ändern. Wenn Sie das jedoch nicht tun möchten und nach einer professionellen Stimmwechsler für PC und Mac suchen, können Sie die HitPaw VoicePea App verwenden. Es handelt sich dabei um eine KI-Stimmenveränderungs-App mit zahlreichen Funktionen und einer einfachen Benutzeroberfläche für technisch nicht versierte Anwender. Außerdem bietet sie Echtzeit-Stimmenänderungsfunktionen für Gamer, Streamer und mehr. Möchten Sie mehr über die HitPaw VoicePea App erfahren? Lassen Sie uns die wichtigsten Funktionen besprechen.
- Mit den folgenden drei Schritten können Sie Ihre Stimme in jeden beliebigen Charakter verwandeln
- Verwenden Sie die App mit allen gängigen Apps, Spielen und Plattformen
- Probieren Sie die Rauschunterdrückungsfunktion aus, um Echo und Rauschen zu entfernen
- Eine Live-Stimmenänderungsoption ist ebenfalls verfügbar
- Sie können Ihre Stimme nahtlos auf verschiedenen bekannten Plattformen ändern, darunter Discord, Zoom, WhatsApp usw.
- Die Benutzeroberfläche ist einfach und leicht zu bedienen
Teil 3: FAQs zu macOS Voiceover
F1. Wie schalte ich VoiceOver auf dem Mac aus?
A1. Um VoiceOver auf dem Mac zu deaktivieren, wählen Sie das Apple-Menü, klicken Sie auf die Systemeinstellungen und wählen Sie die Option Eingabehilfen. Klicken Sie dann auf der rechten Seite auf VoiceOver und schalten Sie VoiceOver ein oder aus. Sie können auch die Tasten Command und F5 auf Ihrer Tastatur verwenden, um es auszuschalten.
F2. Wie schalte ich VoiceOver auf dem Mac ein?
A2. Sie können das Apple-Menü und die Systemeinstellungen aufrufen. Suchen Sie dann nach der Option Eingabehilfen und wählen Sie VoiceOver, das Sie auf der rechten Seite finden können. Wenn sie deaktiviert ist, klicken Sie erneut darauf und schalten Sie es ein.
F3. Was kann VoiceOver?
A3. Es kann viele Dinge tun, wie z.B. den Text auf dem Bildschirm laut vorlesen, Informationen über den Standort liefern, die Funktionen der Elemente erklären und vieles mehr. Es kann auch Details zu Symbolen, Schaltflächen und mehr liefern. Die Benutzer können auch die VoiceOver-Einstellungen anpassen, z. B. Sprechgeschwindigkeit, Tonhöhe und Lautstärke. Sie können auch die Gesten und andere Einstellungen nach ihren Bedürfnissen festlegen.
Teil 4: Fazit
Mac VoiceOver ist eine erstaunliche App und bietet viele Funktionen wie Navigation, Texteingabe, Barrierefreiheit, Anpassung, Braille-Unterstützung, Webbrowsing und mehr. Es funktioniert auch mit verschiedenen Webbrowsern und hilft, das Surfen im Internet zugänglicher zu machen. Sie können es auch in verschiedene andere Apple-Geräte integrieren. Entdecken Sie mehr mit HitPaw VoicePea!






 HitPaw VikPea
HitPaw VikPea HitPaw FotorPea
HitPaw FotorPea

Teile diesen Artikel:
Wählen Sie die Produktbewertung:
Joshua Hill
Chefredakteur
Ich bin seit über fünf Jahren als Freiberufler tätig. Es ist immer beeindruckend Wenn ich Neues entdecke Dinge und die neuesten Erkenntnisse, das beeindruckt mich immer wieder. Ich denke, das Leben ist grenzenlos.
Alle Artikel anzeigenKommentar hinterlassen
Erstellen Sie Ihre Rezension für HitPaw-Artikel