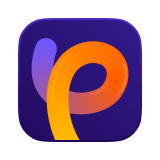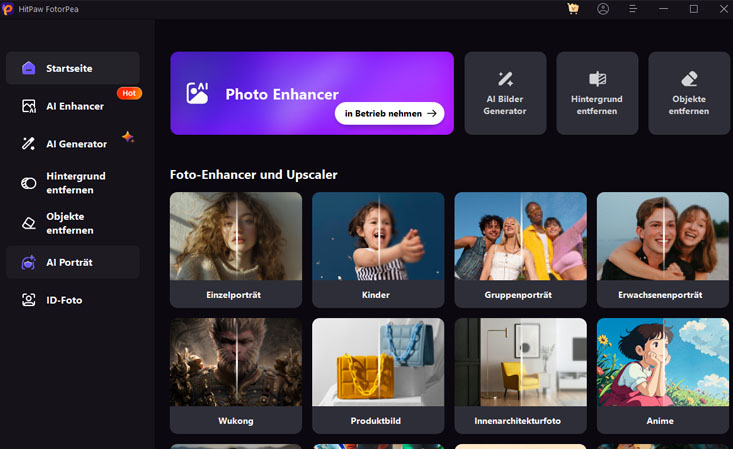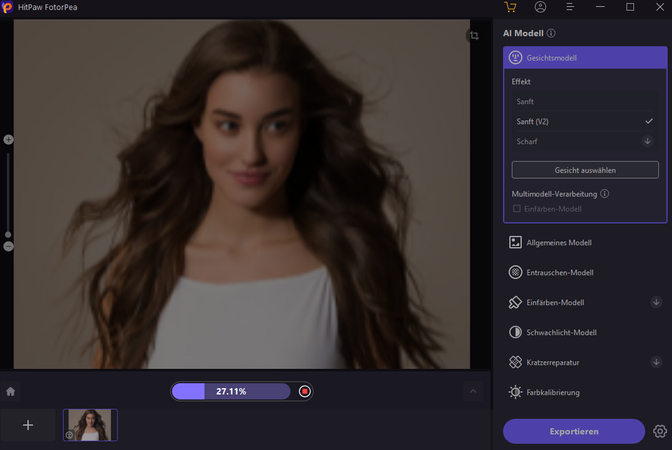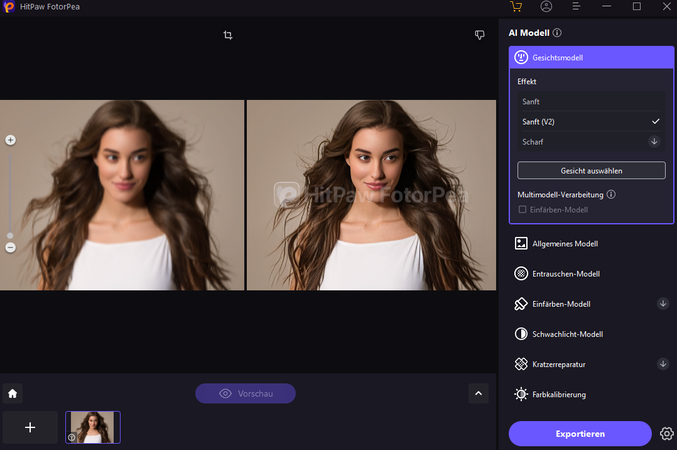Katalog
Wenn Sie ein unscharfes Foto verbessern möchten, ist HitPaw FotorPea (früher bekannt als HitPaw Photo Enhancer und HitPaw FotorPea) eine der besten Möglichkeiten. Alles, was Sie tun müssen, sind einige Schritte. Sehen Sie sich die detaillierten Schritte unten an. Schauen wir uns zuerst an, wie man ein Bild hochskaliert.
Schritt 1: Herunterladen und Installieren
-
Rufen Sie die offizielle Website von HitPaw FotorPea auf oder klicken Sie auf die Schaltfläche unten, um HitPaw Photo Enhancer herunterzuladen.
Schritt 2: Originalfoto hochladen
-
Sie können auf die Schaltfläche Dateien auswählen klicken oder das Originalfoto einfach ziehen und ablegen, um das Originalfoto hochzuladen. Übrigens unterstützt HitPaw FotorPea gängige Eingabeformate wie PNG, JPEG, JPG, WEBP, TIFF, usw.

Hinweis: Sie können einfach auf das von HitPaw bereitgestellte Beispiel klicken, um den Effekt zu überprüfen.
Schritt 3: Ein KI-Modell auswählen
-
Nach dem Hochladen des Fotos klicken Sie auf die Schaltfläche "Vorschau", um das Foto zu verarbeiten. Es kann sein, dass Sie einige Sekunden warten müssen.

- Gesichtsmodell: Macht Porträtfotos oder alte Fotos deutlich weniger verschwommen.
- Allgemeines Modell: Perfekt für die Verbesserung der Bilder mit realer Szene, wie Landschaft, Gebäude, Tiere und Blumen, usw.
- Denoise-Modell: Eignet sich für Bilder mit hohem ISO-Wert oder wenig Licht und verbessert auch Cartoon-Bilder.
- Einfärben Modell: Wird verwendet, um Ihre Schwarz-Weiß-Fotos in Farbe umzuwandeln.
- Farbkalibrierung: Am besten für Fotos, die unterbelichtet oder farbarm sind.
- Kratzer reparieren: Funktioniert zur Reparatur beschädigter alter Fotos und macht sie glatt und nahtlos.
- Niedriglichtmodell: Geeignet zum Aufhellen von Fotos, die bei schlechten Lichtverhältnissen aufgenommen wurden.
7 KI-Modelle für Sie
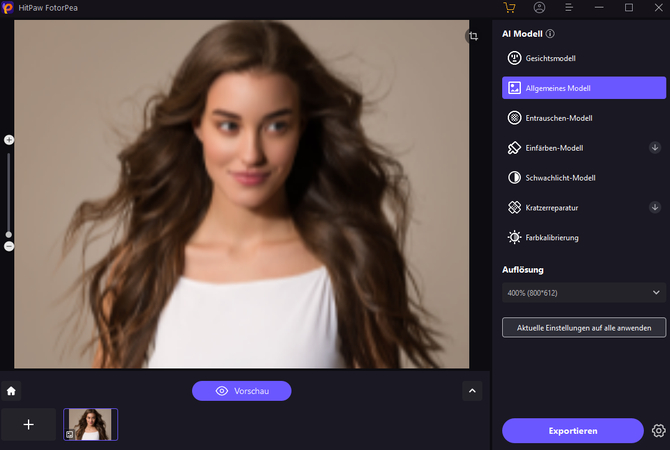
Schritt 4: Vorschau des Effekts
-
Überprüfen Sie den Effekt und klicken Sie auf die Schaltfläche "Exportieren", um das verbesserte Foto zu speichern, sobald Sie zufrieden sind.

Hinweis: Wenn Sie die kostenlose Version verwenden, können Sie das verbesserte Foto nicht exportieren. Bitte überprüfen Sie die Schaltfläche "Jetzt kaufen", um die Vollversion zu erwerben, damit Sie das mit HitPaw FotorPea verarbeitete Foto speichern und verwenden können.