[Nützliches Tutorial] Mit Davinci Resolve Hintergrund entfernen
Um den Hintergrund eines Videos zu entfernen, ist die Suche nach dem zuverlässigsten Videoeditor das Gebot der Stunde und genau das, wozu DaVinci Resolve in der Lage ist.
Die Entscheidung für die DaVinci Hintergrund Entfernung ist super einfach und dieser Artikel wird Ihnen helfen, die DaVinci Resolve Hintergrund Entfernung zu verwenden.
Teil 1. Was ist DaVinci Resolve?
Bevor Sie DaVinci Resolve zur Hintergrundentfernung verwenden, lassen Sie uns über DaVinci Resolve selbst sprechen. Es ist ein empfehlenswerter Video-Editor, der Farbkorrektur, Schnitt, Audio-Nachbearbeitung, visuelle Effekte und vieles mehr bietet.
DaVinci Resolve bietet nicht nur professionelle und reibungslose Videobearbeitungsfunktionen, sondern zeichnet sich auch dadurch aus, dass die Qualität während der Bearbeitung des Videos nicht verzerrt wird.
Teil 2. Wie kann man den Hintergrund mit Davinci Resolve entfernen?
Sie können in DaVinci Resolve den Hintergrund mit Hilfe der Magic Mask entfernen. Es ermöglicht Ihnen, den Hintergrund aus jedem Videoclip mit Leichtigkeit zu entfernen.
Schritt 1. Starten Sie DaVinci Resolve auf Ihrem PC und importieren Sie das Video, aus dem Sie den Hintergrund entfernen möchten.
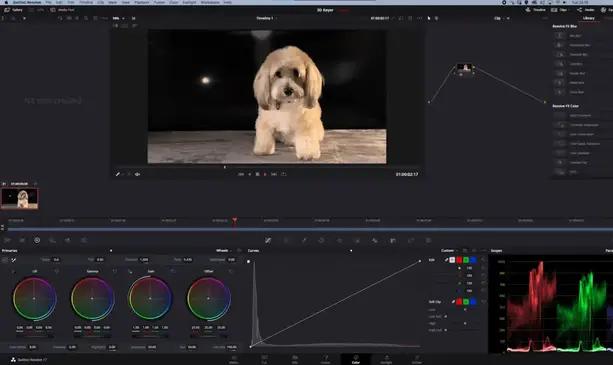
Schritt 2. Klicken Sie auf die Magic Mask, und jetzt sehen Sie den Schieberegler, mit dem Sie innerhalb Ihres Videoclips nach vorne und zurück navigieren können.

Schritt 3. Nun müssen Sie mit der Erstellung der Maske beginnen. Vergewissern Sie sich, dass Sie den Qualifier mit dem ausgewählten Pluszeichen eingefügt haben. Außerdem müssen Sie sicherstellen, dass Sie das Dropdown-Menü am unteren Rand des Vorschaufensters ausgewählt haben.
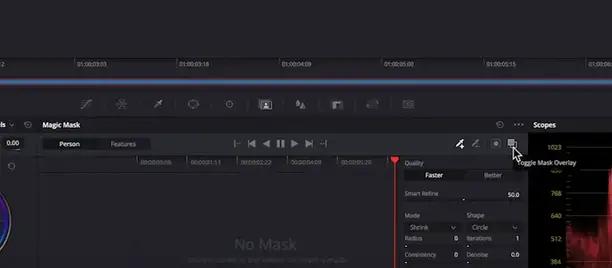
Schritt 4. Zeichnen Sie eine Linie auf Ihr Motiv und aktivieren Sie dann den Überlagerungseffekt in der Werkzeugleiste der Magic Mask. Jetzt erscheint eine Maske, und Sie können sehen, dass Magic Mask hervorragende Arbeit geleistet hat. Das ist alles, was Sie tun müssen, um die Hintergrundentfernung in DaVinci Resolve zu nutzen.
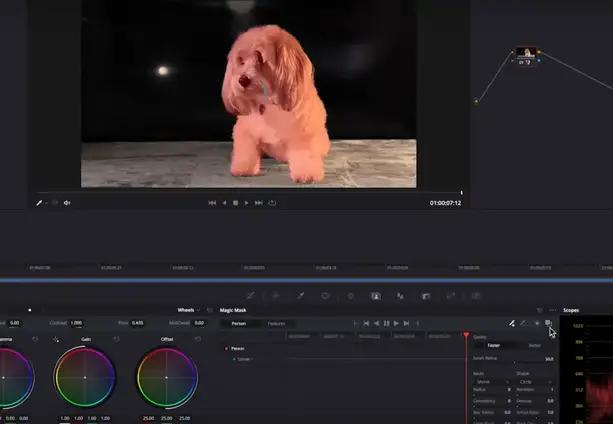
Teil 3. Wie entfernt Davinci Resolve einen schwarzen und weißen Hintergrund?
Es gibt zwei Methoden, um mit DaVinci Resolve einen weißen Hintergrund zu entfernen. Mit dem Überlagerungseffekt oder dem Luma- und Chroma-Key können Sie den farbigen Hintergrund mühelos entfernen.
Methode 1. Verwenden Sie den Overlay-Effekt
Der Overlay-Effekt, auch Luma genannt, ermöglicht es Ihnen, mit DaVinci Resolve schwarzen Hintergrund zu entfernen. Folgen Sie der folgenden Schritt-für-Schritt-Anleitung, um zu erfahren, wie Sie den Hintergrund in DaVinci Resolve entfernen.
Schritt 1. Importieren Sie das Video in die Timeline von DaVinci Resolve und markieren Sie Ihren Klick, indem Sie auf das Video tippen.
Wählen Sie das Symbol ''MediaIn'' und rufen Sie die Liste der Tools auf, indem Sie die Tastenkombination Shift+Space drücken. Klicken Sie anschließend auf das Symbol ''Hinzufügen'', nachdem Sie auf das Symbol ''Luma Keyer'' geklickt haben.

Schritt 2. Wenn Sie das Luma-Keyer-Symbol auswählen, wird es automatisch mit den Knoten MediaOut und MediaIn verbunden. Sobald der Luma Keyer verbunden ist, können Sie sehen, wie der Keyer funktioniert. Sie können das Ergebnis verbessern, indem Sie auf das Inspektor-Panel tippen und die Luma-Keyer-Symbole anklicken.
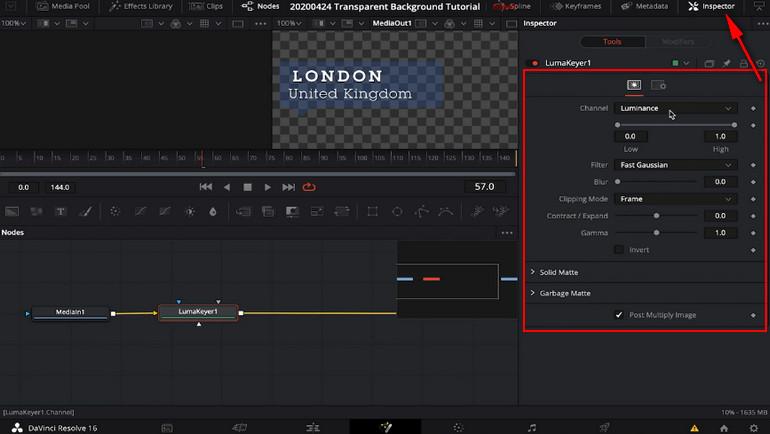
Schritt 3. Sie können den oberen und unteren Schieberegler des Luminanzsymbols so einstellen, dass der farbige Hintergrund verschwindet, ohne an der Deckkraft des Motivs zu rütteln. Klicken Sie auf das Symbol Exportieren, um das bearbeitete Video herunterzuladen.
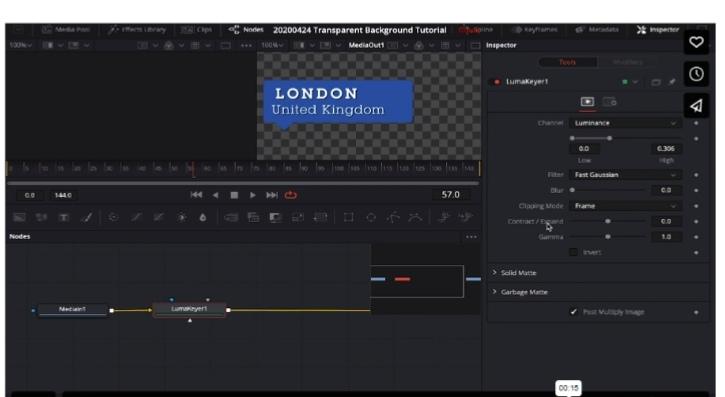
Methode 2. Farbige (Chroma-)Hintergründe
Sie können auch die DaVinci Resolve-Taste zum Entfernen von weißem Hintergrund mit Hilfe der Farbtaste (Chroma) verwenden. Folgen Sie der nachstehenden Anleitung, um den Hintergrund in DaVinci Resolve mit Chroma Key zu entfernen.
Schritt 1. Importieren Sie den Videoclip und klicken Sie ihn an, bevor Sie zur Farbseite navigieren. Zeigen Sie die Knoten an und tippen Sie auf den Knoten-Arbeitsbereich, bevor Sie die Option "Alpha-Ausgang hinzufügen" wählen.
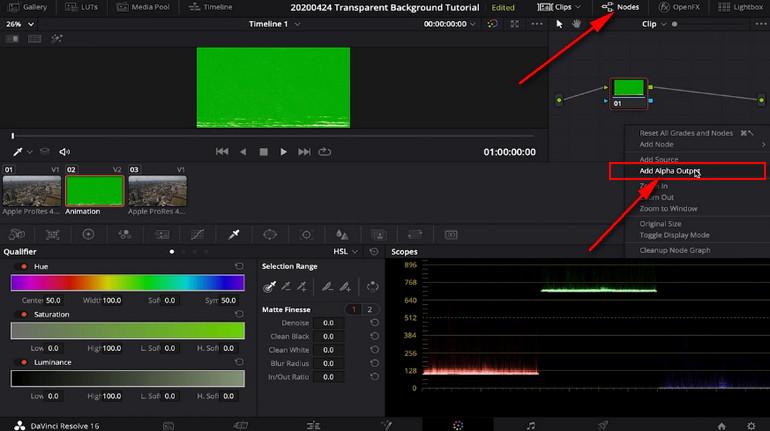
Schritt 2. Klicken Sie auf den blauen Punkt auf dem Knoten und schieben Sie ihn an die Seite des Unschärfe-Alpha-Ausgabepunkts. Wählen Sie die Farbe, die Sie entfernen möchten, und klicken Sie auf die Option "Invertieren", um das Ergebnis zu sehen.
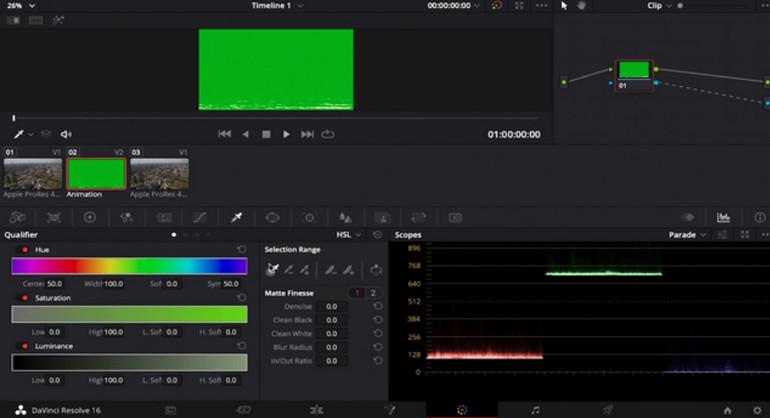
Teil 4. Ultra-Tipps: Der einfachste Weg, den Videohintergrund mit HitPaw Video Object Remover zu entfernen
Obwohl die Entscheidung für die Hintergrundentfernung in DaVinci Resolve sinnvoll ist und diese Methode Ihnen helfen wird, Ihren Zweck zu erfüllen, wird DaVinci Resolve nicht für neue Benutzer empfohlen. Aufgrund der professionellen und fortschrittlichen Funktionen verfügt DaVinci Resolve über eine ausgeklügelte Benutzeroberfläche, die Anfängern keine Freude bereiten wird. Daher ist die Entscheidung für den HitPaw Video Object Remover eine geeignetere und zuverlässigere Möglichkeit, den Videohintergrund zu entfernen.
Es verfügt über eine KI-Verbesserungstechnologie, d. h. Sie müssen das Video nur hochladen, um einige Änderungen vorzunehmen. Die Benutzeroberfläche von HitPaw Video Object Remover ist geradezu vorbildlich, und neue Benutzer müssen keine Vorkenntnisse haben, um sie zu benutzen.
- Es hilft Ihnen, den Videohintergrund mit ein paar Klicks loszuwerden
- Es ermöglicht Ihnen, die Bewegung einer bestimmten Person oder eines Objekts im Video zu verfolgen
- Bietet eine einfache Benutzeroberfläche
- Bietet eine KI-gestützte Technologie
- Ermöglicht die gleichzeitige Bearbeitung mehrerer Videoclips
Funktionen:
- Schritt 1. Download und Installation
- Schritt 2. Video importieren
- Schritt 3. Wählen Sie den Hintergrundfüllmodus
- Schritt 4. Vorschau und Export des Greenscreen-Videos
Laden Sie HitPaw Video Object Remover auf Ihren Computer herunter.
Um das Video hochzuladen, aus dem Sie den Hintergrund entfernen möchten, klicken Sie auf "Datei auswählen". Alternativ können Sie das Video auch einfach in das Bearbeitungsfeld ziehen.

Wählen Sie den gewünschten Hintergrundfüllmodus in HitPaw Video Object Remover.

Grüner Bildschirm: Im exportierten Video werden die fehlenden Segmente mit einem Green Screen aufgefüllt.

Darüber hinaus können Sie auch die Transparenzfunktion ausprobieren: Der Hintergrund Ihres Videos wird transparent.

Zeigen Sie eine Vorschau des Entfernungseffekts an und exportieren Sie das Video auf Ihren Computer.

Teil 5. FAQs zu Davinci Resolve Hintergrund entfernen
1. Kann man Greenscreen in DaVinci Resolve entfernen?
I. Navigieren Sie zur Fusion und klicken Sie auf das Knoten-Panel. Wählen Sie die Option Delta Keyer, nachdem Sie auf das Symbol Tool und Matte hinzufügen geklickt haben.
II. Wählen Sie mit der Pipette den grünen Bildschirmhintergrund, den Sie entfernen möchten.
III. Stellen Sie den Schlüssel mit den Schiebereglern Blau, Rot und Grün ein, bis der grüne Bildschirm verschwindet.
2. Wie entferne ich in DaVinci statische Störungen aus dem Ton?
I. Tippen Sie auf der Registerkarte "Effekte" auf das Symbol "Bearbeiten".
II. Wählen Sie Audio FX und Fairlight FX, bevor Sie das Rauschen aufspüren. Ziehen Sie den gewünschten Effekt auf den Audioclip und wählen Sie das manuelle Symbol. Bewegen Sie den Abspielkopf auf den unnötigen Ton. Dies wird Ihnen dabei helfen, statische Störungen aus dem Audio in DaVinci zu entfernen.
Abschließende Worte
Nachdem Sie diesen Beitrag gelesen haben, können sich Content-Ersteller, die den Videohintergrund entfernen möchten, für die DaVinci Resolve-Hintergrundentfernung entscheiden.
Das Erkunden der benutzerfreundlichen Oberfläche beim Entfernen des Videohintergrunds ist dank des HitPaw Video Object Remover möglich und die für Sie am meisten empfohlene Option.




 HitPaw Photo Object Remover
HitPaw Photo Object Remover HitPaw Watermark Remover
HitPaw Watermark Remover 


Teile diesen Artikel:
Wählen Sie die Produktbewertung:
Joshua Hill
Chefredakteur
Ich bin seit über fünf Jahren als Freiberufler tätig. Es ist immer beeindruckend Wenn ich Neues entdecke Dinge und die neuesten Erkenntnisse, das beeindruckt mich immer wieder. Ich denke, das Leben ist grenzenlos.
Alle Artikel anzeigenKommentar hinterlassen
Erstellen Sie Ihre Rezension für HitPaw-Artikel