Auf dem Mac Video komprimieren - so geht's
Es ist ein großartiges Erlebnis, ultrahochauflösende (UHD) Videos zu erstellen und anzusehen. Sie sind jedoch die am schwierigsten zu handhabenden Dateien, da jeder UHD 4K-Film eine große Bandbreite zum Streamen und eine große Menge an Speicherplatz auf der Festplatte erfordert. Aufgrund ihrer großen Dateigröße lassen sich diese Videos nur schwer im Internet verbreiten oder auf mobile Geräte übertragen.
In solchen Fällen ist eine Videokomprimierung erforderlich. Um sicherzustellen, dass die Qualität von Videodateien nicht beeinträchtigt wird, ist die Komprimierung von Videos auf dem Mac ein wichtiges Thema, das beherrscht und richtig angewendet werden muss. Das Verfahren reduziert die Dateigröße, so dass Sie Filme schnell per E-Mail versenden, ins Internet hochladen oder auf einen PC, Mac, eine SD-Karte, ein USB-Flash-Laufwerk, ein iPhone, ein Android-Telefon oder ein anderes Gerät übertragen können.
Teil 1. Welche Faktoren beeinflussen die Größe und Qualität eines Videos?
Wenn Sie ein Video ansehen, fällt Ihnen als erstes die Qualität des Videos auf. Die Leute sehen sich gerne ein Video an, das eine optimale Größe und eine erstaunliche Videoqualität hat. Die Größe und Qualität eines Videos hängt von verschiedenen Faktoren ab, die im Folgenden aufgeführt sind.
Dauer des Videos
Wir können mit ziemlicher Sicherheit davon ausgehen, dass längere Videos eine größere Dateigröße haben. Dies ist darauf zurückzuführen, dass die Videodatei mehr Informationen enthält.
Video-Bitrate
Die Bitrate einer Videodatei während der Wiedergabe wird in Bits pro Sekunde gemessen. Die Kontrolle der Bitrate ist ein wichtiger Aspekt der Komprimierung, da sie bestimmt, wie reibungslos ein Video übertragen wird. Je besser die Qualität, desto höher die Bitrate. Wenn Sie die Bitrate senken, verringert sich die Dateigröße Ihrer Filme.
Video-Codec
Das Herzstück der Komprimierung sind die Codecs. Die Daten, aus denen das Video besteht, werden mit dem Videocodec kodiert und dekodiert. Kurz gesagt, es komprimiert und dekomprimiert Videodateien, damit sie richtig abgespielt werden können. Die Bitrate des Videos wird durch den Videocodec bestimmt, der einen wesentlichen Einfluss auf die Dateigröße des Videos hat.
Bildrate
Ein Video besteht aus vielen Bildern, die angepasst und nacheinander abgespielt werden, um sie zu einem Video zusammenzufügen. Die Anzahl der Bilder, die in einer Sekunde wiedergegeben werden, ist die Bildrate des Videos. Die Bildrate wirkt sich in gewisser Weise auf die Qualität des Videos aus.
Video-Auflösung
Bei einem Video ist die Auflösung im Grunde die Anzahl der Pixel des Videos, die direkt proportional zur Qualität eines Videos ist. Je höher die Auflösung des Videos ist, desto mehr Pixel werden verwendet und desto besser wird die Qualität des Videos.
Teil 2. Der verlustfreie Weg zum Verkleinern von Videos auf dem Mac
Sie können die Videogröße mit Hilfe einer Videokonverter-Software anpassen. HitPaw Univd für Mac ermöglicht den Benutzern die Anpassung der Videoqualität und die Einstellung von Encoder, Auflösung, Bitrate usw. Es ist nicht nur ein Videokonverter, sondern auch ein Videokompressor. Es kann ein Video auf dem Mac intelligent auf die gewünschte Dateigröße und Qualitätsstufe komprimieren. Einfach zu bedienen und unterstützt die Stapelkomprimierung von Videos.
HitPaw Univd kann auch Bilder komprimieren. Stapelkomprimierung von Bildern in optimaler Qualität. Importieren Sie Ihre Fotos in verschiedenen Formaten und reduzieren Sie die Dateigröße einfach.
Sehen Sie sich einige Funktionen von HitPaw Univd für Mac an:
- Komprimierung der Videogröße auf dem Mac ohne Qualitätsverlust
- Die Videogröße kann frei nach Bedarf eingestellt werden
- Kompatibel mit dem neuesten macOS-System
- Konvertierung von Video/Audio in und aus über 1000 Formaten
- 120x schnellere Konvertierungsgeschwindigkeit und verlustfreie Qualität
Folgen Sie den angegebenen Schritten, um zu lernen, wie man auf dem Mac Videos komprimieren.
-
1.Öffnen Sie den HitPaw Univd auf Ihrem Mac nach der Installation, klicken Sie auf die "Werkzeugkasten", um "Video/Bild Kompressor" zu öffnen.
-
2. Fügen Sie die Videos hinzu, die Sie komprimieren möchten, und importieren Sie die Videos im Stapel. Sie können Ihr Video auch umbenennen, indem Sie auf das Stiftsymbol klicken.

-
3.Sie können die Qualität und den Komprimierungsgrad für die Videodateien auswählen, indem Sie auf das Zahnradsymbol klicken. Anschließend können Sie eine Vorschau des Effekts anzeigen. Wenn Sie mit dem Effekt zufrieden sind, müssen Sie die Einstellung durch Drücken der Taste "Bestätigen" speichern.

-
4 Tippen Sie schließlich auf das Symbol "Komprimieren", um die Komprimierung des hochgeladenen Videos auf dem Mac zu starten. HitPaw wird die Qualität Ihrer Videos nicht beeinträchtigen.

Teil 3. Auf dem Mac Video komprimieren- Mit iMovie
Das Programm iMovie ist eines der am häufigsten verwendeten Tools zum Komprimieren von Videos auf dem Mac. Es wird standardmäßig mit macOS geliefert, aber wenn Sie das Programm nicht haben, können Sie es über den Mac App Store beziehen.
Sie können die folgenden Schritte befolgen, um zu erfahren, wie man eine mov-Datei auf dem Mac komprimiert.
-
1.Öffnen Sie auf Ihrem Mac-Computer iMovie.
-
2.Klicken Sie im nächsten Fenster, das sich nun öffnet, auf "Neu erstellen" und dann auf "Film".
-
3.Klicken Sie auf der Registerkarte Menü auf das Menü Datei, dann auf Importieren und wählen Sie die Videodatei aus, die Sie komprimieren möchten.
-
4.Nachdem Sie das Video ausgewählt haben, wird es im Hauptfenster angezeigt, und nun müssen Sie die Datei in das Zeitleistenfenster ziehen.
-
5.Klicken Sie nun auf das Menü "Datei", dann auf "Teilen" und schließlich auf die Option "Datei".
-
6.Klicken Sie auf "Exporteinstellungen" und passen Sie die Auflösung und Qualität der Größe der Videodatei an. Sie können auch das Dropdown-Menü "Komprimieren" auf "Schneller" einstellen und dann auf "Weiter" klicken.

-
7Geben Sie Ihrem Video einen bevorzugten Namen und wählen Sie den Zielspeicherort des Videos. Klicken Sie dann auf die Schaltfläche "Speichern".

Teil 4. Wie man eine Videodatei auf dem Mac mit dem QuickTime Player verkleinert
QuickTime Player ist ein beliebter Player für PC und Mac. Da die Hauptfunktion von QuickTime in der Wiedergabe von Videos besteht, übersehen viele Menschen, dass es auch einige großartige Bearbeitungsfunktionen bietet. Es kann Videos auf dem Mac einfach und mühelos komprimieren.
Sie können die unten angegebenen Schritte befolgen, um zu erfahren, wie Sie die Größe von QuickTime-Dateien reduzieren können.
-
1.Öffnen Sie den QuickTime Video Player auf Ihrem Mac.
-
2.Öffnen Sie das Video, das Sie komprimieren möchten, indem Sie auf das Menü "Datei" und dann auf "Datei öffnen" klicken.
-
3.Klicken Sie nun im nächsten Fenster auf "Datei" und dann auf "Exportieren".
-
4.Wählen Sie aus der Liste der verschiedenen Videoauflösungen die niedrigste Auflösung für Ihr Video.
-
5.Jetzt können Sie Ihr Video benennen und einen bevorzugten Speicherort angeben.

Teil 5. Im Mac Finder MOV Video komprimieren
Mac Finder ist eine gute Wahl, wenn Sie Ihre Videodateien schnell, unkompliziert und einfach komprimieren möchten. Diese integrierte Mac-Anwendung wird vor allem für den Zugriff auf viele Mac-Programme verwendet, kann aber auch eine Reihe anderer Aufgaben übernehmen, z. B. die Videokomprimierung.
Um die Videogröße zu reduzieren, können Sie mit dem Mac Finder die Bitrate, Bildrate, Auflösung, den Codec und die Qualität ändern. Mac Finder ist eine Videokomprimierungstechnologie, die neben anderen Funktionen auch die Personalisierung von Videos ermöglicht. Es ist erwähnenswert, dass nur MOV-Dateien mit Mac Finder konvertiert und komprimiert werden können.
Die unten angegebenen Schritte können Ihnen bei der Videokomprimierung auf dem Mac mit Mac Finder helfen.
-
1.Öffnen Sie auf Ihrem Mac-Computer den Mac Finder.
-
2.Nun sollten Sie die Dateien, die Sie komprimieren möchten, mit dem Mac Finder auswählen.

-
3.Öffnen Sie die Menüoption, indem Sie auf das Steuerelement tippen und gleichzeitig auf die rechte Maustaste klicken. Wählen Sie in der so geöffneten Liste die Option "Ausgewählte Videodatei kodieren".

-
4.Hier können Sie die Ausgabeeinstellungen für das zu komprimierende Video ändern. Sobald Sie die Optionen ausgewählt haben, können Sie auf die Schaltfläche "Weiter" klicken, um mit der Komprimierung des Videos zu beginnen.

-
5.Klicken Sie abschließend auf die Schaltfläche "Ok", um den Komprimierungsprozess für eine Videodatei zu starten.

Teil 6. Kostenloser Online-Video-Komprimierer für Mac
Es gibt auch Online-Videokomprimierer, die für Mac-Benutzer verfügbar sind, um Ihr Video ohne Qualitätsverlust auf eine geringere Größe zu komprimieren. Die meisten dieser Tools dienen demselben Zweck, sind leicht zu bedienen und haben einfache Funktionen.
HitPaw Online Video Compressor ist eines der Online-Videokomprimierungstools, mit dem ein Video auf Mac, PC, iPhone oder Android mit einem Klick verkleinert werden kann. Dieser kostenlose Online-Video-Komprimierer unterstützt die kostenlose Komprimierung von Videos bis 20 MB. Um ein Video zu komprimieren, das größer als 20 MB ist, sollten Sie die Desktop-Version verwenden.
-
1.Um ein Video online zu komprimieren, besuchen Sie bitte den Online-Video-Komprimierer, und klicken Sie auf Datei auswählen, um Ihr Video hochzuladen.

-
2.Wenn die Datei erfolgreich hochgeladen wurde, können Sie die Qualität, die Bildrate und die Auflösung für dieses Video einstellen.

-
3.Klicken Sie auf die Schaltfläche Komprimieren, um die Komprimierung von Videodateien auf dem Mac zu starten.
Das Endergebnis
In diesem Artikel haben wir verschiedene Möglichkeiten besprochen, wie man ein Video auf dem Mac komprimieren kann, um die Videogröße zu reduzieren. Die schnellste und verlustfreieste Lösung ist HitPaw. Wenn Sie eine höhere Qualität benötigen und Zeit sparen möchten, empfehle ich Ihnen, die professionelle Videokomprimierungssoftware HitPaw Univd für Mac zu verwenden.







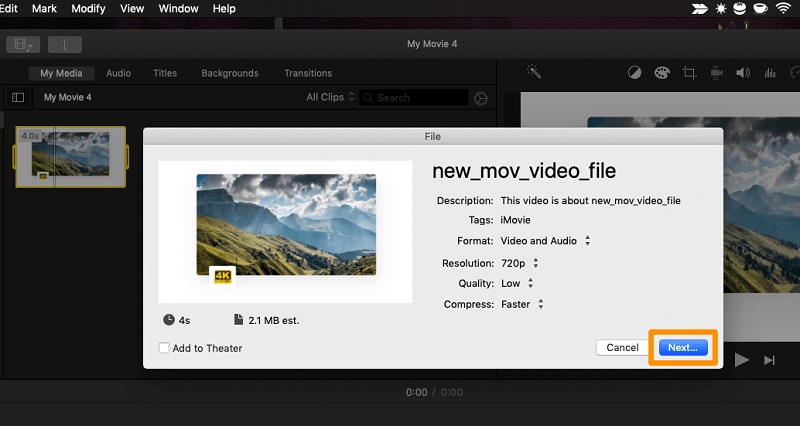
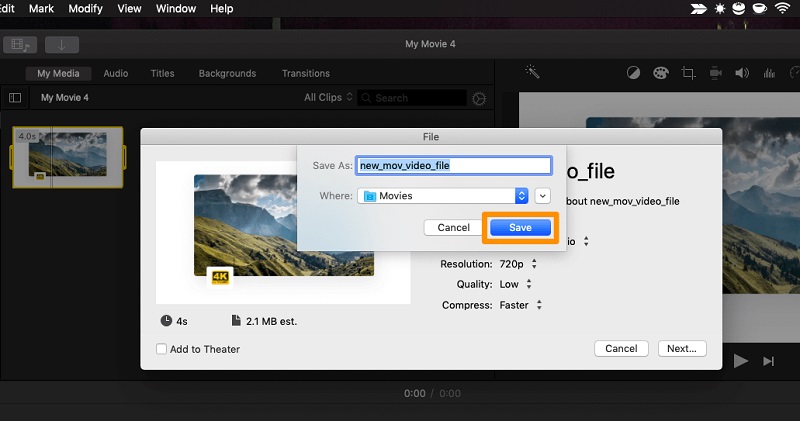
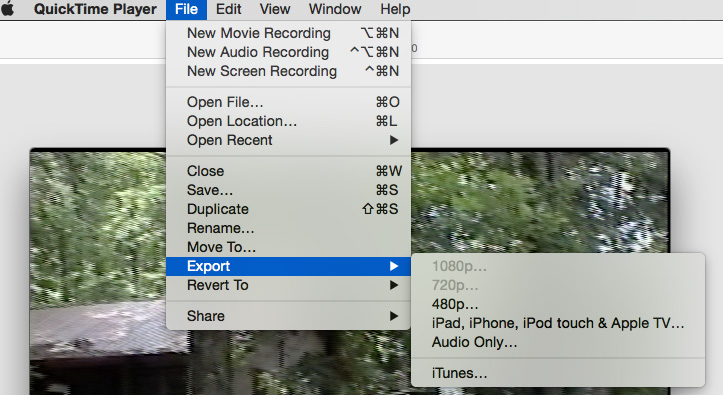
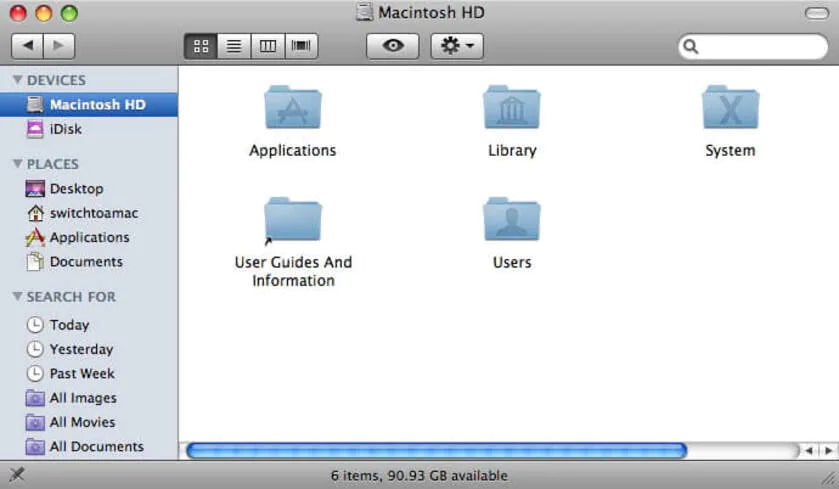
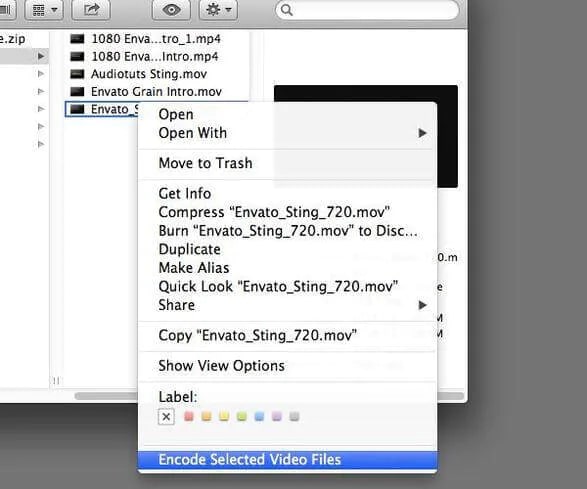
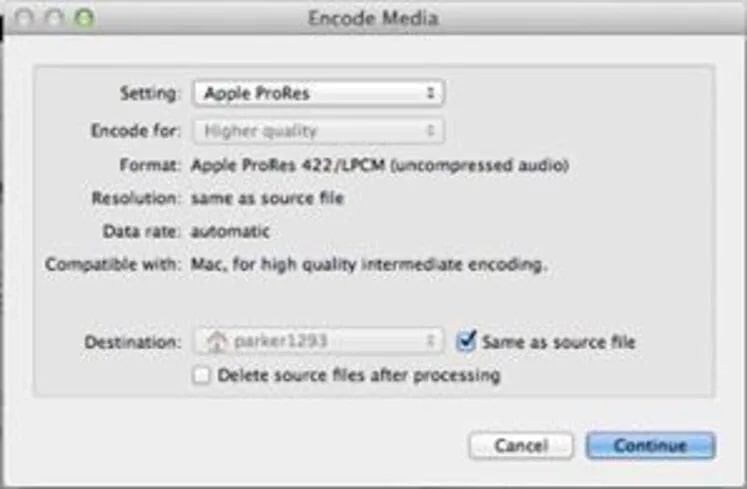
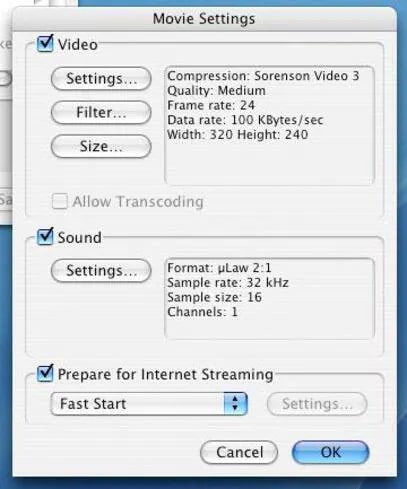
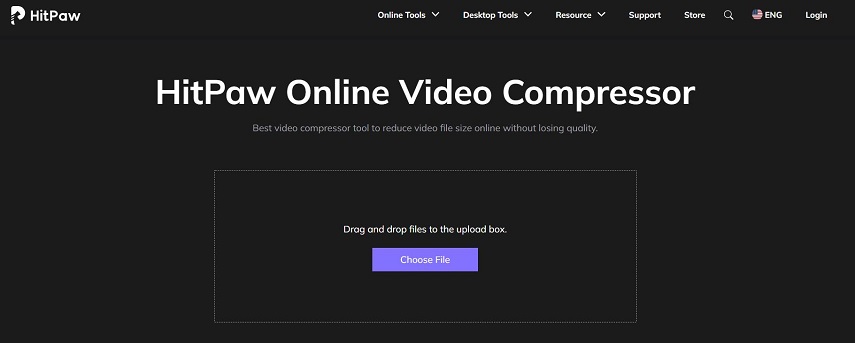
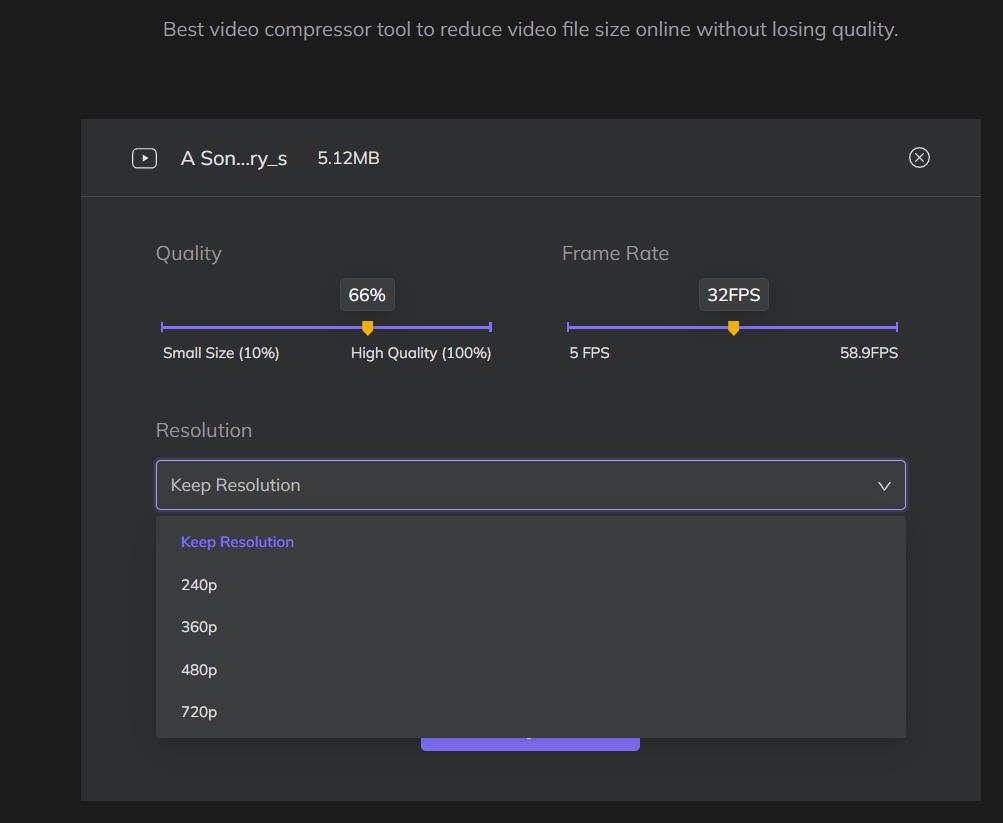

 HitPaw Edimakor
HitPaw Edimakor HitPaw Watermark Remover
HitPaw Watermark Remover 

Teile diesen Artikel:
Wählen Sie die Produktbewertung:
Joshua Hill
Chefredakteur
Ich bin seit über fünf Jahren als Freiberufler tätig. Es ist immer beeindruckend Wenn ich Neues entdecke Dinge und die neuesten Erkenntnisse, das beeindruckt mich immer wieder. Ich denke, das Leben ist grenzenlos.
Alle Artikel anzeigenKommentar hinterlassen
Erstellen Sie Ihre Rezension für HitPaw-Artikel