5 Weg zur Behebung der Fehlermeldung VLC kann die MRL nicht öffnen
Wenn Sie ein Video mit VLC streamen möchten und die Fehlermeldung 'VLC kann die MRL-DVD nicht öffnen' erhalten, gibt es einige Möglichkeiten, dieses Problem zu lösen. In diesem Beitrag stellen wir Ihnen 5 verschiedene Lösungen vor, um das Problem zu beheben und Ihre Lieblingsfilme mit dem VLC-Player anzusehen.
Teil 1. So beheben Sie die Fehlermeldung VLC kann die MRL nicht öffnen in Windows 10
Es gibt verschiedene Gründe für die Fehlermeldung, dass VLC die MRL nicht öffnen kann. Um das Problem zu beheben, müssen Sie die tatsächliche Ursache des Problems herausfinden und beheben.
Nachfolgend finden Sie mögliche Fehlermeldungen, die Ihr VLC Media Player anzeigen könnte.
- VLC kann die URL 'bluray:///d:/' nicht öffnen. Überprüfen Sie das Protokoll auf weitere Details.
- VLC kann die URL 'bluray:///e:/' nicht öffnen. Prüfen Sie das Protokoll auf Details.
- VLC kann die URL 'dvd:///e:/' nicht öffnen. Prüfen Sie das Protokoll auf Details.
- Ihre Eingabe kann nicht geöffnet werden VLC ist nicht in der Lage, die MRL zu öffnen
- VLC kann die MRL nicht öffnen Überprüfen Sie das Protokoll auf Details
- VLC kann die MRL 'dvd:///d:\' nicht öffnen. Prüfen Sie das Protokoll auf Details.
- Ihre Eingabe kann nicht geöffnet werden: VLC kann den MRL 'dvd:///d:\' nicht öffnen. Prüfen Sie das Protokoll auf Details.
- Ihre Eingabe kann nicht geöffnet werden: VLC kann die MRL 'dvd:///d:/' nicht öffnen. Prüfen Sie das Protokoll auf Details.
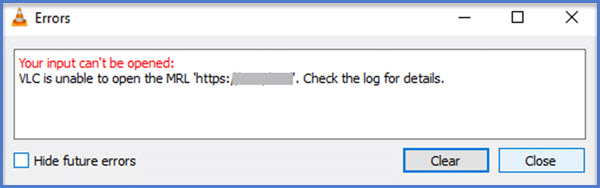
Weg 1: Prüfen Sie, ob die URL funktioniert
Es ist wichtig sicherzustellen, dass der Link oder Pfad zum Video korrekt funktioniert. Eine Möglichkeit, dies zu überprüfen, ist, die URL in einem anderen Videoplayer auszuprobieren. Wenn sie funktioniert, liegt das Problem nicht beim Link oder Pfad. Eine weitere Möglichkeit ist, die Funktionsfähigkeit der URL oder des Pfads in VLC zu überprüfen.
-
1.Starten Sie VLC und wählen Sie Medien.
-
2.Öffnen Sie den Netzwerk-Stream in den Optionen oder durch Klicken auf STRG+N.

-
3. Kopieren Sie die URL.
-
4.Fügen Sie den Link in Ihren Browser ein und klicken Sie auf die Eingabetaste, um den Link zu besuchen und zu überprüfen, ob er funktioniert.
Falls der Link nicht funktioniert, kann dies an einer fehlerhaften Link-Adresse oder an Problemen mit dem Streaming-Dienst liegen.
Weg 2. Laden Sie den neuesten VLC-Player herunter
Es wurde beobachtet, dass einige ältere VLC-Player regelmäßig die Fehlermeldung 'VLC kann die MRL BluRay nicht öffnen' ausgeben. Dieses Problem kann durch das Herunterladen des neuesten VLC-Updates auf den PC oder andere Geräte behoben werden.
-
1. Um nach Updates zu suchen, klicken Sie in der oberen rechten Ecke der VLC-Software auf Hilfe und wählen Sie 'Nach Updates suchen'. Wenn eine neue Version von VLC verfügbar ist, werden Sie benachrichtigt.

-
2.Klicken Sie auf 'Ja', um das neueste Update zu installieren. Folgen Sie den Anweisungen des Assistenten, bis der neueste VLC-Player erfolgreich installiert ist.
-
3.Versuchen Sie erneut, den Videolink zu streamen.
Weg 3. Passen Sie Ihre Firewall-Einstellungen an, um das Öffnen des MRL durch VLC zu ermöglichen.
Wenn defekte Links nicht die Hauptursache für den Fehler 'VLC kann MRL nicht öffnen' sind, könnte ein starker Firewall-Widerstand das Problem sein. Einige Firewalls blockieren die Ports, die der VLC-Player zum Streamen von Videos benötigt, um das System zu schützen. Dies tritt häufig auf, wenn eine Firewall eines Drittanbieters verwendet wird. Es gibt verschiedene Firewalls von Drittanbietern. Wir zeigen Ihnen am Beispiel von AVG, wie Sie die Ports freigeben können, die den VLC Player am Streaming hindern.
-
1. Öffnen Sie die Firewall-Einstellungen/Tools.
-
2. Auf der linken Seite des Bildschirms klicken Sie auf Anwendungen.
-
3. Ändern Sie die Berechtigungen des VLC-Players auf 'Allow for all', indem Sie den Cursor auf die rechte Seite des Bildschirms bewegen.

- Öffnen Sie die Programme auf Ihrem Computer und suchen Sie in der Anwendungsliste nach der Drittanbieter-App.
- Klicken Sie mit der rechten Maustaste auf die Anwendung und wählen Sie im angebotenen Menü 'Deinstallieren' aus.
- Befolgen Sie die Anweisungen des Assistenten, um die 3rd-Party-Firewall erfolgreich zu deinstallieren.
- Starten Sie Ihren Computer neu, damit die Standard-Firewall von Windows Defender aktiviert wird.
Versuchen Sie, das Video erneut über den VLC Media Player zu streamen. Falls Sie immer noch die Fehlermeldung 'VLC kann das MRL YouTube nicht öffnen' erhalten, gehen Sie zum nächsten Schritt über.
Weg 4. Um das Problem zu lösen, dass VLC die MRL nicht öffnen kann, müssen Sie die Datei besitzen.
Die Bearbeitung der Administratoreinstellungen auf Ihrem Computer kann manchmal die hartnäckige Fehlermeldung 'VLC kann die MRL nicht öffnen' beseitigen. Der Prozess ist zwar lang, aber einfach. Folgen Sie den Schritten unten.
- Gehen Sie zu dem Speicherort der Datei und klicken Sie mit der rechten Maustaste darauf. Wählen Sie Eigenschaften.
- Klicken Sie auf Sicherheit > Erweitert.
- Wählen Sie Ändern um die Option Besitzer.
- Klicken Sie auf Erweitert > Jetzt suchen > Administratoren > Ok.
- Wählen Sie Administration MyPC und klicken Sie noch einmal auf OK.
Kreuzen Sie das Kästchen "Besitzer bei Untercontainern und Objekten ersetzen" an.

- Kehren Sie zu den Erweiterten Sicherheitseinstellungen zurück, um alle Änderungen zu übernehmen.
- Öffnen Sie die Erweiterten Sicherheitseinstellungen erneut und klicken Sie auf Bearbeiten.
- Wählen Sie MyPC Administrator und deaktivieren Sie alle Kästchen, die Berechtigungen verweigern.
- Klicken Sie auf Übernehmen > OK.
Sie können nun versuchen, die Videodatei erneut mit Ihrem VLC Media Player aufzurufen.
Weg 5. Deinstallieren und Neuinstallieren des VLC Media Players
Falls Sie trotz Ausführung der oben genannten Schritte weiterhin die Fehlermeldung erhalten, dass VLC die MRL nicht öffnen kann, können Sie diese Methode verwenden.
- Gehen Sie auf Ihrem Computer zu Meine Programme. Scrollen Sie nach unten, um den VLC Media Player zu finden.
- Klicken Sie mit der rechten Maustaste auf das Programm und wählen Sie im Menü Deinstallieren.
Folgen Sie dem Assistenten, um VLC Media Player von Ihrem Computer zu deinstallieren.

- Laden Sie das neueste Update des VLC Media Players herunter und installieren Sie es.
- Versuchen Sie dieses Mal, die Datei ohne Probleme abzurufen.
Teil 2. Beste VLC-Alternative für Video- und DVD-Konverter
Ohne Zweifel ist VLC ein großartiger Open-Source-Medienplayer, der eine Vielzahl von Videoformaten abspielen kann. Dennoch kann er nicht alle Aufgaben perfekt bewältigen. Wenn Sie mit dem Fehler MRL kann nicht geöffnet werden konfrontiert werden und keine gute Lösung finden, ist HitPaw Univd (HitPaw Video Converter) eine großartige VLC-Alternative. Dieser großartige, qualitätsorientierte Medienkonverter kann alle Dateien (Video, Musik, Bilder, DVD, Blu-rays) problemlos konvertieren.
Die herausragenden Funktionen von HitPaw Univd
- Die Konvertierung auf Stapel werden unterstützt.
- Sowohl gewöhnliche Codecs (H264) als auch fortgeschrittene Codecs (VP9, H265, ProRes, etc.) werden unterstützt.
- Komprimieren Sie Videos und Bilder in Stapelverarbeitung mit guter Qualität.
- GPU-kompatibel und benutzerfreundlich.
Wie man Dateien in HitPaw Univd konvertiert
Hier zeigen wir Ihnen, wie einfach es ist, eine Videodatei in das von Ihnen gewünschte Format zu konvertieren.
-
1.Zuallererst installieren und öffnen Sie dieses Programm auf einem PC oder Mac Computer. Importieren Sie die Datei(en), die Sie konvertieren möchten.

-
2. In der Formatliste können wir ein Format auswählen. Es gibt Hunderte von voreingestellten Formaten und Geräten/Plattformen. Es ist nicht notwendig, die Videoparameter einzustellen. Wenn Sie jedoch bestimmte Anforderungen an die Auflösung, den Codec oder die Bildrate haben, können Sie auch diese Parameter anpassen.


-
3. Klicken Sie abschließend auf die Schaltfläche 'Konvertieren'. Das Programm nutzt die volle GPU-Beschleunigung und ermöglicht eine verlustfreie Konvertierung. Dadurch kann die Konvertierungsgeschwindigkeit um bis zu 120-fach erhöht werden.

Die Konvertierung von Audio- und DVD-Dateien ist ähnlich. Sie müssen lediglich die Datei importieren und ein Ausgangsformat wählen. Laden Sie jetzt HitPaw Univd kostenlos herunter und testen Sie ihn.
Teil 3. FAQs über VLC und MRL
F1. Was ist MRL VLC?
A1. Der Media Resource Locator (MRL) ist ein UDI, der angibt, zu welcher Art von Multimediaquelle oder -format eine Datei gehört. MRL wird von VLC verwendet, um Eingabe- oder Ausgabedateien zu lesen.
F2. Was ist eine MRL-Datei?
A2. MRL ist die Abkürzung für Media Source Locator. Es handelt sich dabei um eine Reihe von Zeichen, die den Typ der Multimediaquelle angeben, zu der eine Datei gehört. Die MRL wird von VideoLAN, Java Media Framework und VLC Media Player erkannt.
F3. Warum wird VLC nicht geöffnet?
A3. VLC lässt sich möglicherweise nicht öffnen, wenn Sie versuchen, mehrere Prozesse in der Software zu öffnen. Das Problem kann auch auftreten, wenn die Setup-Datei manipuliert wurde. Wenn VLC eine Videodatei nicht öffnen kann, konvertieren Sie sie einfach in ein anderes Format. VLC spielt MOVI, MKV, MP4, AVI und viele andere Dateiformate ab.
Fazit
Wir haben verschiedene Möglichkeiten zur Behebung von VLC kann die MRL in Windows 10 nicht öffnen erläutert. Versuchen Sie diese Methoden in der aufgeführten Reihenfolge. Spätestens bei der letzten Methode sollten Sie das Video sehen können. Beachten Sie, dass für einfache Fälle die Methoden 1 und 2 ausreichen sollten. Wenn Sie jedoch eine andere gute VLC-Alternative suchen, ist HitPaw Univd (HitPaw Video Converter) genau das Richtige für Sie. Er erledigt alle Aufgaben, die in VLC erledigt werden können, wie das Abspielen von Mediendateien, das Konvertieren von Videos/Audio, das Herunterladen von Streaming, bietet aber auch weitere Funktionen wie Batch-Konvertierung, Videobearbeitungsfunktionen, KI-Tools, Spotify/Deezer-Musikkonverter usw. Laden Sie es jetzt kostenlos herunter.

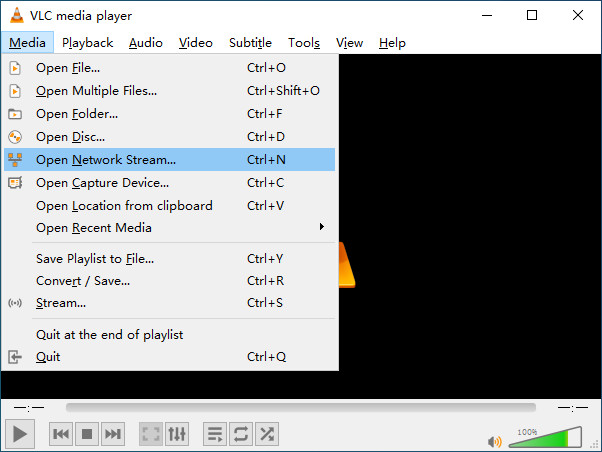
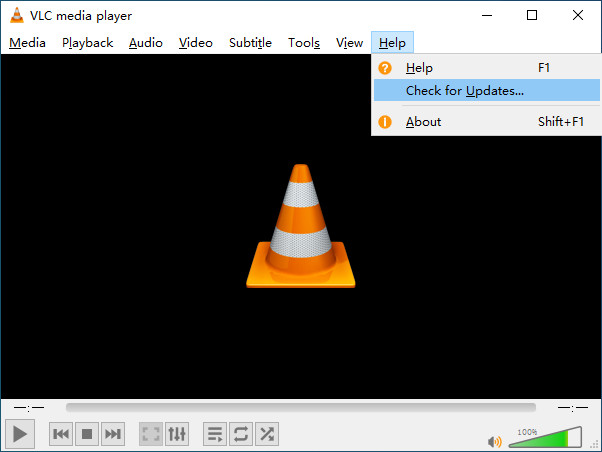
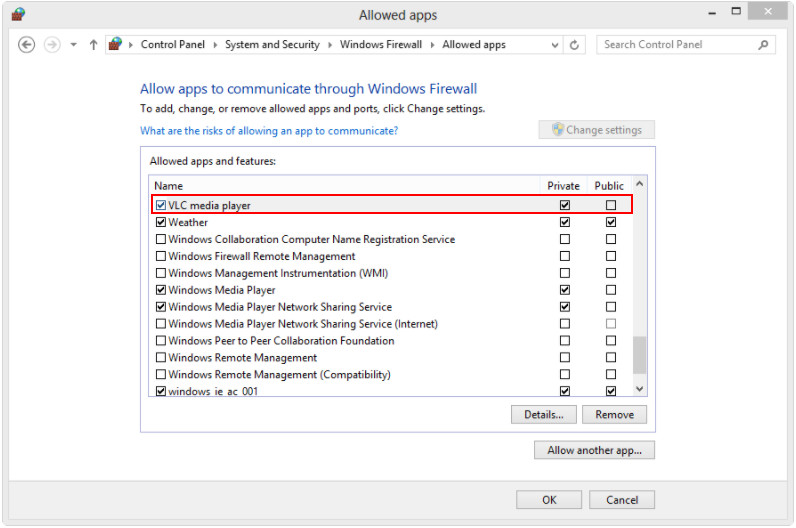
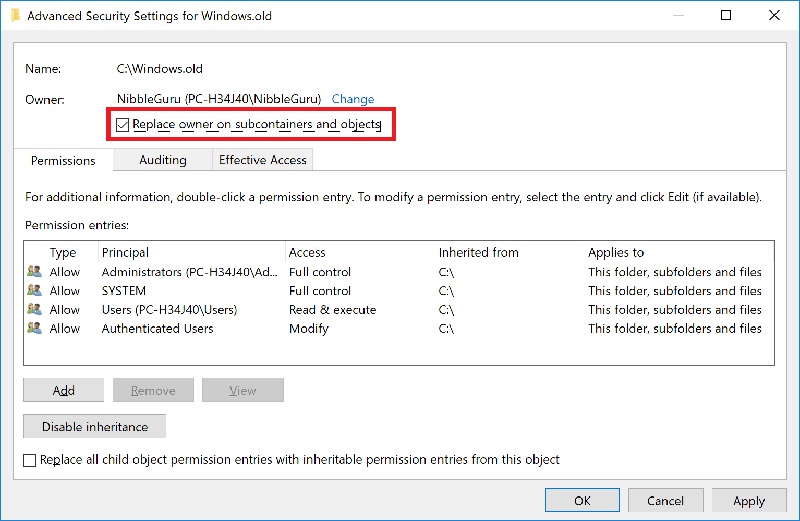
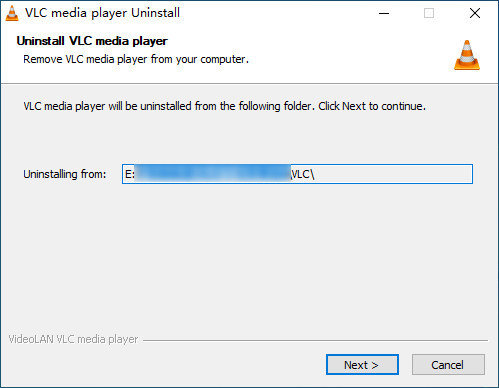









 HitPaw Video Object Remover
HitPaw Video Object Remover HitPaw FotorPea
HitPaw FotorPea

Teile diesen Artikel:
Wählen Sie die Produktbewertung:
Joshua Hill
Chefredakteur
Ich bin seit über fünf Jahren als Freiberufler tätig. Es ist immer beeindruckend Wenn ich Neues entdecke Dinge und die neuesten Erkenntnisse, das beeindruckt mich immer wieder. Ich denke, das Leben ist grenzenlos.
Alle Artikel anzeigenKommentar hinterlassen
Erstellen Sie Ihre Rezension für HitPaw-Artikel