Katalog
Zuerst laden Sie bitte HitPaw Univd (HitPaw Video Converter) kostenlos herunter und installieren Sie es auf Ihrem Computer. Diese Funktion ist sowohl für die Windows- als auch für die Mac-Version verfügbar.
In diesem Video-Tutorial erfahren Sie, wie Sie den Bildhintergund entfernen können.
Schritt 1: Bild hinzufügen
Starten Sie das Programm und wählen Sie die Funktion Hintergrund entfernen aus den Werkzeugkasten. Wählen Sie im Popup-Fenster das Bild aus, von dem Sie den Hintergrund entfernen möchten.
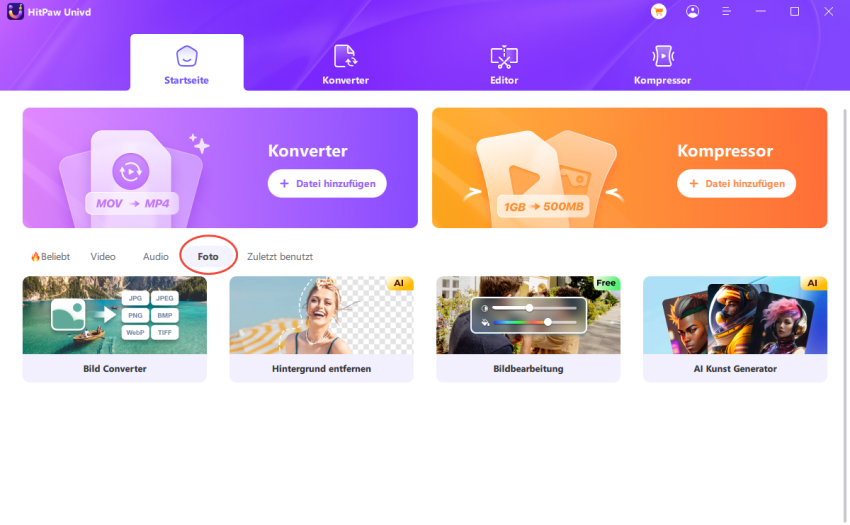
Schritt 2: Hintergrund entfernen
Sobald Sie das Bild oder Foto importieren, wird HitPaw Univd (HitPaw Video Converter) automatisch den Hintergrund analysieren und entfernen.
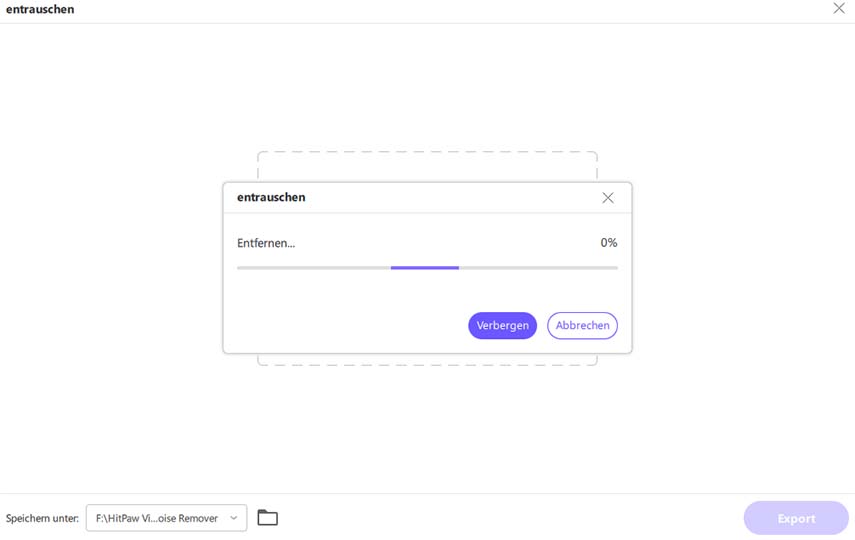
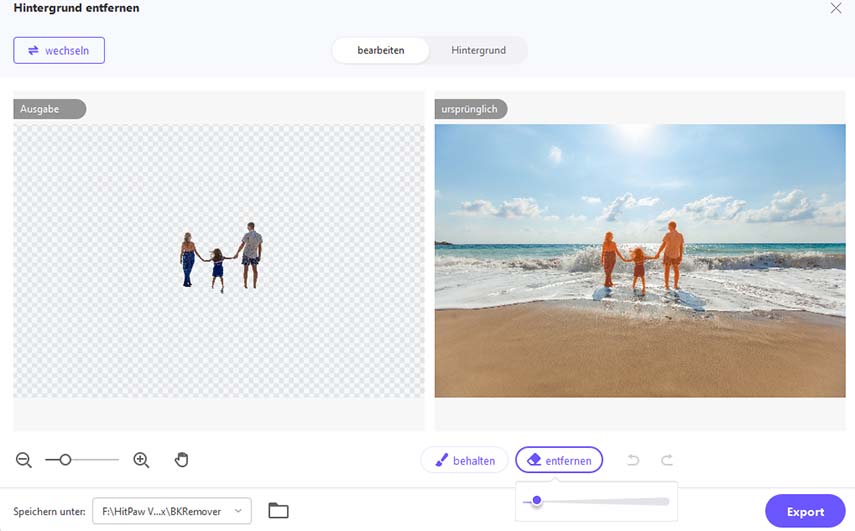
Schritt 3: Entfernungsbereich bearbeiten/anpassen
In HitPaw Univd (HitPaw Video Converter) können Sie den Entfernungsbereich anpassen. Klicken Sie auf die Schaltfläche beibehalten, können Sie den Bereich auswählen, den Sie im Originalbild beibehalten möchten, und Effekts auf das Ausgabebild vorschauen.
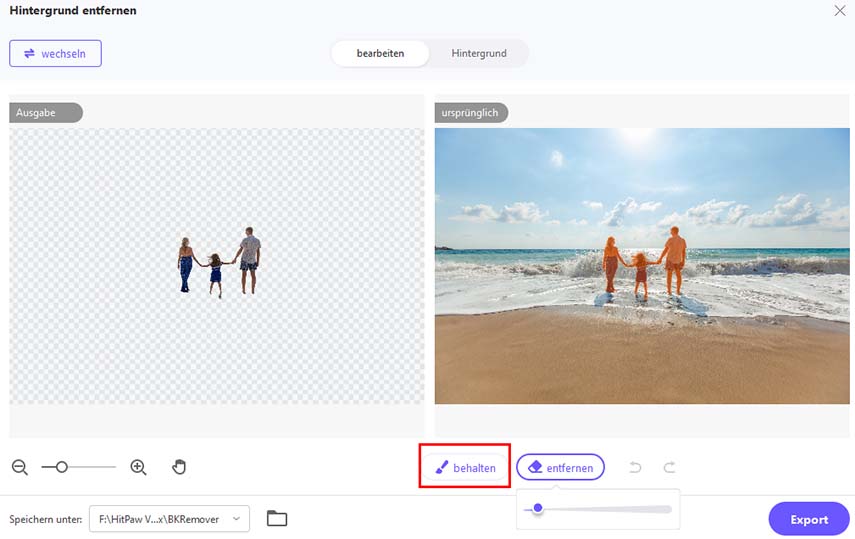
Wenn Sie auf die Schaltfläche "entfernen" klicken, wechselt diese zur Option "Hintergrund entfernen". Sie können den Bereich auswählen, um den Hintergrund auf dem Originalbild auf der rechten Seite zu entfernen, und der Hintergrund des ausgewählten Bereichs wird auf dem Ausgabebild entfernt.
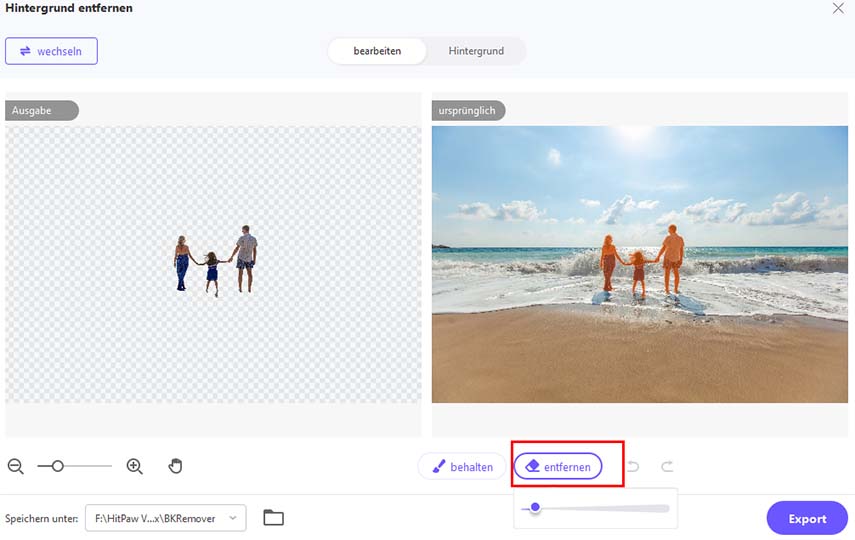
Wenn Sie nur den Hintergrund entfernen möchten, klicken Sie auf die Schaltfläche Export, um das Bild ohne Hintergrund zu speichern.
Wenn Sie nach dem Entfernen des Hintergrunds einen neuen Hintergrund ändern möchten, wechseln Sie bitte zur Registerkarte Hintergrund.
Schritt 4: Hintergrund ändern
Auf der Registerkarte Hintergrund können wir einen neuen Hintergrund für das Bild auswählen. Es gibt zwei Optionen.
Möglichkeit 1. Wählen Sie eine Farbe als reinen Hintergrund.
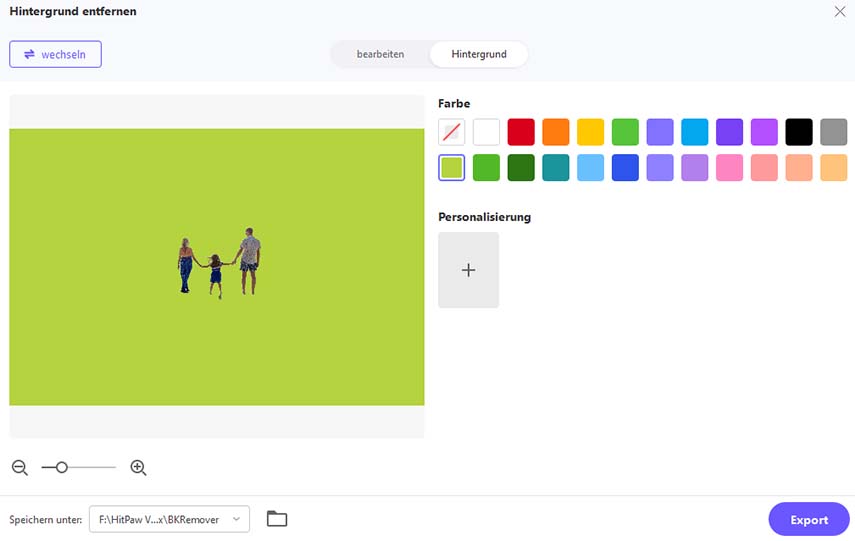
Möglichkeit 2. Klicken Sie auf +, um ein Bild als neuen Hintergrund hinzuzufügen.
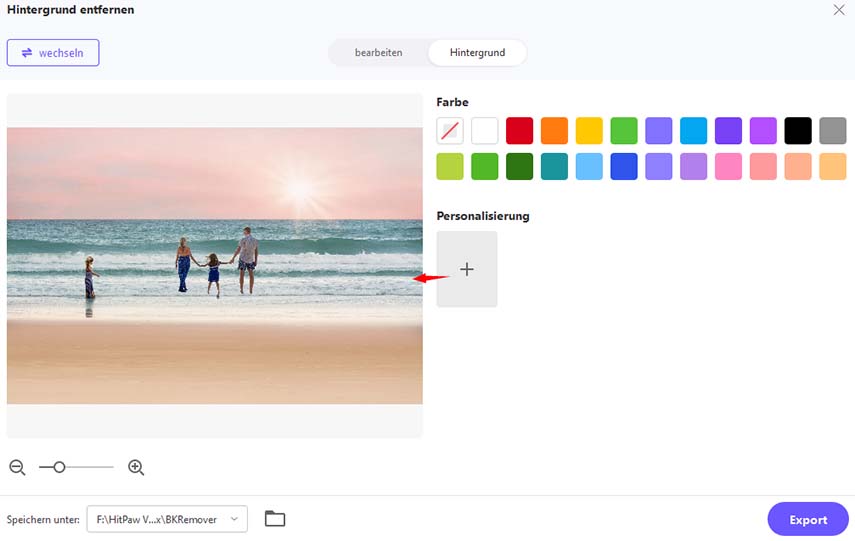
Schritt 5: ID-Foto erstellen (optional)
Mit HitPaw Univd (HitPaw Video Converter) können Sie mühelos professionelle Ausweis- und Passbilder in jeder Größe erstellen. HitPaw bietet drei verschiedene Größen an und diese Größen umfassen die Standardgrößen für die meisten Länder. Alles, was Sie tun müssen, ist Ihr Foto hochzuladen, und dann mühelos Ausweisfotos oder Passfotos mit der perfekten Hintergrundfarbe zu erstellen!
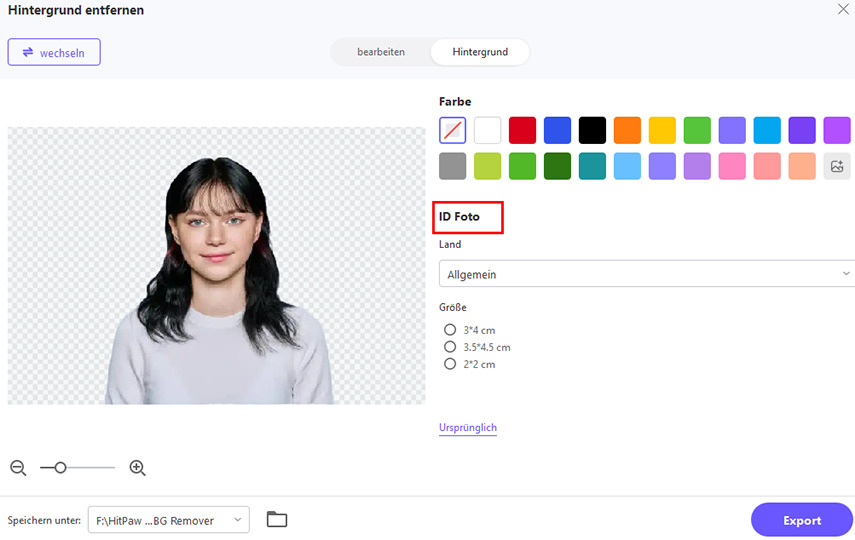
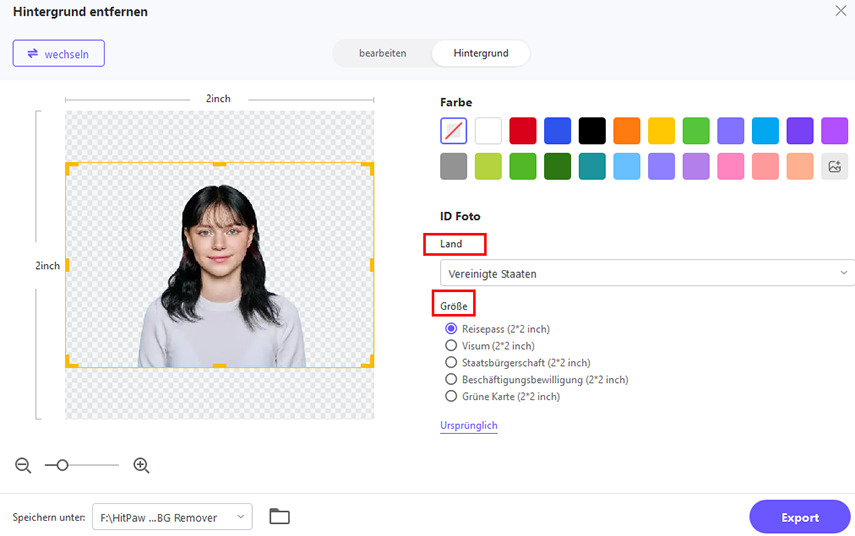
Schritt 6: Exportieren Sie das neue Bild
Sie können nun auf die Schaltfläche Exportieren klicken, um das Bild ohne Hintergrund oder mit einem neuen Hintergrund zu speichern.


