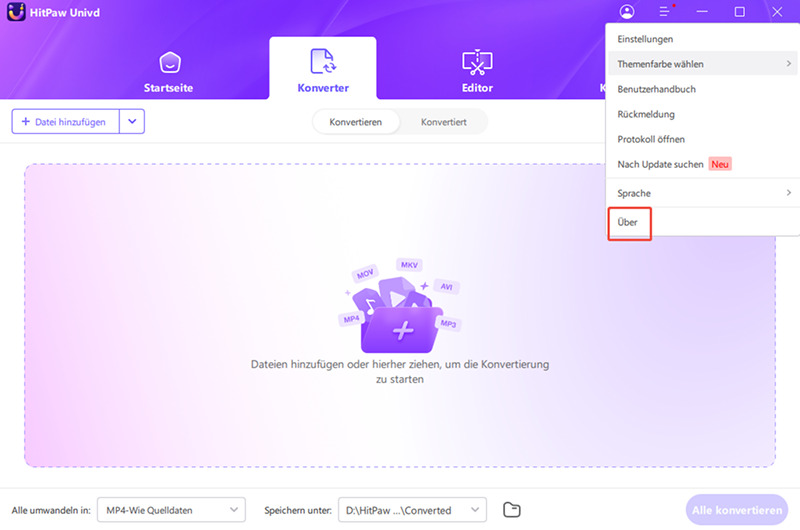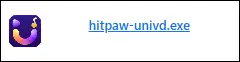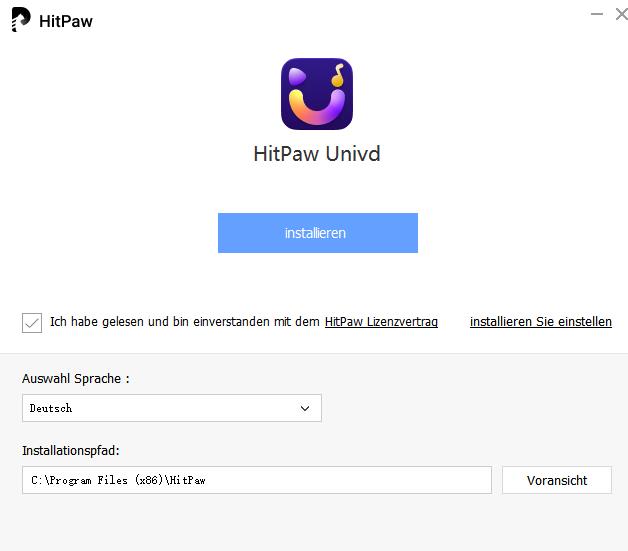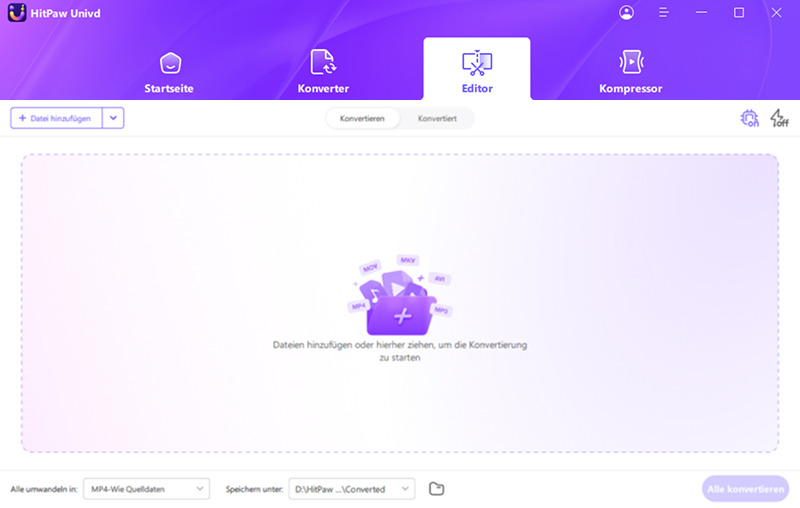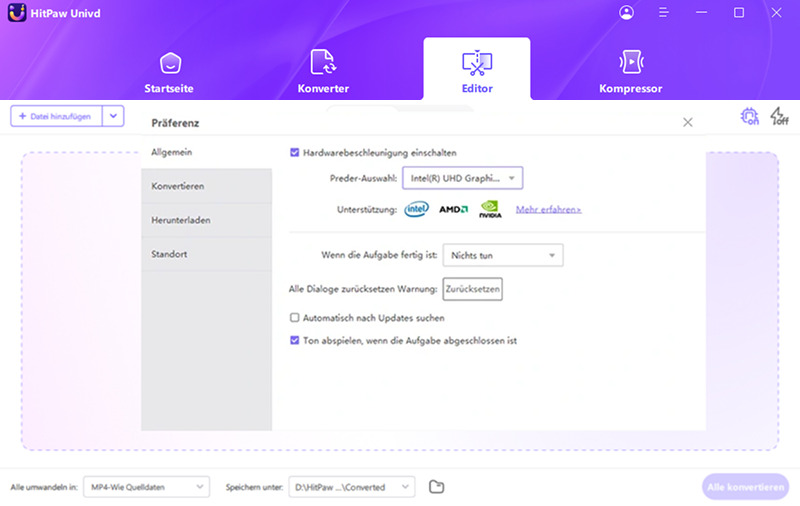Anleitung
Unterstützung von über 1000 Websites zum Herunterladen von Videos und Audios. Möchten Sie alle Arten von Videos/Audios konvertieren, dann ist dies genau das Richtige. Folgen Sie uns, um zu lernen, wie man den HitPaw Univd (HitPaw Video Converter) auf Windows und Mac benutzt.
Schritt 1: herunterladen & installieren
-
Wenn Sie HitPaw Univd (HitPaw Video Converter) noch nicht auf Ihrem Computer installiert haben. Klicken Sie auf die folgende Schaltfläche, um HitPaw Univd (HitPaw Video Converter) herunterzuladen.
-
Doppelklick auf "hitpaw-video-converter.exe"

-
Im Pop-up-Fenster können Sie auf die Schaltfläche "installieren"klicken, um den HitPaw Univd (HitPaw Video Converter) zu installieren. Sie können auch eine benutzerdefinierte Installationsoption auswählen und dann Ihre bevorzugte Sprache und den Installationspfad wählen.

-
Nach ein paar Installationsschritten haben Sie den HitPaw Univd (HitPaw Video Converter) auf Ihrem Computer. Durch einen Doppelklick auf das Symbol wird die Software gestartet und Sie können mit der Konvertierung von Videos oder Audio beginnen, nachdem Sie die übersichtliche Benutzeroberfläche gesehen haben.

Schritt 2: Präferenzen
Nach dem Start und vor der Verwendung von HitPaw Univd (HitPaw Video Converter) sollten Sie die Konfiguration festlegen. Sie können alle Einstellungen vornehmen, wenn Sie HitPaw Univd (HitPaw Video Converter) zum ersten Mal verwenden, und bei der nächsten Verwendung problemlos Änderungen im Menü vornehmen.
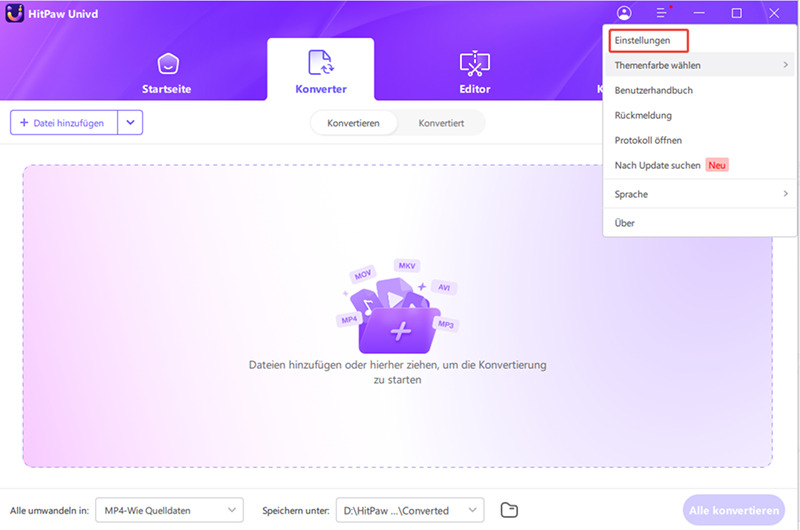
Allgemeine Präferenzen
- Hardware-Beschleunigung einschalten: Wählen Sie diese Option, um die Konvertierungsgeschwindigkeit zu erhöhen.
- Wählen Sie "Nichts tun", "Computer abschalten", "Schlafcomputer" oder "Programm beenden", wenn die Aufgabe beendet ist.
- Klicken Sie auf "Automatisch Upgrade prüfen". Speichern Sie diesen Status damit das Programm automatisch auf die neueste Version aktualisiert wird.
-
Stellen Sie eine Signalton ein. Wenn Sie eine akustische Erinnerung wünschen, wenn die Aufgabe beendet ist, aktivieren Sie bitte zuerst diese Option.

Konvertierungspräferenzen
Wählen Sie eine Option aus. Die Dateien werden nach der Konvertierung automatisch aus der Konvertierungsliste entfernt. Sie können die Reihenfolge der Konvertierungsaufgaben von 1 bis 8 ändern.
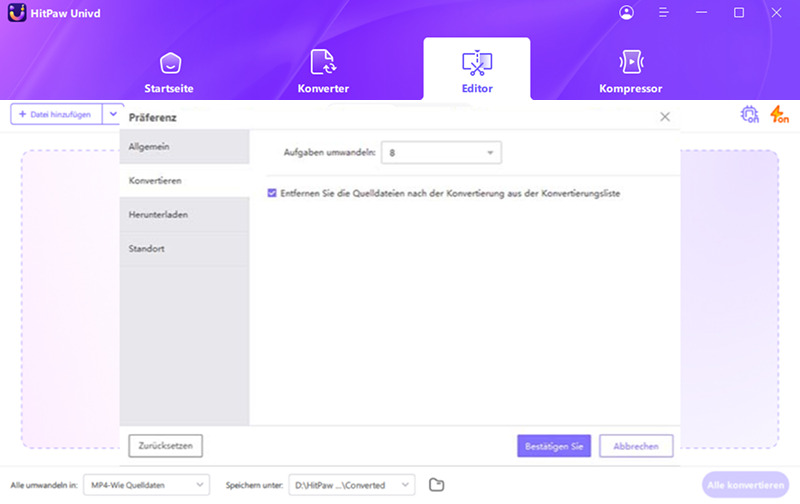
Standortpräferenzen
Sie können den Speicherort für Ihre konvertierten/heruntergeladenen/bearbeiteten Dateien auswählen oder auf Ordner öffnen klicken, um den Speicherort Ihrer Videos zu überprüfen. Klicken Sie dann auf Bestätigen, um Ihre Einstellung zu speichern oder auf Standard zurücksetzen.
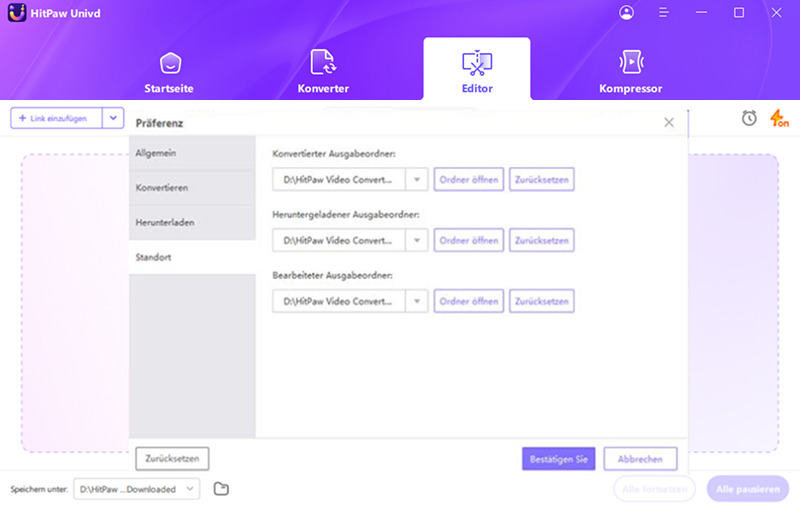
Schritt 3: Sprache
Ändern Sie die Sprache des Videokonverters in Ihre gewünschte Sprache. Er unterstützt 16 Sprachen, wählen Sie die Sprache, die Sie benötigen.
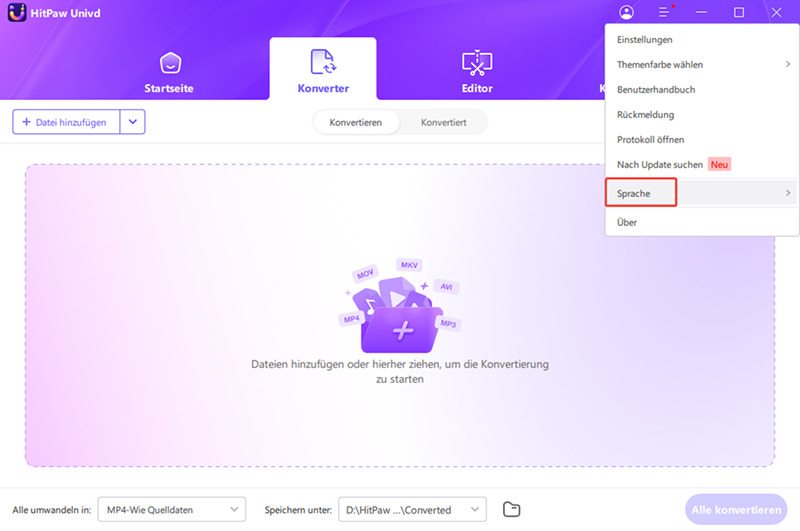
Schritt 4: aktivieren
Wählen Sie die Schaltfläche "Registrieren", geben Sie Ihre E-Mail-Adresse und den Registrierungscode ein. Wenn Sie die registrierte E-Mail-Adresse nicht kennen, klicken Sie bitte hier.
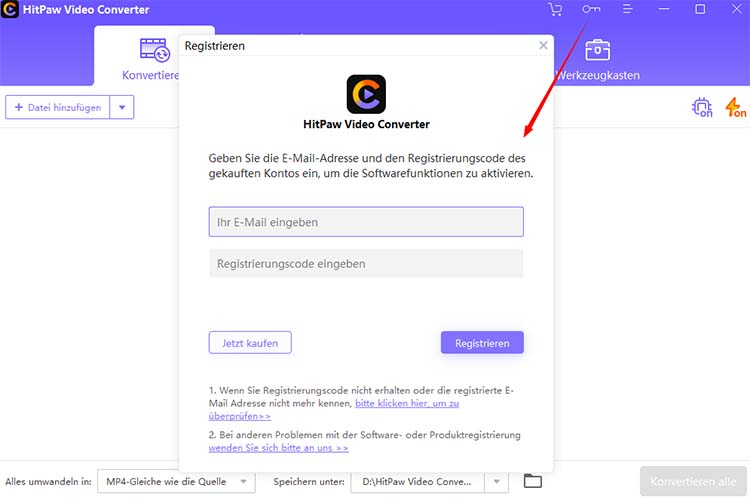
Schritt 5: Protokoll
Klicken Sie hier, um die Protokolldatei des Videokonverters zu finden. Bitte kontaktieren Sie unser Team und laden Sie das Protokoll hoch, wenn Sie bei der Verwendung dieser Software auf Probleme stoßen.
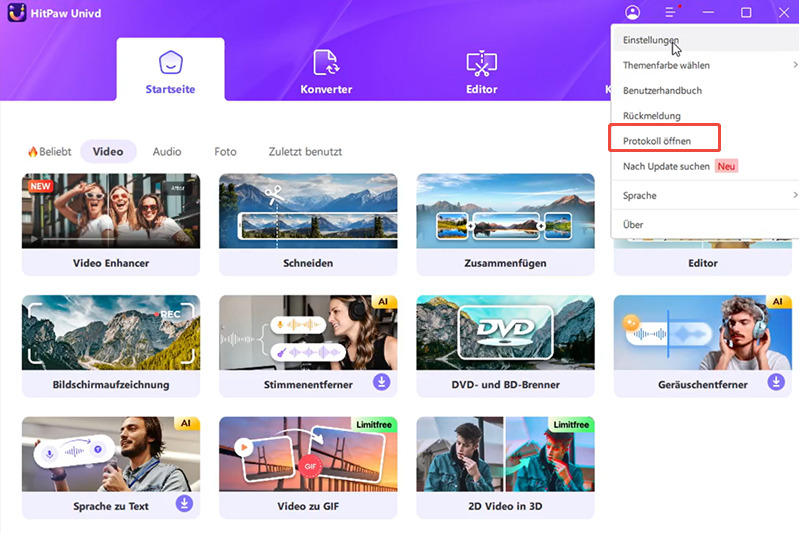
Schritt 6: Feedback
Wenden Sie sich an unser Support-Team, um Probleme zu melden oder uns Ihre Anregungen mitzuteilen.
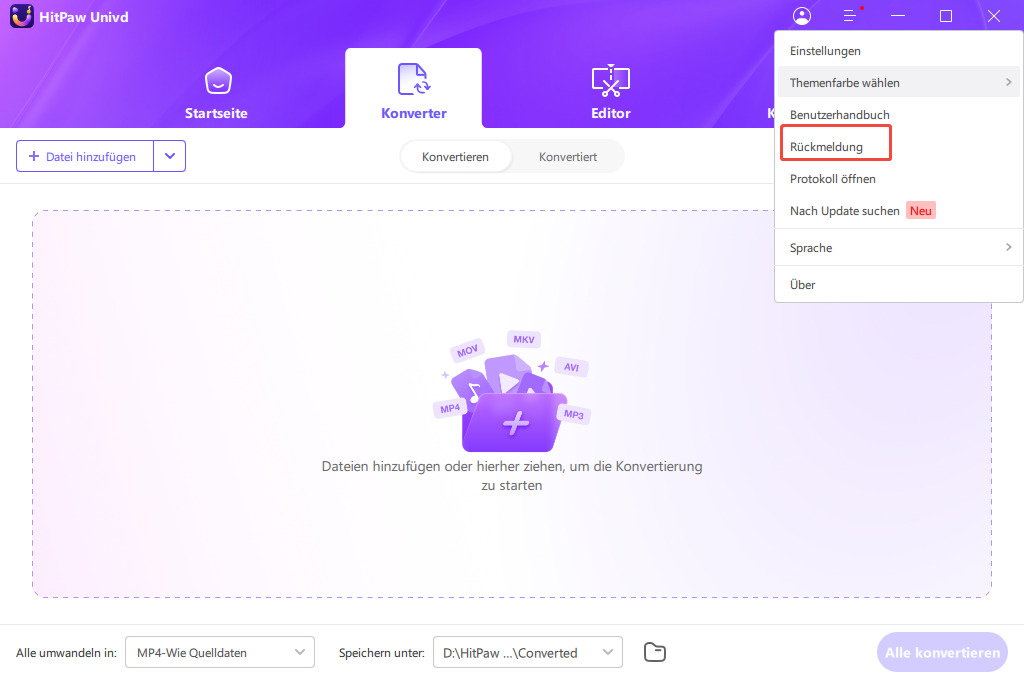
Schritt 7:Anleitung
Klicken Sie auf die Schaltfläche "Benutzerhandbuch", um die vollständige Anleitung von HitPaw Univd (HitPaw Video Converter) zu erfahren.
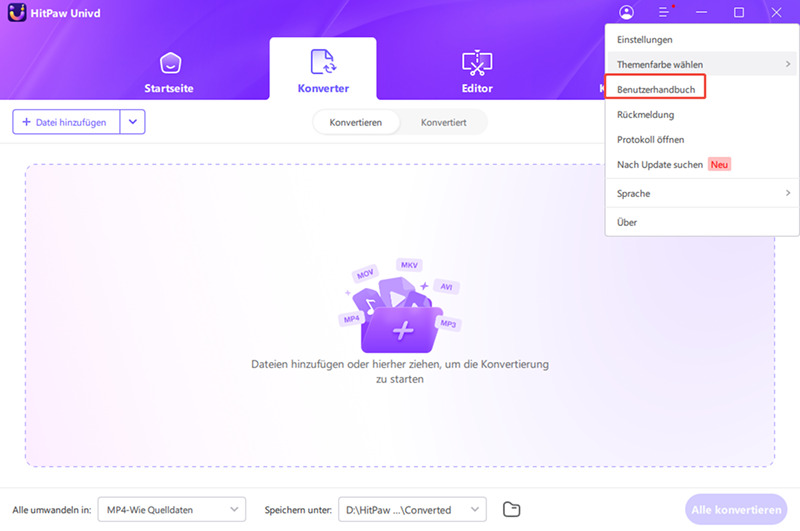
Schritt 8: Auf Updates überprüfen
Sie können auf "Upgrade prüfen" klicken oder die Software so einstellen, dass sie automatisch aktualisiert wird, um die neueste Version von HitPaw Univd (HitPaw Video Converter) zu verwenden.
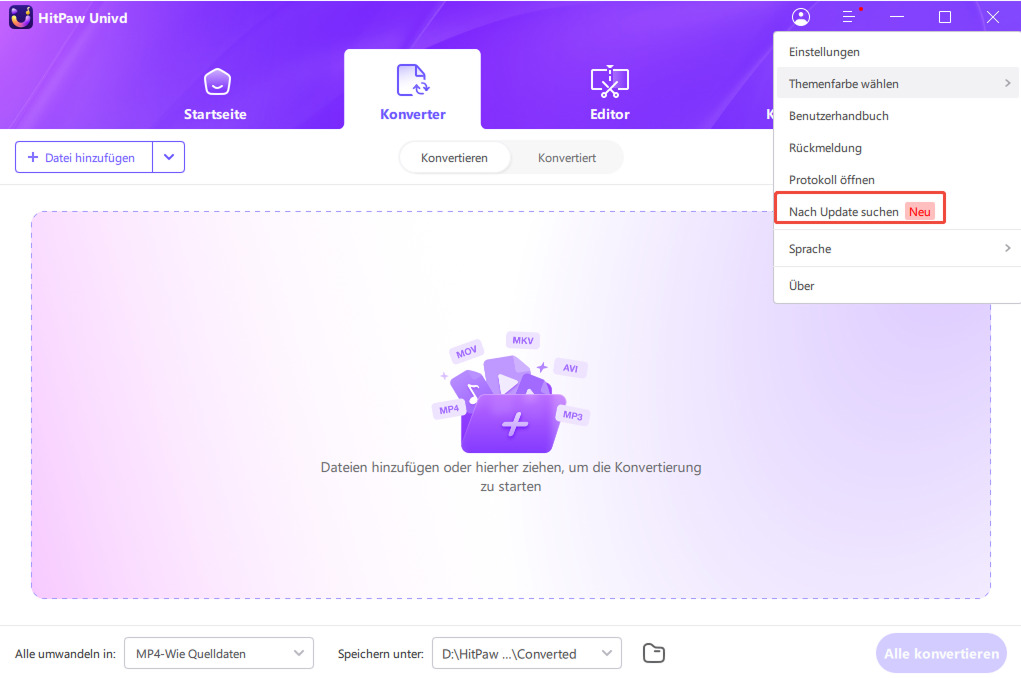
Schritt 9: Über
Klicken Sie hier, um neue Funktionen von HitPaw zu entdecken.