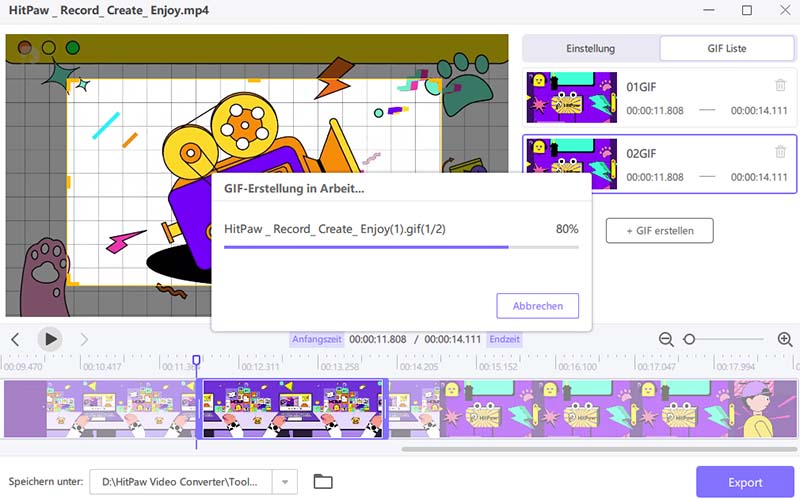Katalog
HitPaw Univd (HitPaw Video Converter) kann GIFs aus Videos stapelweise erstellen. Diese Schritt-für-Schritt-Anleitung zeigt, wie man mit HitPaw Univd (HitPaw Video Converter) auf PC und Mac Videos in GIFs umwandeln kann.
In diesem Video-Tutorial erfahren Sie, wie Sie GIF aus Videos erstellen können.
Schritt 1: Starten Sie HitPaw Univd (HitPaw Video Converter) und klicken Sie auf Wergzeugkasten
Nach der Installation von HitPaw Univd (HitPaw Video Converter) starten Sie das Programm auf dem Computer und klicken Sie auf Werkzeugkasten. Wählen Sie dort die Funktion "Video zu GIF"
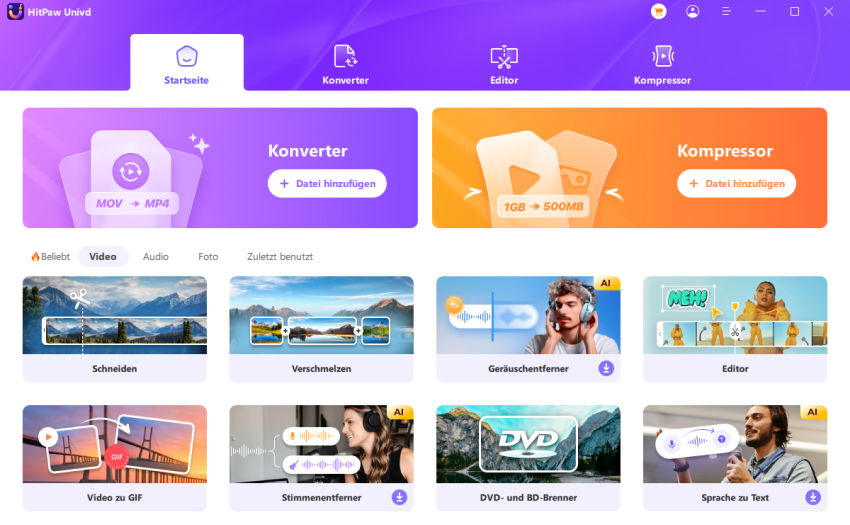
Schritt 2: Video hinzufügen
Klicken Sie auf "Dateien auswählen", um Videos zu diesem Programm zu importieren. Das Quellvideo wird in der Zeitleiste angezeigt, und Sie können auf die Schaltfläche "Abspielen" klicken, um das Video vorzuschauen.
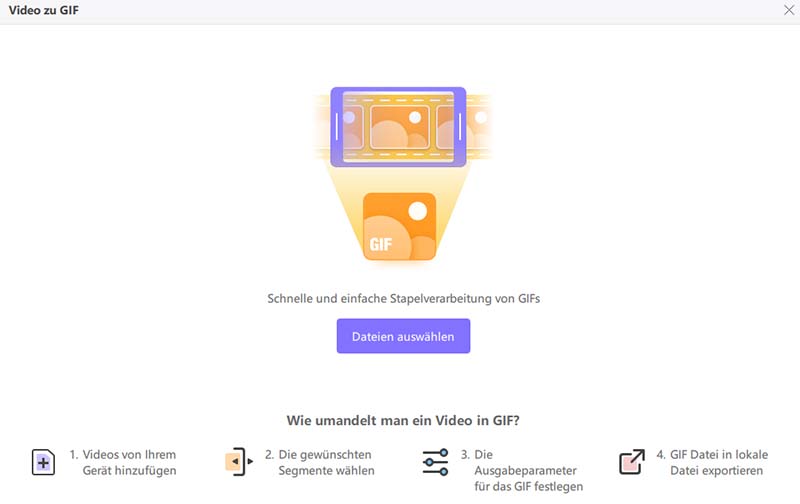
Schritt 3: GIF-Ausgabeparameter einstellen
In the “Settings” tab, you can set the output resolution, frame rate, and size for the output GIF file(s).
Im Vorschaufenster können Sie das Matrixdiagramm direkt ziehen und ablegen, um das Größenverhältnis der Ausgabedatei anzupassen. Sie können die Skalierung in der "Ausgabegröße" auf der rechten Seite sehen.
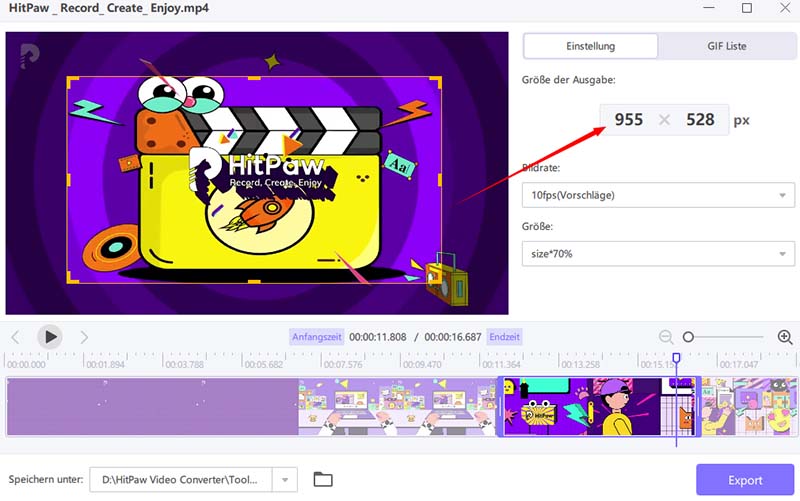
Unter "Bildrate" können Sie den gewünschten Bildfrequenzwert auswählen. Der Standardwert ist 10fps.
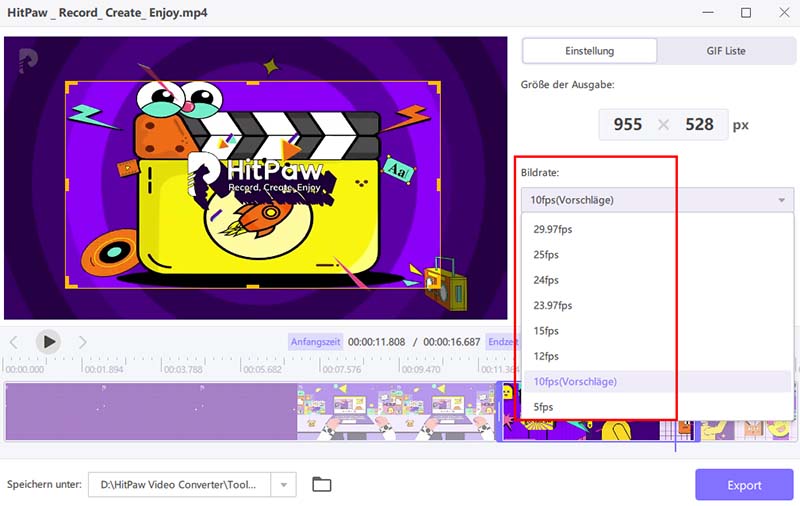
In dem Dropdown-Menü "Größe" können die Benutzer den Parameter "Größe" einstellen.
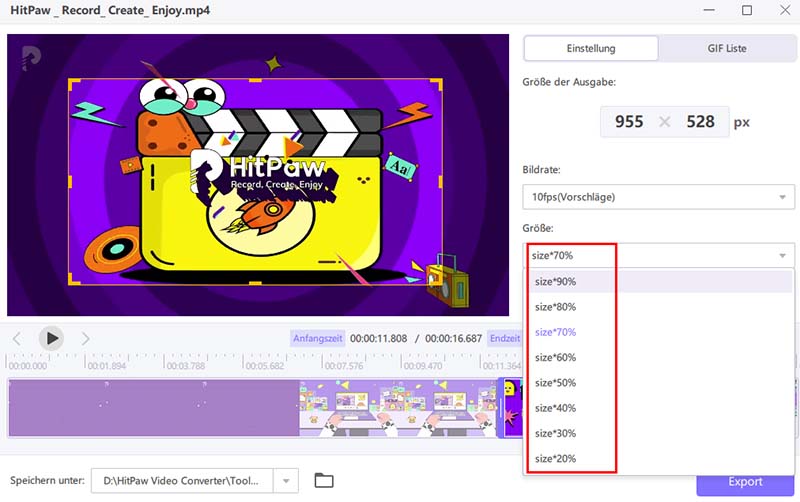
Schritt 4: GIFs aus Videos erstellen
Ziehen Sie die linke Leiste, um die Startzeit des GIFs einzustellen, und die rechte, um die Endzeit des GIFs einzustellen. Sie können auf die Schaltfläche "Abspielen" klicken, um das Segment vorzuschauen. Nachdem Sie überprüft haben, dass es keine Probleme gibt, können Sie auf die Schaltfläche "GIF erstellen" klicken, um eine GIF-Datei des gerade eingestellten Clips zu erstellen.
HitPaw Univd (HitPaw Video Converter) unterstützt die Stapelverarbeitung von GIFs. Sie können ein neues Segment auswählen und auf "GIF erstellen" klicken.
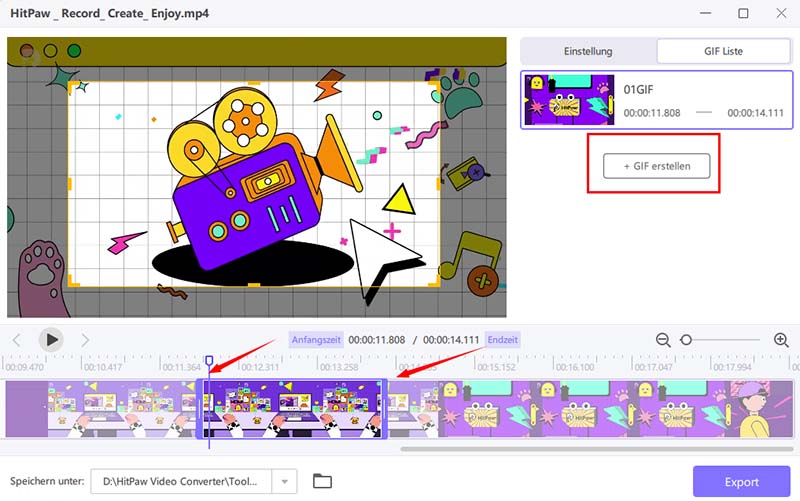
Schritt 5: GIFs exportieren
Wenn Sie alle gewünschten GIFs aus dem Video erstellt haben, können Sie auf die Schaltfläche Exportieren in der unteren rechten Ecke klicken.