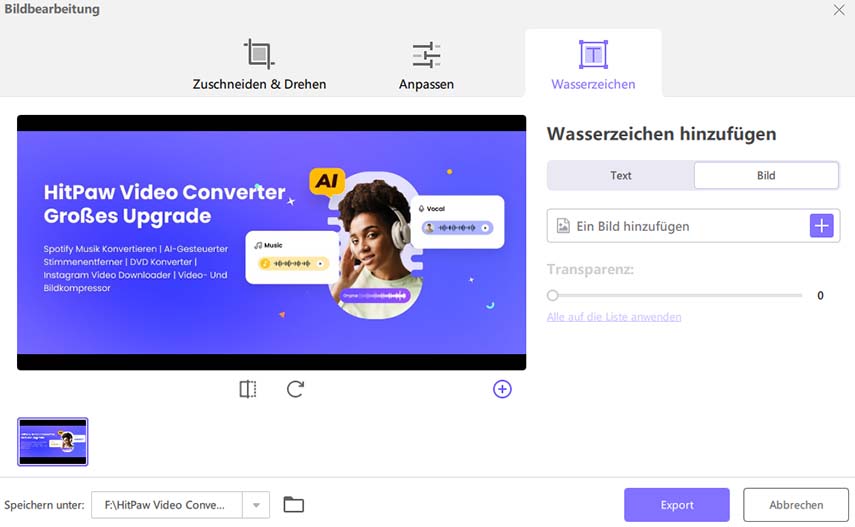Katalog
Folgen Sie den Schritten zum Zuschneiden und Drehen von Bildern oder zum Hinzufügen von Effekten/Wasserzeichen zu Bildern mit HitPaw Univd (HitPaw Video Converter).
Bitte installieren und starten Sie HitPaw Univd (HitPaw Video Converter) auf dem Computer. Wählen Sie die Funktion Bildbearbeitung aus dem Werkzeugkasten.
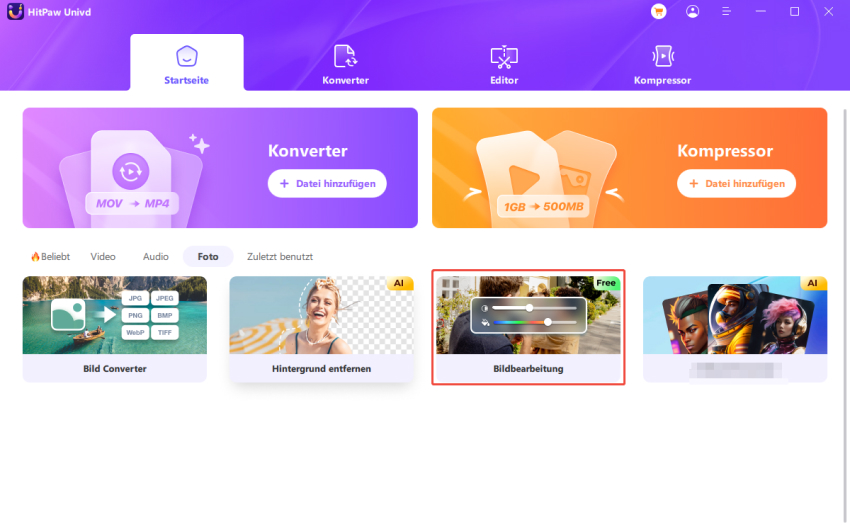
Teil 1: Bilder zuschneiden und drehen
Sie können mehrere Bilder importieren. Alle importierten Bilder werden in einer Liste angezeigt, und Sie können auf das Symbol "+" klicken, um weitere Bilder hinzuzufügen, oder auf das Symbol "x", das auf jedem Bild angezeigt wird, um es aus der Liste zu entfernen.
Das Programm bietet mehrere feste Maßstäbe sowie die Möglichkeit, das Verhältnis anzupassen. Bitte beachten Sie, dass ursprüngliche und angepasste Verhältnisse nicht auf alle Dateien angewendet werden können, andere Maßstäbe können auf alle Dateien in der Liste angewendet werden.
Unter dem Vorschaufenster gibt es mehrere weitere Optionen, mit denen Sie das ausgewählte Bild im oder gegen den Uhrzeigersinn drehen sowie horizontal oder vertikal spiegeln können. Wenn Sie alle Einstellungen zurücksetzen möchten, klicken Sie auf die Schaltfläche Zurücksetzen.
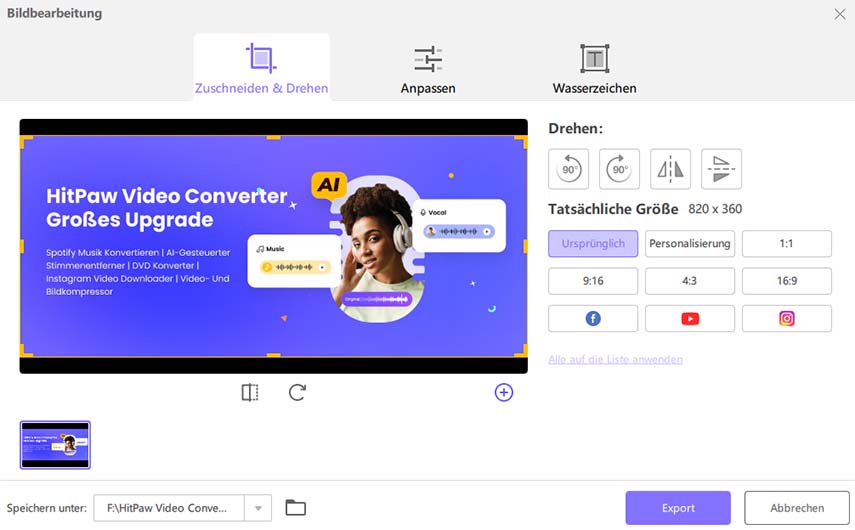
Nachdem Sie die Einstellungen vorgenommen haben, können Sie auf die Schaltfläche Exportieren klicken, um die bearbeiteten Bilder zu speichern.
Teil 2: Bildeffekte anpassen
Hier können Sie die Helligkeit, den Kontrast, die Sättigung und den Farbton von Bildern anpassen. Wählen Sie ein Bild aus und passen Sie die Effekte nach Bedarf an. Sie können auf die Schaltfläche "Alle auf Liste anwenden" klicken, um die Effekte auf alle Bilder anzuwenden.
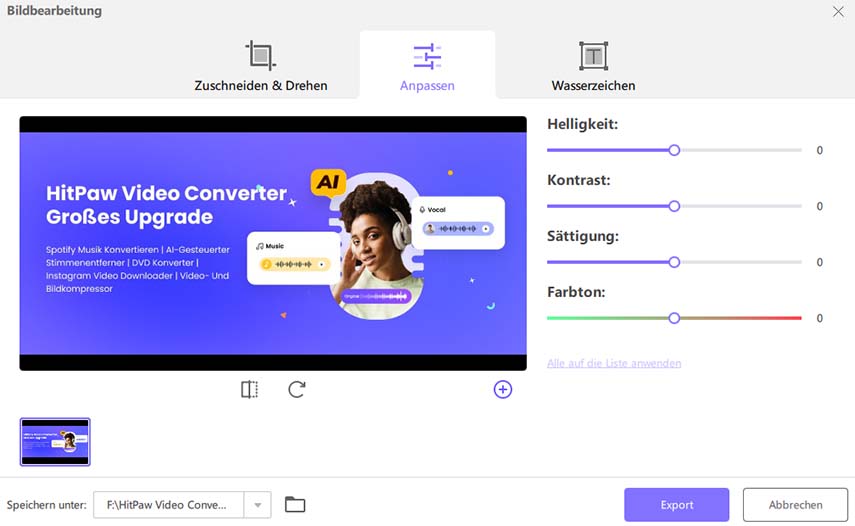
Teil 3: Wasserzeichen zu Bildern hinzufügen
Sie können Ihre Fotos mit Wasserzeichen versehen, um Ihre Privatsphäre zu schützen. HitPaw Univd (HitPaw Video Converter) unterstützt das Hinzufügen von Text- und Bild-Wasserzeichen.
Um ein Textwasserzeichen hinzuzufügen, können Sie Text eingeben und die Schriftarten, Farben, Größe, Transparenz und Stile des Textes anpassen. Ziehen Sie die Texte im Vorschaufenster, um die Größe und Position anzupassen. Klicken Sie auf "Alle auf Liste anwenden", um das Textwasserzeichen zu allen Bildern in der Liste hinzuzufügen.
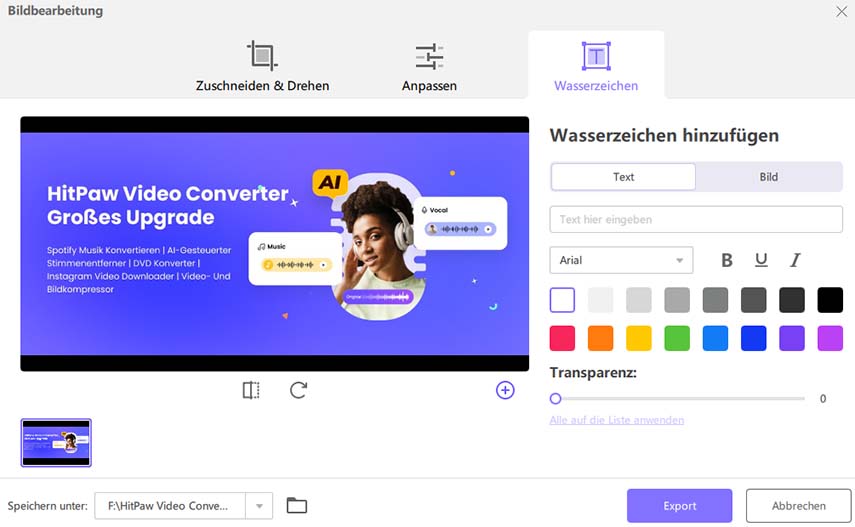
Um ein Bild-Wasserzeichen hinzuzufügen, klicken Sie auf , um ein Bild vom Computer hinzuzufügen. Sie können die Transparenz des Bildwasserzeichens einstellen, das Bild auf das Vorschaufenster ziehen, um die Größe und Position anzupassen, und auf "Alle auf Liste anwenden" klicken, um das Bildwasserzeichen auf alle Bilder in der Liste anzuwenden.