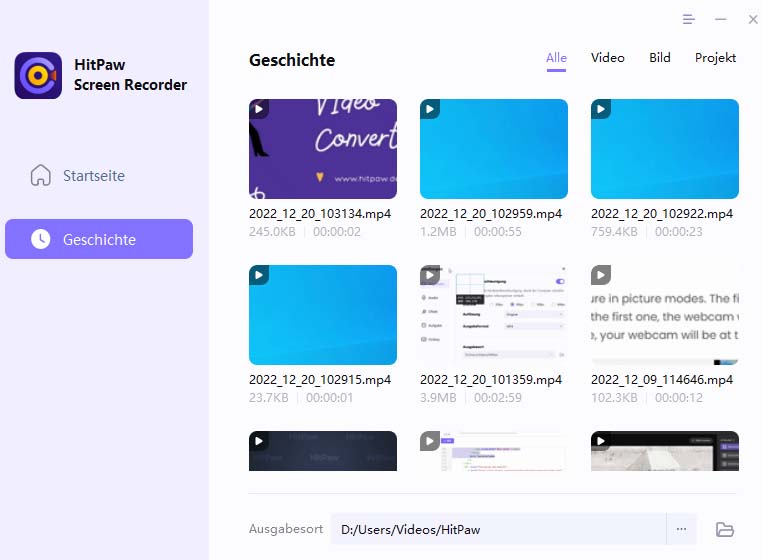Spiel aufnehmen
Wenn Sie erfahren möchten, wie Sie auf Ihrem PC/Mac Spiele aufnehmen können, empfehlen wir Ihnen HitPaw Screen Recorder. Hier hilft HitPaw Screen Recorder bei der Aufnahme von Spielen mit einer erstaunlichen Lösung, bei der Sie ganz einfach Tastenanschläge während der Aufnahme erfassen können. Folgen Sie uns nun, um die genauen Schritte zu erfahren.
Schritt 1: herunterladen und installieren
Zuerst müssen Sie HitPaw Screen Recorder herunterladen und es auf Ihrem Computer installieren. Dieses Programm unterstützt Windows 11/10/8/7 64 Bit, MacOS 10.13 und höhere Versionen. Um die Software herunterzuladen, klicken Sie bitte auf die Schaltfläche unten.
Schritt 2: Wählen Sie das Spiel
Kehren Sie dann zum Hauptbildschirm zurück und klicken Sie auf die Funktion Spiel. Eine Symbolleiste wird angezeigt. Klicken Sie auf das Dropdown-Menü und wählen Sie das Spiel aus, das Sie aufnehmen möchten. Außerdem müssen Sie das Spiel-/Anwendungsfenster während der Aufnahme geöffnet lassen (d. h. nicht minimieren).
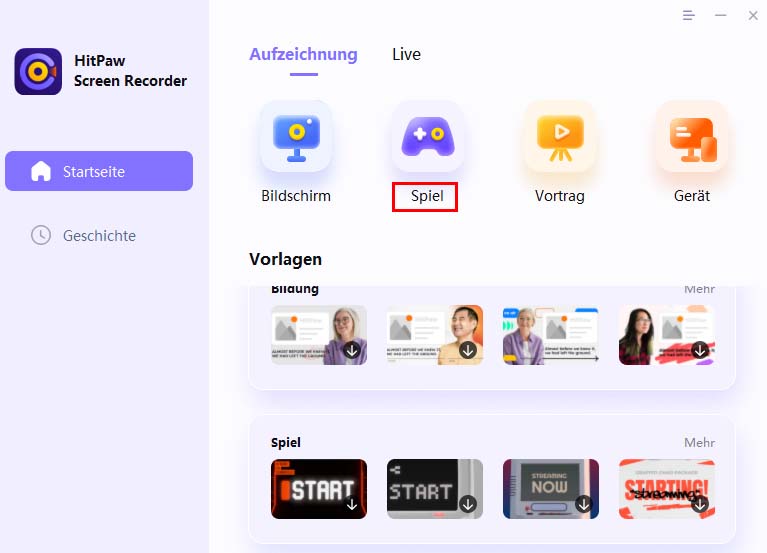
Hinweis: Wenn Sie bemerken, dass die Software Ihr Spiel nicht anzeigt, starten Sie HitPaw Screen Recorder bitte neu, um es erneut zu versuchen, da Ihr Spiel möglicherweise auf einer anderen Grafikkarte als das Programm geladen ist. Ein Neustart wird Ihnen helfen, das Problem zu lösen.
Schritt 3: Tastenanschläge erfassen
Um Tastenanschläge zu erfassen, klicken Sie auf das Symbol “Tastatur erfassen” in der Symbolleiste oder auf das Einstellungssymbol in der rechten unteren Ecke. Gehen Sie dann zur Option Effekte, aktivieren Sie die Funktion “Mauszeiger anzeigen” und wählen Sie einen Stil, der Ihnen gefällt.
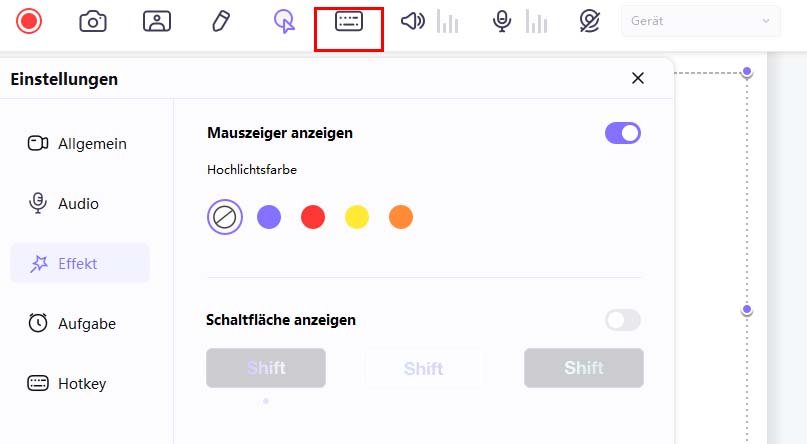
Schritt 4: Beginnen Sie mit der Aufnahme
Klicken Sie auf die Schaltfläche "Start", um Ihr Spiel aufzuzeichnen. Sie können Spiele oder Anwendungen im Hintergrund aufzeichnen, ohne die anderen Arbeitsabläufe auf Ihrem Computer zu beeinträchtigen.
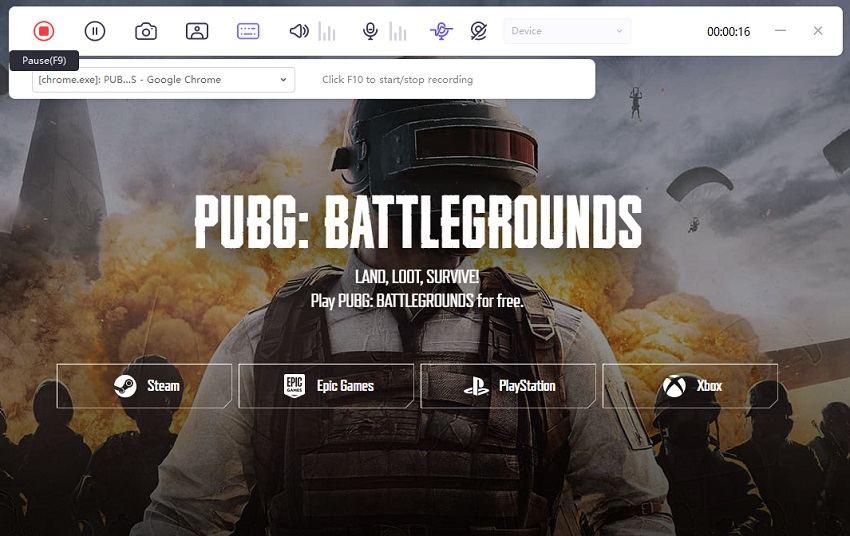
Hinweis: Wenn Sie die Webcam während der Aufzeichnung des Spiels aufzeichnen möchten, klicken Sie einfach auf die BIB-Option, um die spezifische BIB-Position und -Größe auszuwählen, dann zeichnet die Software Ihren Spielbildschirm und die Webcam zusammen auf.
Schritt 5: Aufnahme beenden und Video bearbeiten
Klicken Sie erneut auf die Schaltfläche "beenden", um die Aufnahme zu beenden. Die Software bietet Ihnen eine schnelle Option zum Schneiden des aufgenommenen Videos. Sie können auf das Wiedergabesymbol klicken, um eine Vorschau anzuzeigen und das Video auf die gewünschte Länge zu schneiden.
Nach Abschluss des gesamten Prozesses können Sie auf "Ordner öffnen" klicken, um den Speicherort der aufgenommenen Videos zu finden.