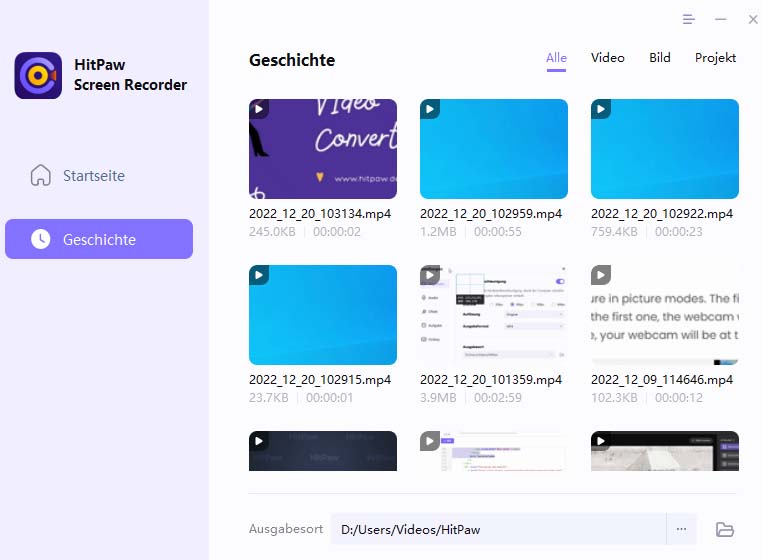Bild-in-Bild-Video aufnehmen
Hier gibt es zwei Modi für die Aufnahme von Bild-in-Bild-Videos. Der eine ist der Modus Bildschirm aufnehmen, der andere der Modus Spiel aufnehmen.
Schritt 1: herunterladen und installieren
Laden Sie HitPaw Screen Recorder herunter und installieren Sie es auf Ihrem Computer. Klicken Sie einfach aufButton unten zum Herunterladen:
Schritt 2: Aufnahmebereich auswählen
Klicken Sie auf die Option Bildschirm, dann können Sie die linke Maustaste lange drücken und sie ziehen, um den Aufnahmebereich zu wählen. Wenn Sie die Option Spiel wählen, wählen Sie das Spiel aus dem Dropdown-Menü, um es zu starten.
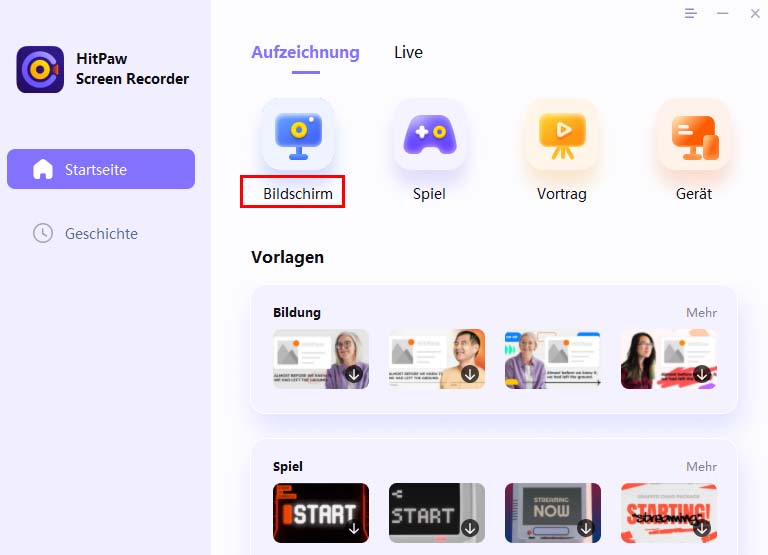
Schritt 3: Beginnen Sie mit der Aufnahme
Klicken Sie auf die Schaltfläche Starte. Während der Aufnahme können Sie die BIB-Position und -Größe nach Belieben ändern.
Hinweis:
1. Es gibt zwei schnelle Bild-in-Bild-Modi. Der erste ist Bildschirm + Webcam, der zweite ist Webcam + Bildschirm. Wählen Sie die erste Option, wird die Webcam unten rechts auf dem Bildschirm in kleiner Größe angezeigt. Wählen Sie die zweite Option, wird Ihre Webcam unten rechts auf dem Bildschirm in kleiner Größe angezeigt.
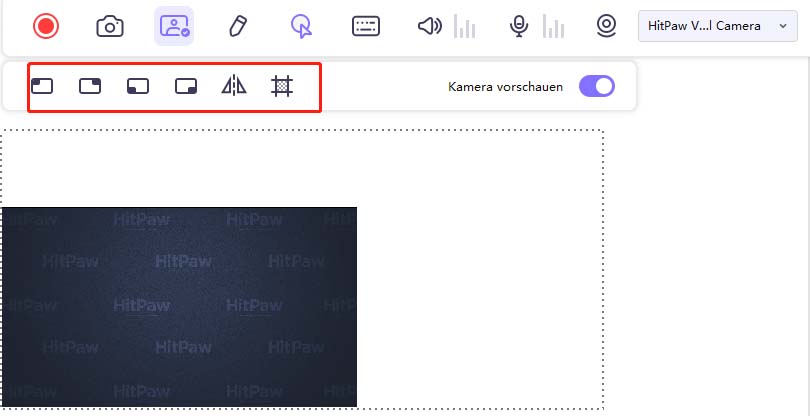
2. Wählen Sie den Position und Sie können das BIB in eine andere Position bringen. Es gibt vier Positionen

3. Sie können den Hintergrund entfernen. Die KI-Hintergrundentfernung erfordert eine höhere CPU-Leistung. Wenn die Aufzeichnung instabil ist, können Sie auf einen Green Screen umschalten, indem Sie die Option unten anklicken.
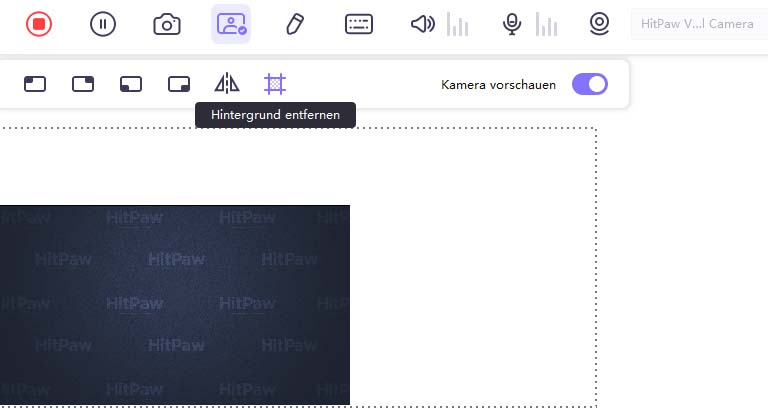
4. Sie können Ihren BIB spiegeln.
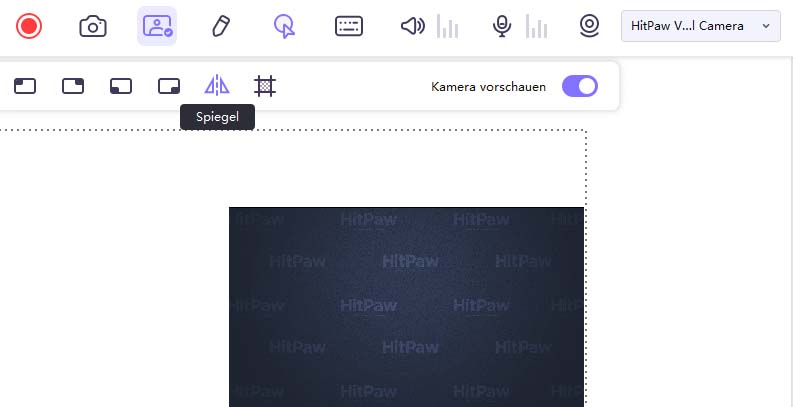
5. Beim PIP können Sie auch eine andere Kamera auswählen, nicht nur die Webcam Ihres Computers. Sie können iPhone/iPad als PIP wählen.
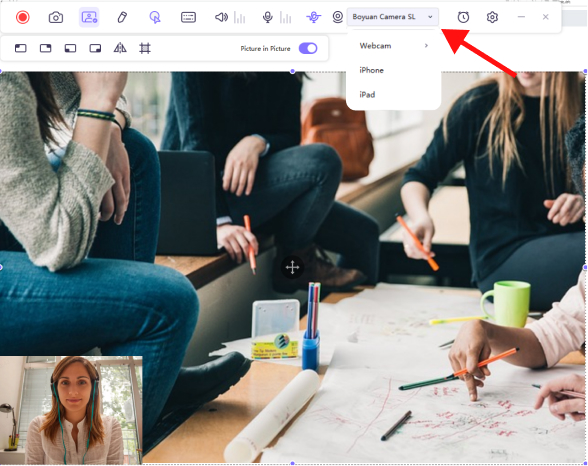
Schritt 4: Aufnahme beenden und Video bearbeiten
Klicken Sie auf die Schaltfläche beenden, um die Aufnahme zu beenden. Die Software bietet Ihnen die Möglichkeit, das aufgenommene Video zu schneiden. Diese befindet sich in der unteren rechten Ecke des Bildschirms. Sie können auf das Wiedergabesymbol klicken, um Videos anzuzeigen und das Video auf die gewünschte Länge zu schneiden. Wenn Sie das Video nicht bearbeiten müssen, können Sie einfach auf das Symbol auf der rechten Seite klicken, um den Ausgabeordner zu öffnen und das Video zu überprüfen.
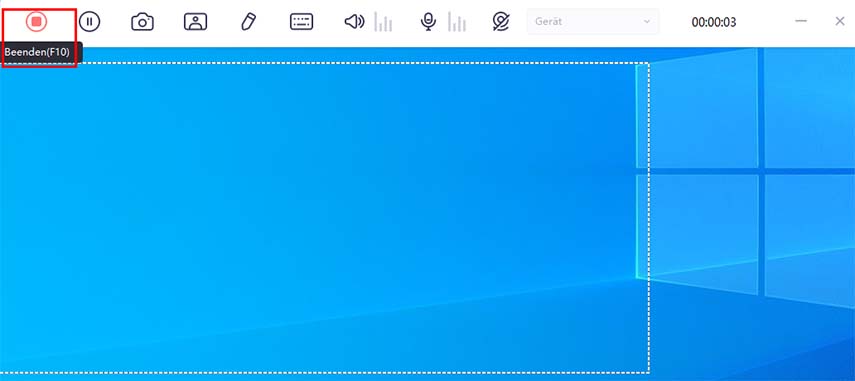
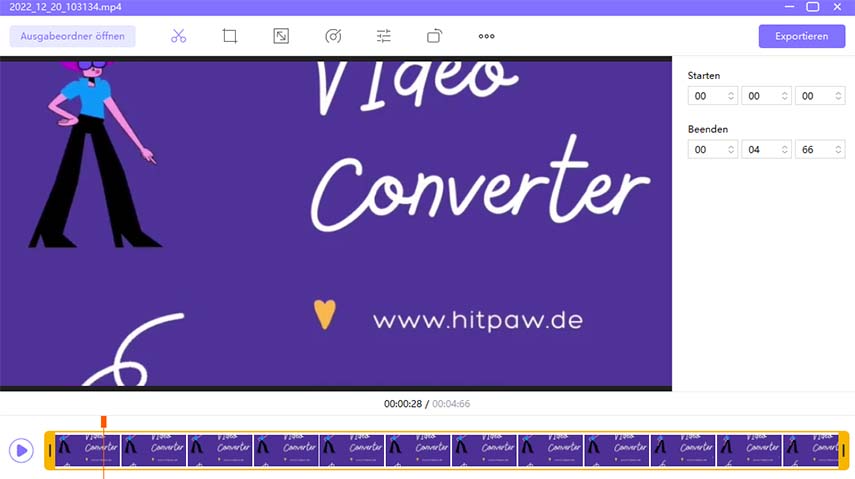
Sie können auch zur Startseite gehen und auf "Geschichte" klicken, um Ihr Bildschirmvideo zu finden. Klicken Sie mit der rechten Maustaste, um das Video zu bearbeiten, den Ausgabeordner zu öffnen, es umzubenennen oder zu löschen.