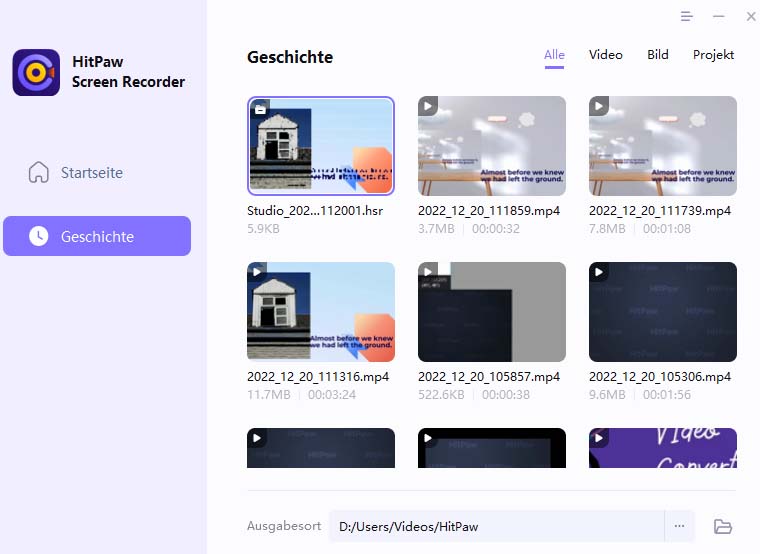Vorlesung aufnehmen
Wenn Sie nach der besten Möglichkeit zur Aufzeichnung von Vorlesungen suchen, ist HitPaw Screen Recorder definitiv die beste Wahl für Sie. Möchten Sie lernen, wie man mit HitPaw Screen Recorder eine Vorlesung aufnehmen kann? Lesen Sie diese Anleitung, um die detaillierten Schritte mit Bildern zu finden.
Schritt 1: herunterladen und installieren
Laden Sie zuerst HitPaw Screen Recorder herunter, installieren Sie es auf Ihrem Computer und starten Sie die Software dann.
Schritt 2: Wählen Sie den "Vortrag".
Wählen Sie auf dem Hauptbildschirm "Vorlesung" und Sie werden automatisch zum Bildschirm geführt.
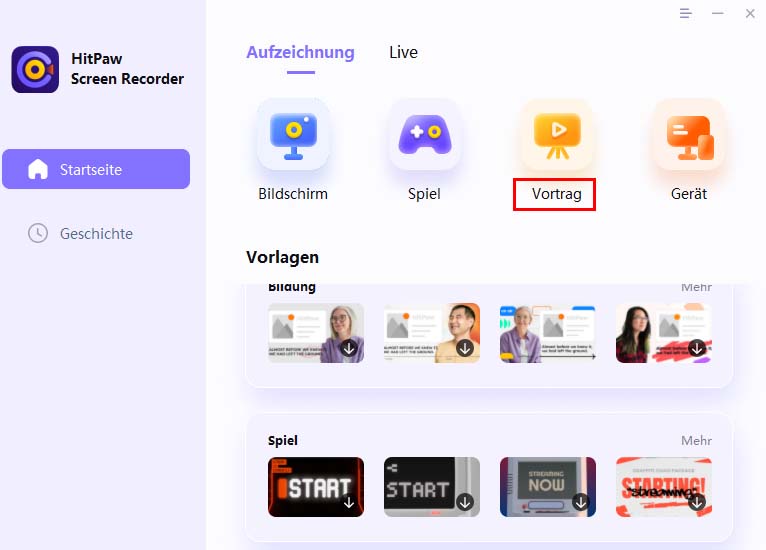
Schritt 3: Bereit zur Aufzeichnung
-
Es gibt viele Vorlagen, die Sie verwenden können. Sie können die Vorlagen verwenden, um den Unterricht interessanter zu machen und den Unterrichtseffekt zu verbessern. Klicken Sie einfach auf die Vorlagen auf der rechten Seite des Bildschirms und wählen Sie eine Vorlage, die Ihnen gefällt, und klicken Sie dann auf Diese Vorlage verwenden.
Als nächstes sollten Sie Quellen hinzufügen. Sie können ein PowerPoint-Fenster, einen Bildschirm, Bilder und Texte hinzufügen. Hier fügen wir zunächst Bilder als Beispiel hinzu.
Sie können auch eine Webcam hinzufügen und ihre Position verschieben. Klicken Sie auf Quelle hinzufügen und fügen Sie Webcam hinzu.
Sie können auf den Text klicken und Ihren Text eingeben. Es gibt einige Texteinstellungen für Sie. Sie können den Schriftstil, die Größe, die Farbe und andere Optionen ändern.
Dann können Sie bei Bedarf verschiedene und mehrere Bilder hinzufügen, wenn Sie den Vorlesung aufzeichnen. Klicken Sie einfach auf die Schaltfläche "+" am unteren Rand des Bildschirms und fügen Sie weitere Bilder hinzu. Um verschiedene Bilder aufzuzeichnen, müssen Sie manuell auf das nächste Bild klicken
Um die Vorlesung interessanter zu machen, können Sie einige Texte und Sticker hinzufügen. Wir bieten viele verschiedene Stile von Texten und Aufklebern, die sind heutzutage auch sehr beliebt im Internet, einschließlich 3D-Elemente, Tier-Emojis, Bullet Journal und so weiter. Klicken Sie einfach auf die Schaltfläche Sticker auf der rechten Seite des Bildschirms und fügen Sie den Sticker hinzu, der Ihnen gefällt. Sie können auch seine Position verschieben.
Es gibt verschiedene Arten von Hintergründen, die Sie verwenden können, z. B. Innen-, Außen- und Sporthintergründe und vieles mehr.
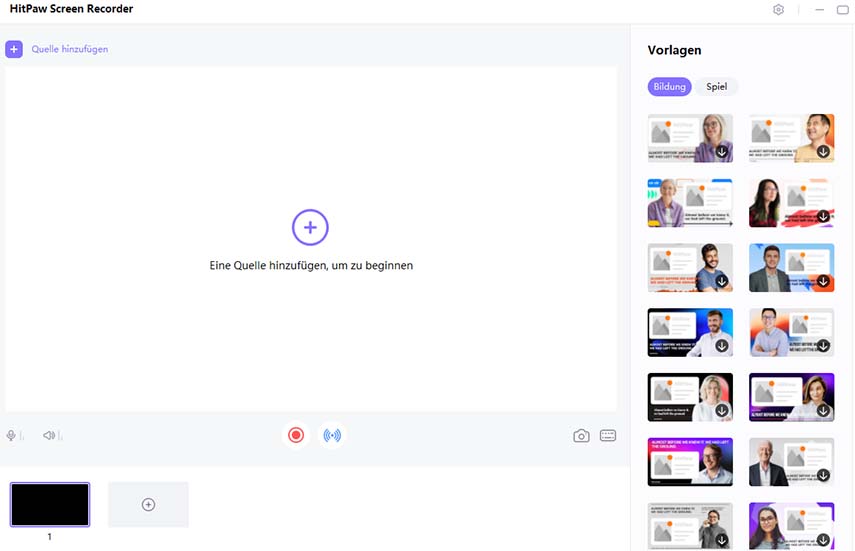
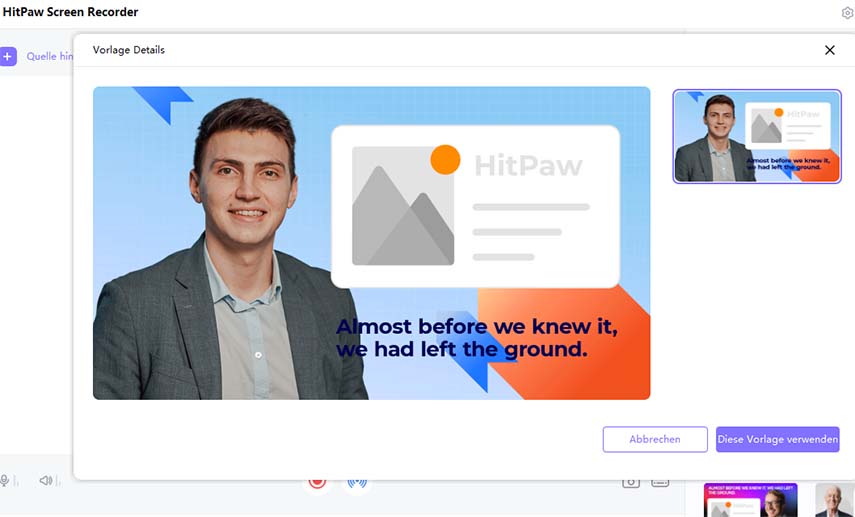
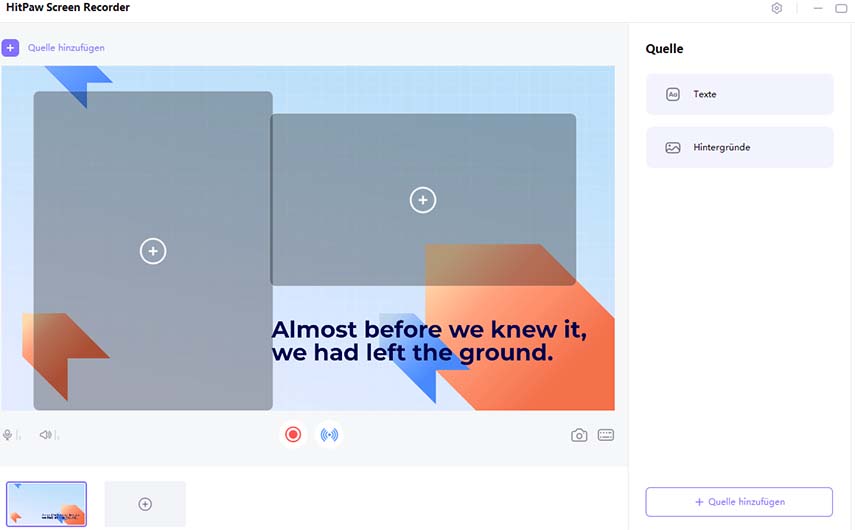
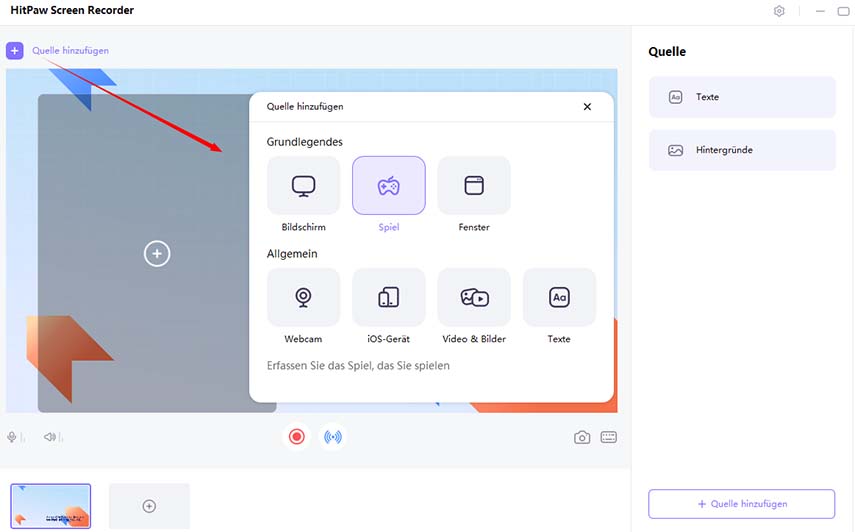
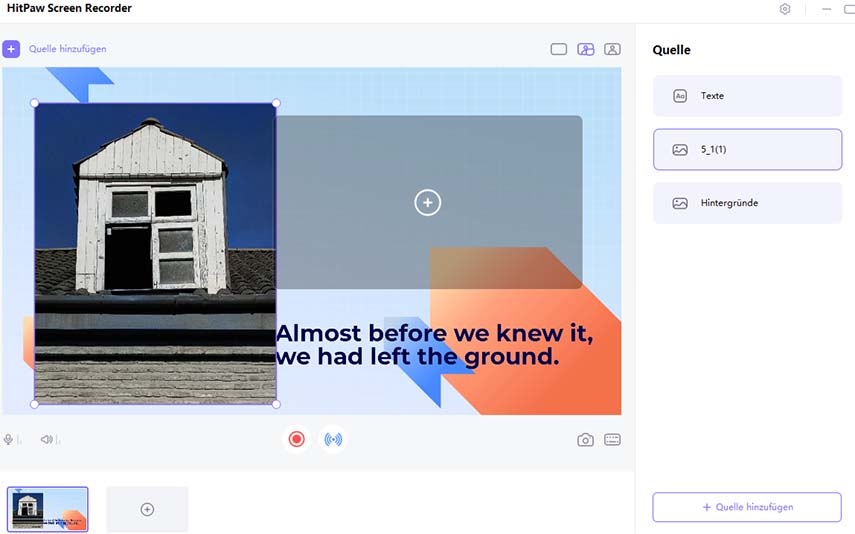
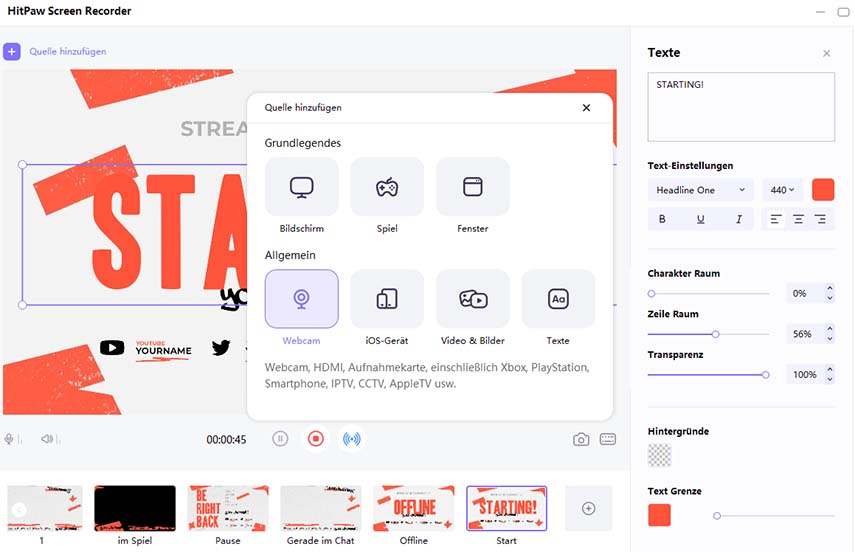
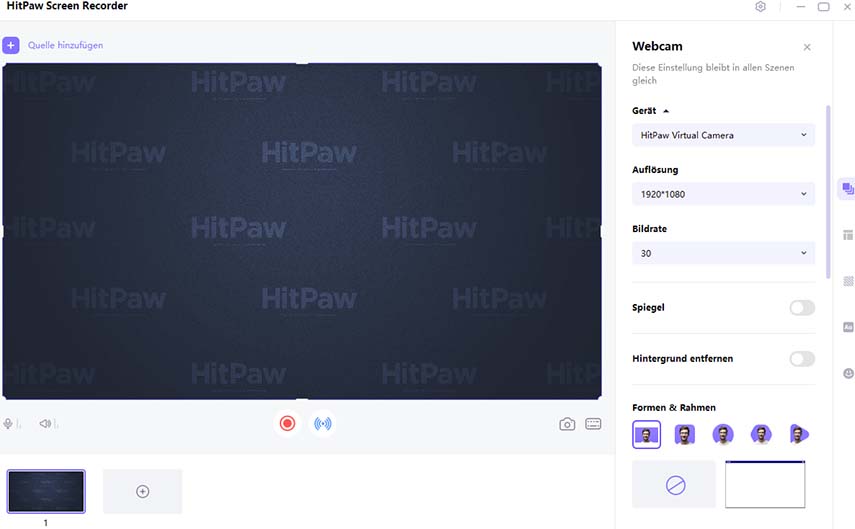
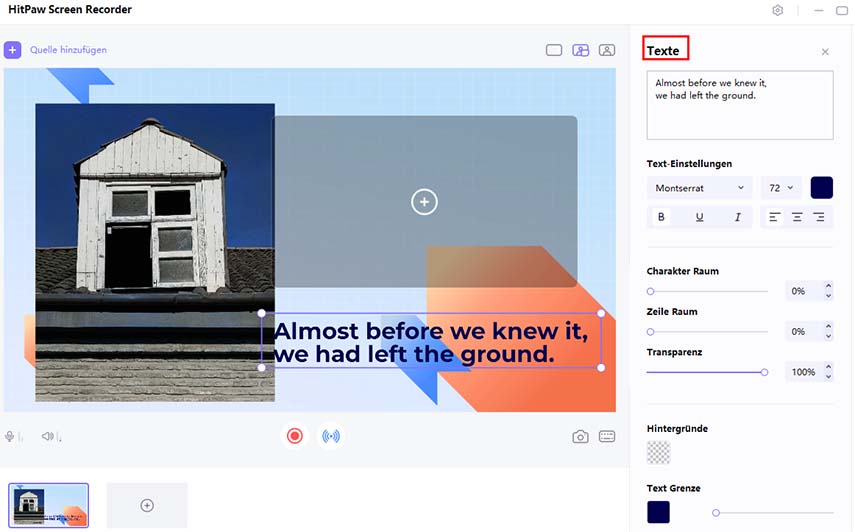
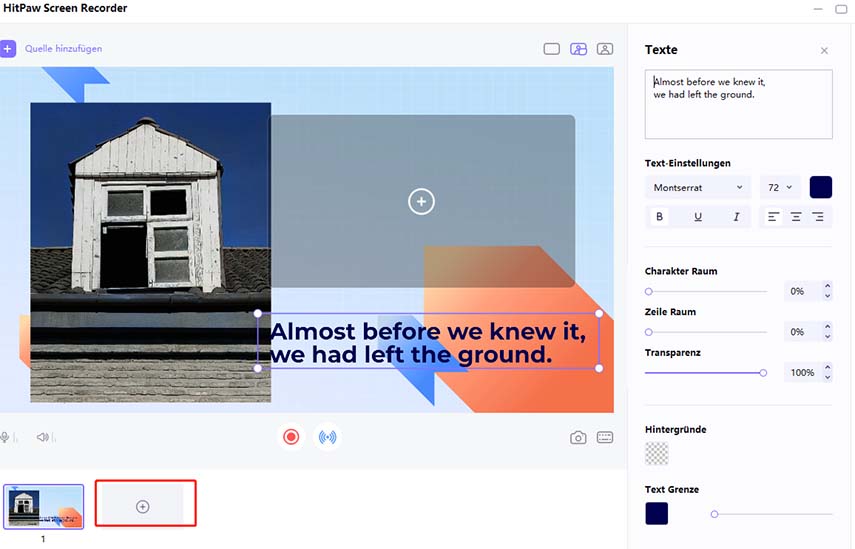
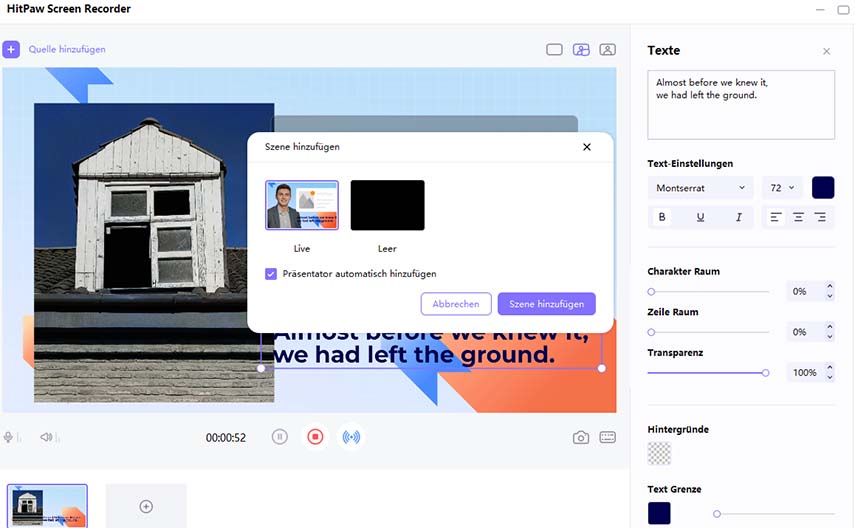
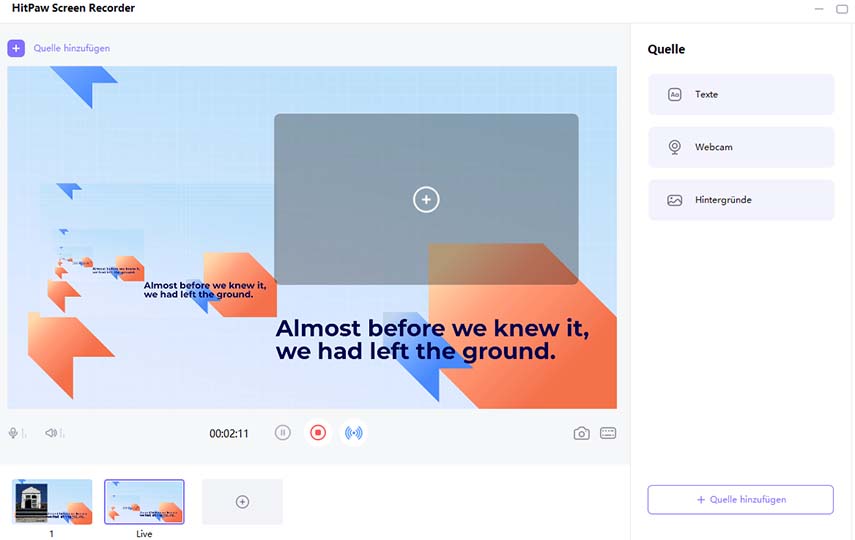
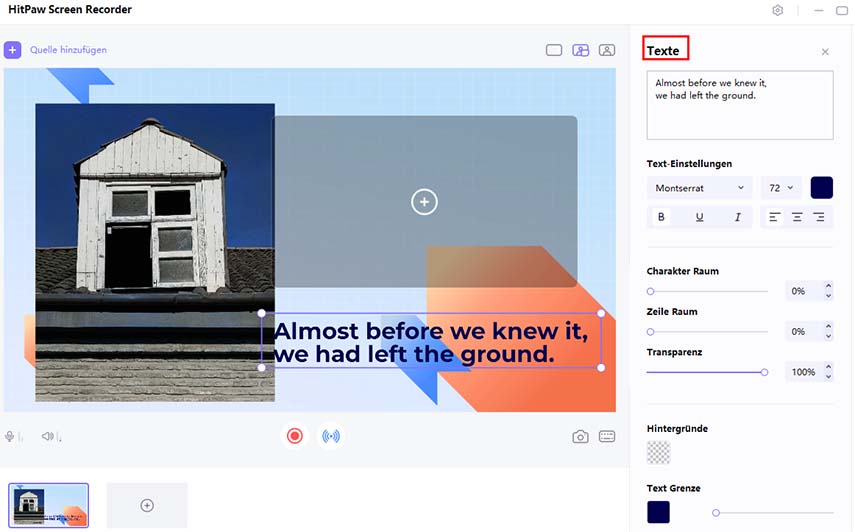
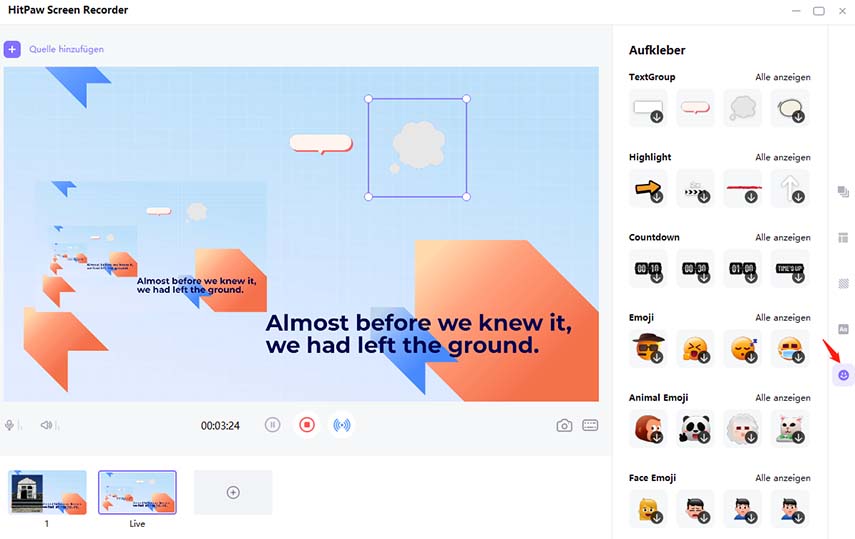
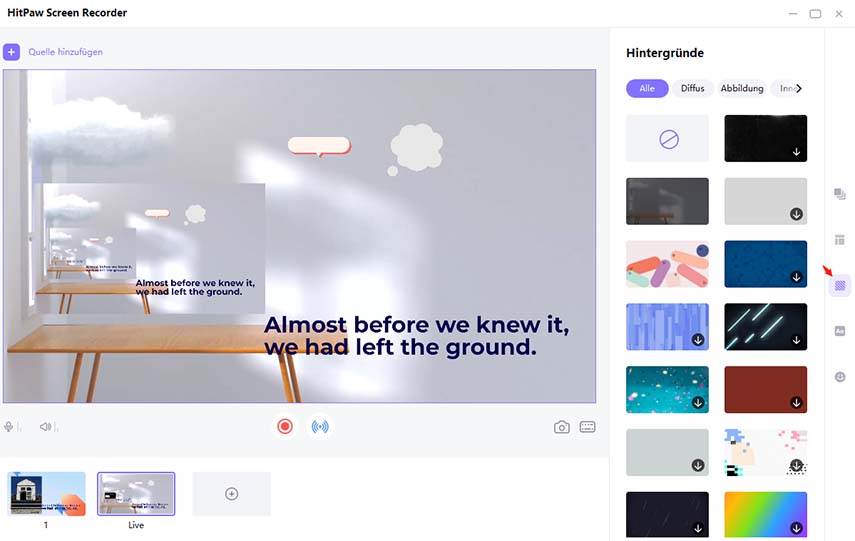
Schritt 4: Beginnen Sie mit der Aufnahme
Klicken Sie auf die Schaltfläche Starten, um Ihre Vorlesung aufzuzeichnen. Während der Aufzeichnung können Sie auf die Schaltfläche "Pause" klicken, um die Aufzeichnung zu unterbrechen. Wenn Sie die Aufnahme beenden möchten, klicken Sie einfach auf die Schaltfläche "beenden". Mit der Kamerataste auf der rechten Seite können Sie bei Bedarf schnell einen Screenshot machen.
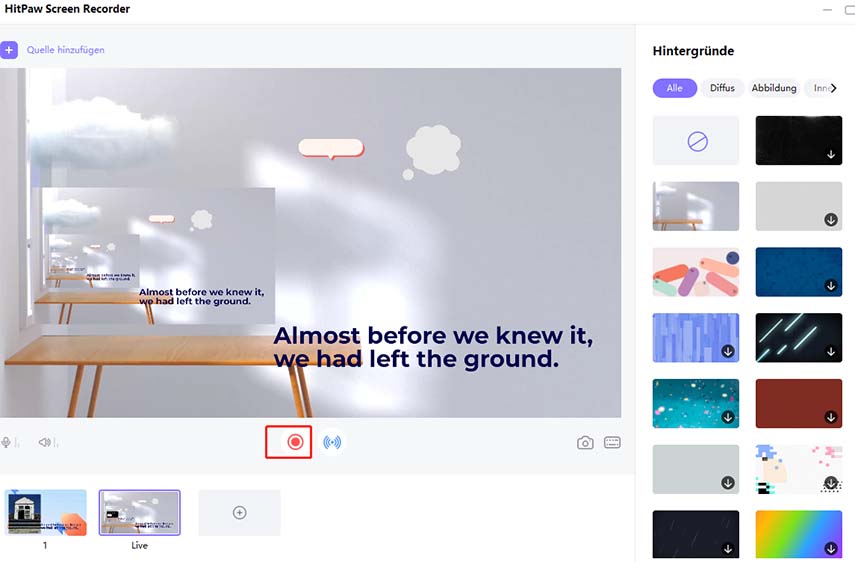
Schritt 5: Aufnahme beenden und Video bearbeiten
Klicken Sie auf die Schaltfläche "beenden", um die Aufnahme zu beenden. Die Software bietet Ihnen eine schnelle Option zum Schneiden des aufgenommenen Videos. Diese befindet sich in der unteren rechten Ecke des Bildschirms. Sie können auf das Wiedergabesymbol klicken, um Videos vorzuschauen und das Video auf die gewünschte Länge zu schneiden.
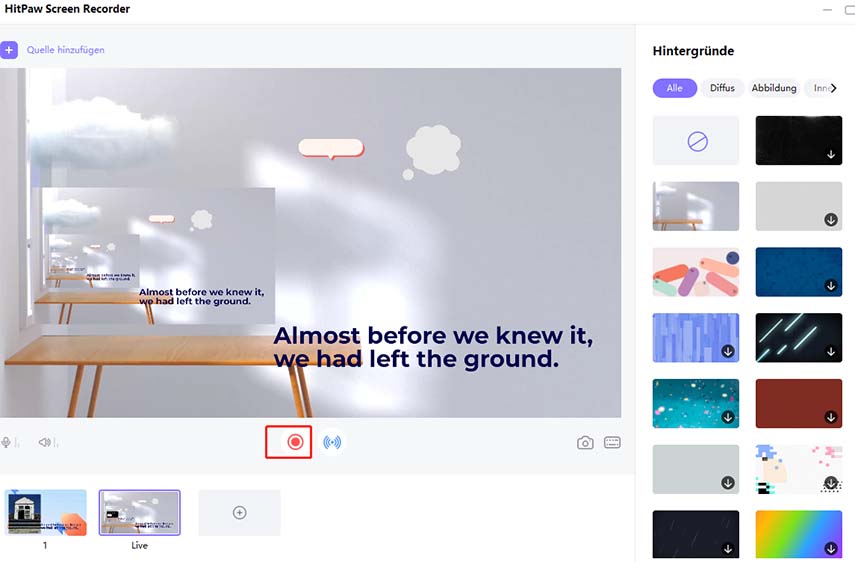
Sie können auch zur Startseite gehen und auf "Geschichte" klicken, um Ihr Bildschirmvideo zu finden.