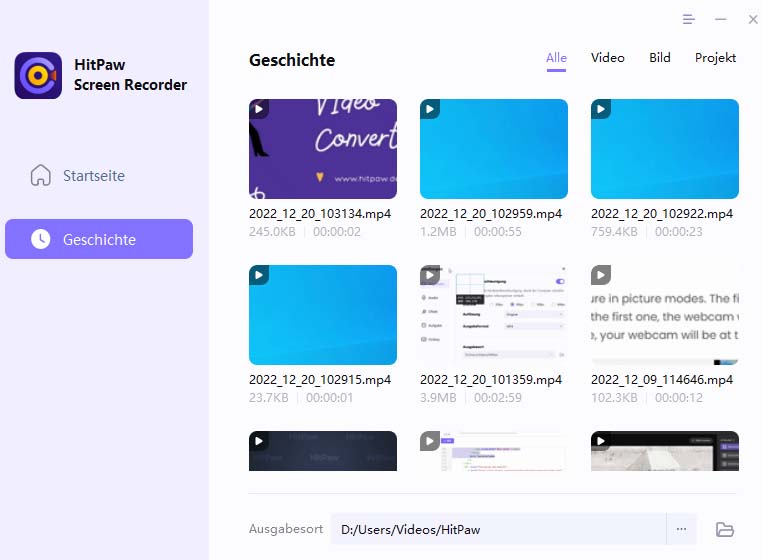Webcam aufnehmen
Möchten Sie lernen, wie man mit HitPaw Screen Recorder eine Webcam aufnehmen kann? Lesen Sie diese Anleitung, um die detaillierten Schritte mit Bildern zu finden.
Schritt 1: herunterladen und installieren
Laden Sie zuerst HitPaw Screen Recorder herunter, installieren Sie es auf Ihrem Computer und starten Sie die Software dann.
Schritt 2: Wählen Sie Webcam unter Gerät
Auf der Startseite können Sie auf die Option "Webcam" klicken.
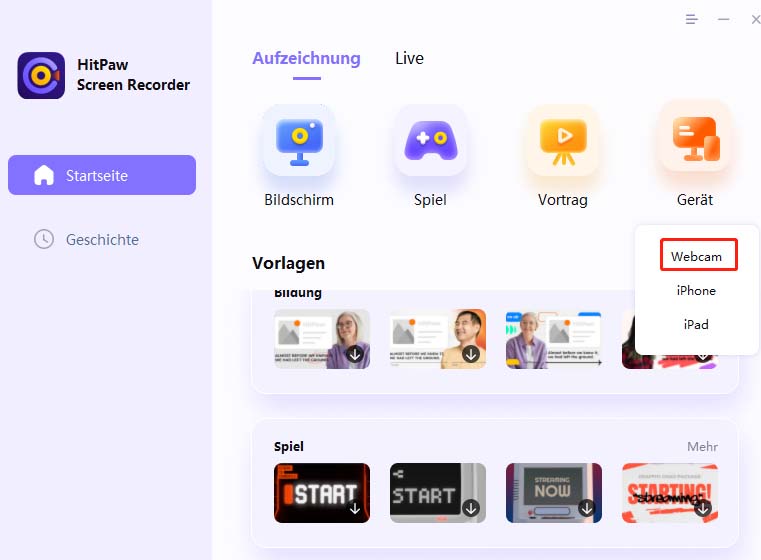
Schritt 3: Wählen Sie Webcam und Einstellungen
Auf der Startseite können Sie die Webcam auswählen, die Sie aufzeichnen möchten. Sie können Ihre Computerkamera verwenden. Als nächstes können Sie eine geeignete Auflösung und FPS wählen.
Sie können die Webcam spiegeln und den Hintergrund entfernen, und wenn ein grüner Bildschirm vorhanden ist, können Sie die Funktion Green Screen aktivieren.
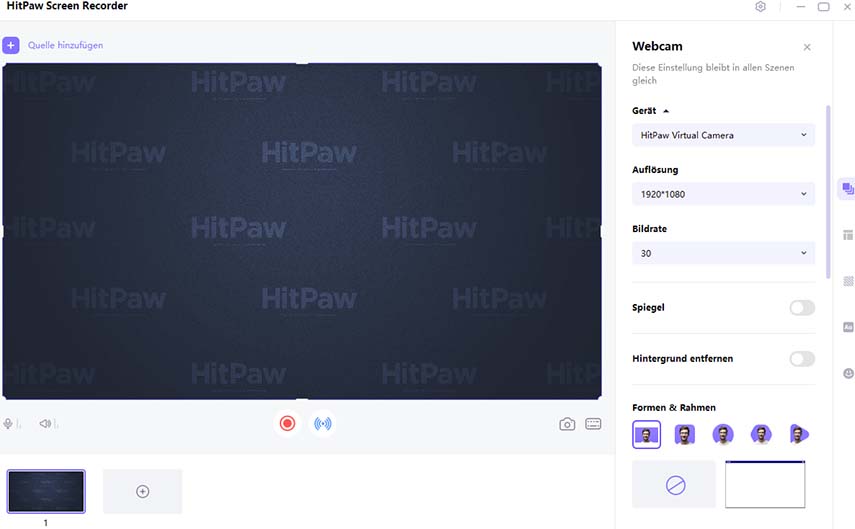
Hinweis: Sie können die Kamera zuschneiden, indem Sie auf die vier Ränder gedrückt halten und ziehen.
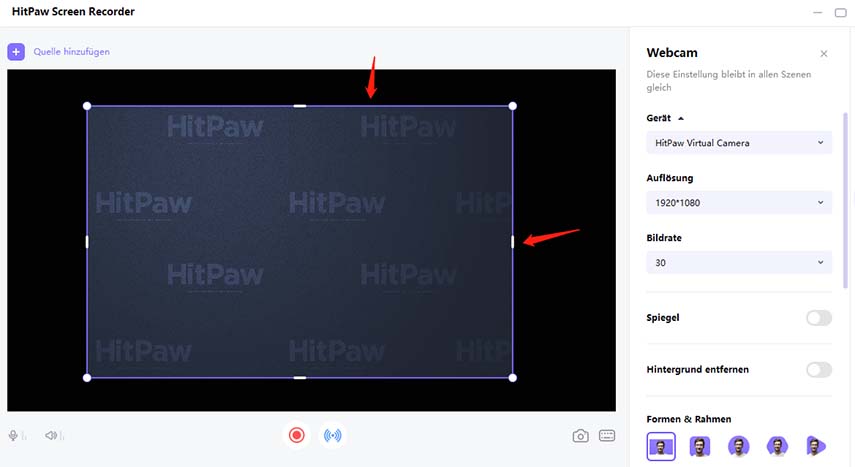
Schritt 4: Beginnen Sie mit der Aufnahme
Klicken Sie auf die Schaltfläche "Start", um die Webcam aufzuzeichnen. Sie können den System- und Mikrofonton einstellen, Ihre Webcam wechseln, und den Effekt während der Aufnahme spiegeln.
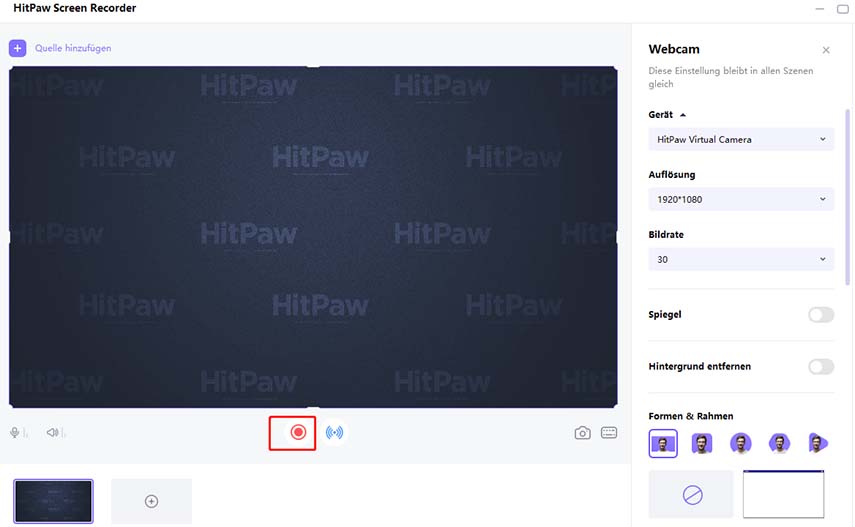
Hinweis: HitPaw Screen Recorder unterstützt die Bildschirmaufnahme mit einem Klick, das Bildschirmsymbol sieht wie eine Kamera aus.
Schritt 5: Aufnahme beenden und Video bearbeiten
Klicken Sie nun auf die Schaltfläche beenden, um die Aufnahme zu beenden. Die Software bietet Ihnen eine schnelle Option zum Schneiden des aufgenommenen Videos. Diese befindet sich in der unteren rechten Ecke des Bildschirms. Sie können auf das Wiedergabesymbol klicken, um Videos anzuzeigen und das Video auf die gewünschte Länge zu schneiden. Wenn Sie das Video nicht bearbeiten müssen, können Sie einfach auf das Symbol auf der rechten Seite klicken, um den Ausgabeordner zu öffnen und das Video zu überprüfen.
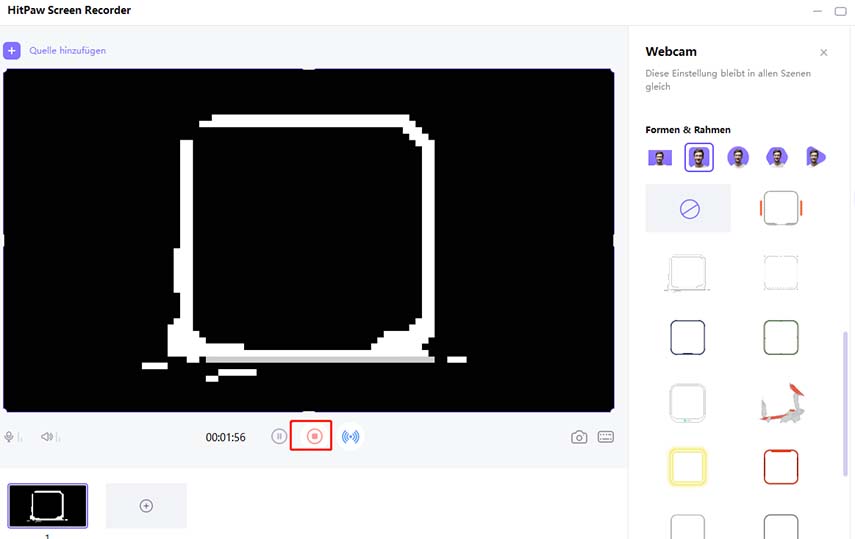
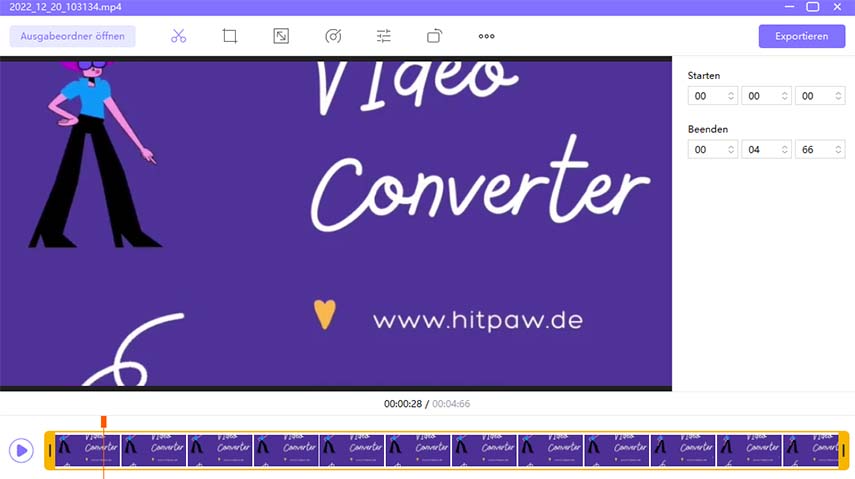
Sie können auch zur Startseite gehen und auf "Geschichte" klicken, um Ihr Bildschirmvideo zu finden. Klicken Sie mit der rechten Maustaste, um das Video zu bearbeiten, den Ausgabeordner zu öffnen, es umzubenennen oder zu löschen.