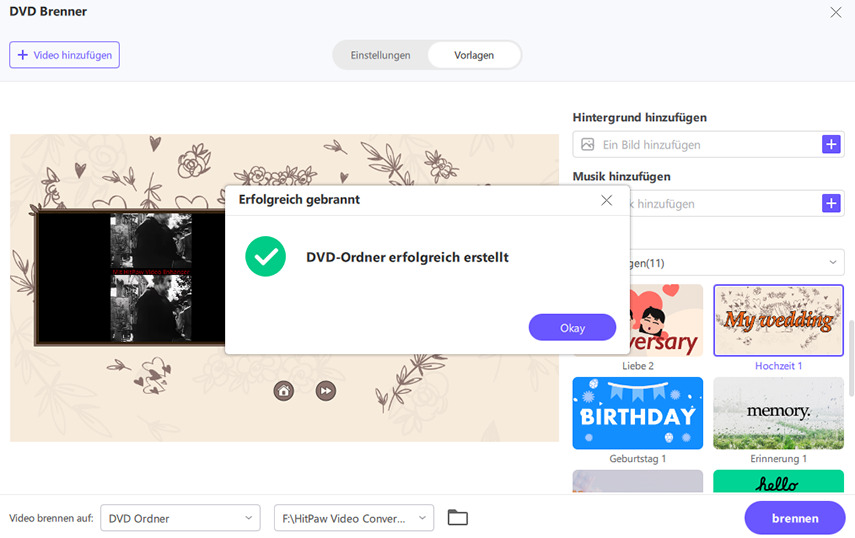Katalog
In dieser Anleitung erfahren Sie, wie Sie mit HitPaw Video Converter Videos auf DVD brennen können.
Schritt 1: Funktion DVD Brenner auswählen
Starten Sie HitPaw Video Converter und wählen Sie die Funktion DVD Brenner aus dem Werkzeugkasten.
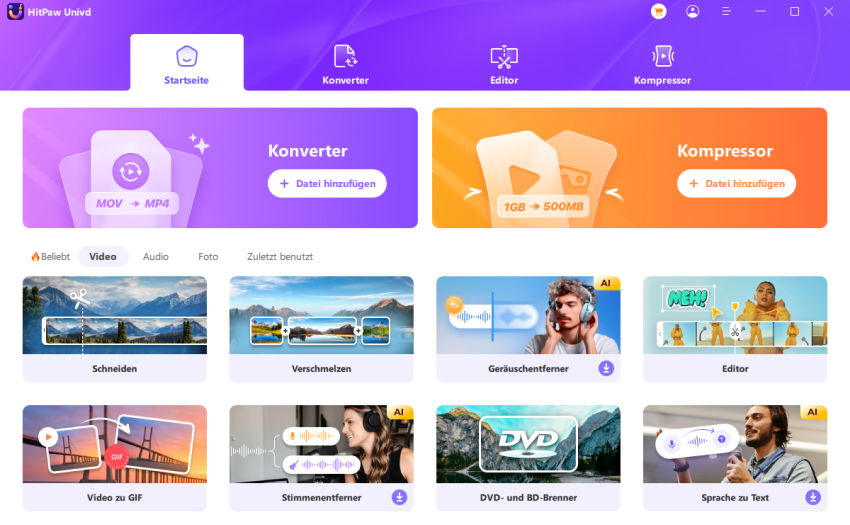
Schritt 2: Videos hinzufügen
Jetzt können Sie Videos hinzufügen oder auf hierher ziehen.
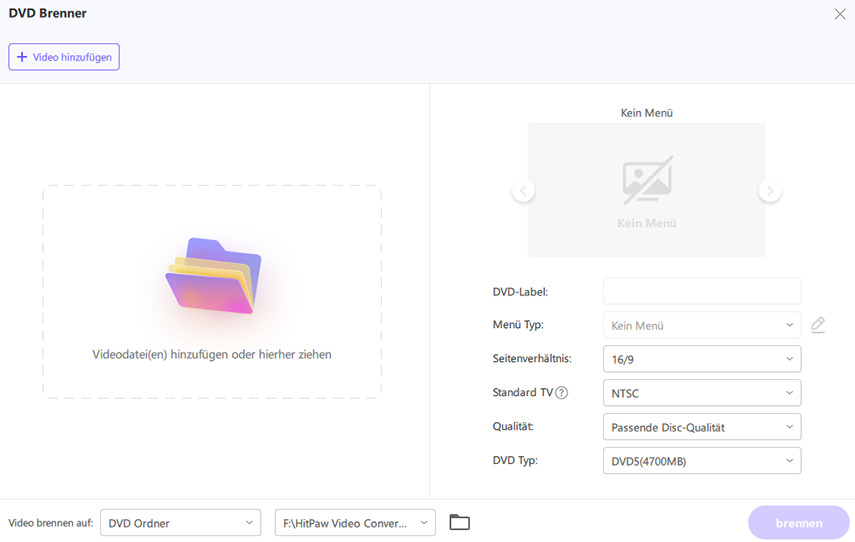
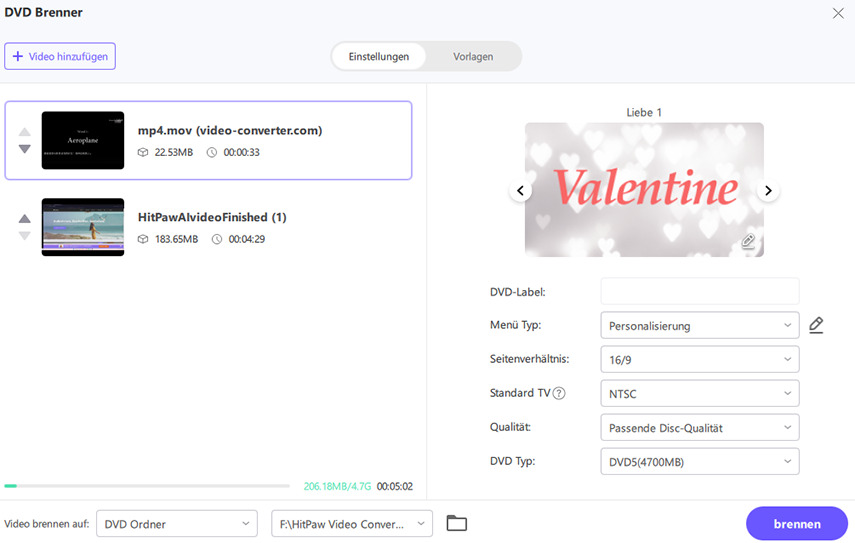
Schritt 3: DVD-Einstellungen
Hier können Sie ein DVD-Label einstellen (dazu müssen Sie eine leere Disk einlegen). Wählen Sie ein DVD-Menü.
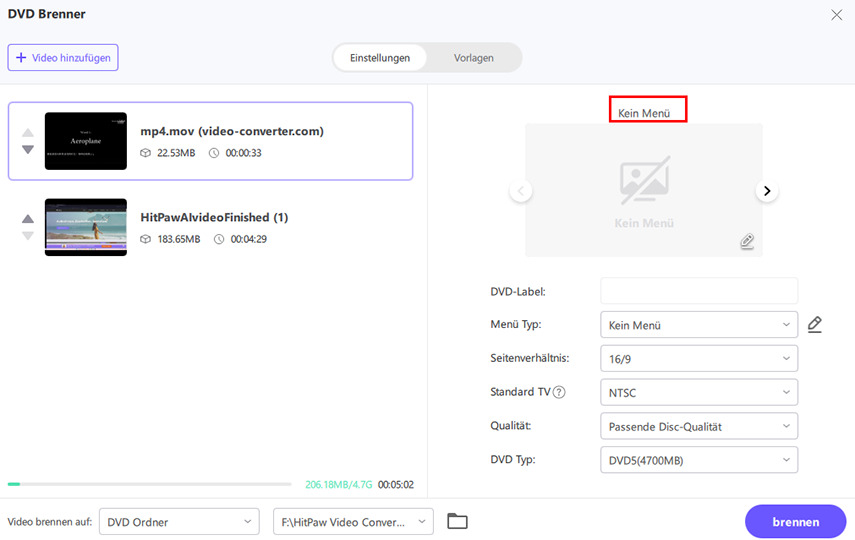
Wählen Sie das gewünschte Seitenverhältnis. Das Seitenverhältnis 16:9, auch bekannt als Breitbild, ist am besten für Videos geeignet, da es 78 % breiter als hoch ist. Das Seitenverhältnis 4:3 ist dagegen besser für Fotos geeignet, da es nur 33 % breiter als hoch ist, und eignet sich besser für den Fotodruck.
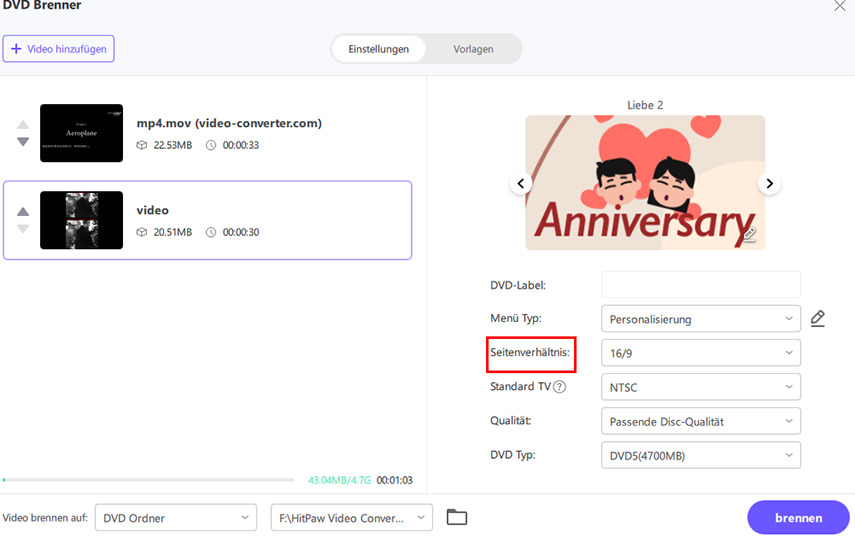
Wählen Sie einen TV-Standard (NTSC oder PAL). NTSC ist der Videostandard, der in Nordamerika und den meisten Ländern Südamerikas verwendet wird. Und PAL ist der Videostandard, der in den meisten europäischen und asiatischen Ländern verbreitet ist.
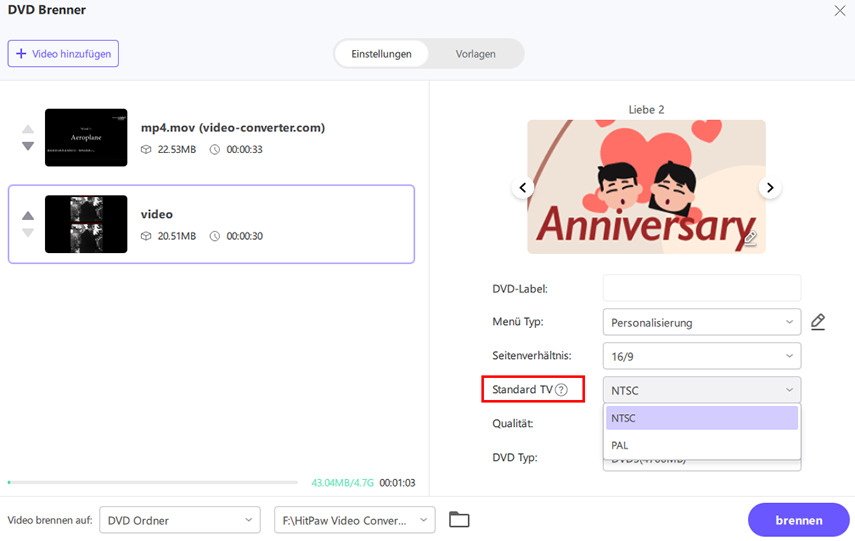
Wählen Sie eine geeignete Qualität. Je höher die Qualität, desto größer ist die Ausgabedatei.
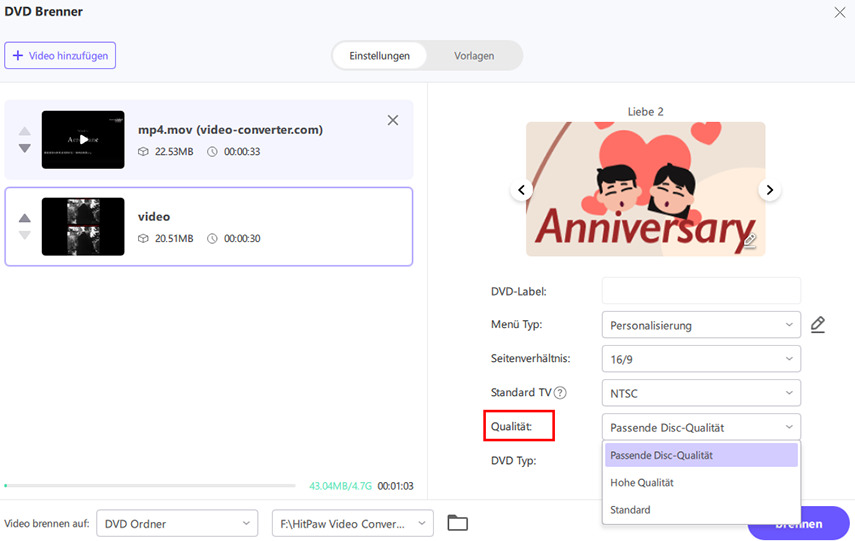
Wählen Sie einen geeigneten DVD-Typ aus. HitPaw Video Converter unterstützt sowohl DVDs als auch Blu-rays. DVD-5 ist eine einseitige DVD, die bis zu 4,7 GB Daten (ca. 120-133 Minuten Video, je nach Komprimierung) enthalten kann. DVD-9 ist eine zweischichtige, einseitige DVD, die je nach Komprimierung bis zu 8,5 GB Daten (ca. 240 Minuten Video) enthalten kann. Eine BD-25 ist eine einseitige Disc, auf der bis zu 25 GB Daten oder HD/SD-Video gespeichert werden können. Eine BD-50 ist eine zweischichtige Disc und kann bis zu 50 GB Daten oder Video speichern. Bei einer BD-25 entspricht dies etwa 4 Stunden HD-Video oder 11 Stunden SD-Video.

Schritt 4: DVD-Vorlage und Menü anpassen
Wählen Sie auf die gewünschte DVD-Vorlage aus den Dropdown-Menüs aus.
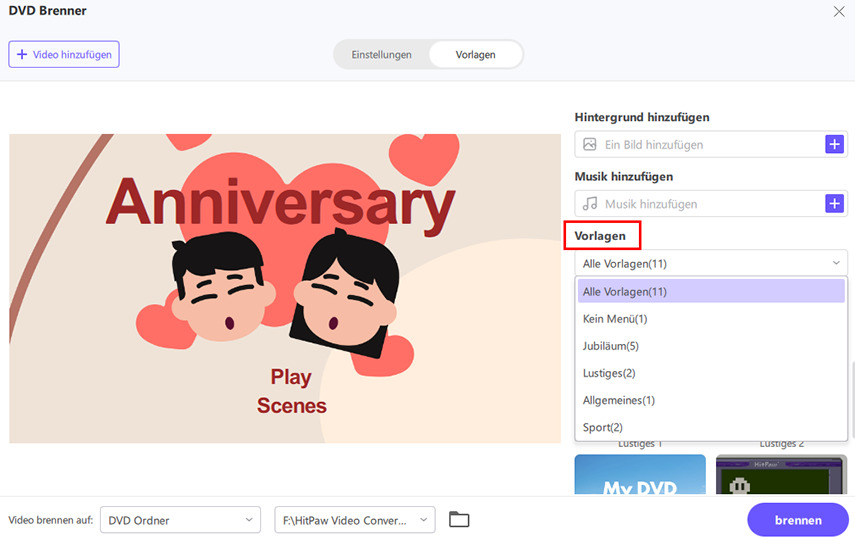
Nachdem Sie eine DVD-Vorlage ausgewählt haben, können Sie den DVD-Hintergrund anpassen, Hintergrundmusik hinzufügen, den DVD-Titel anpassen, usw.
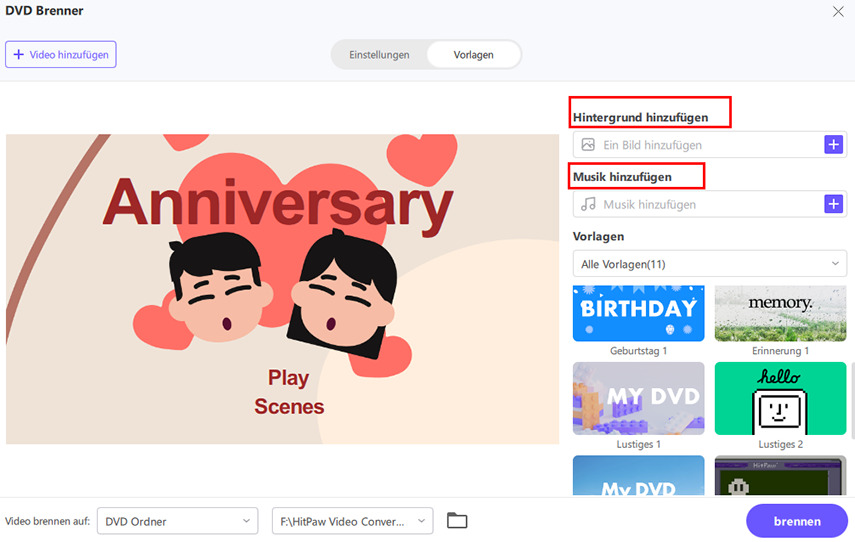
Schritt 5:DVD-Diashow voransehen
Jetzt können Sie auf die Schaltfläche "Abspielen" klicken, um die DVD abzuspielen, oder auf "Szenen", um die DVD-Kapitel voranzusehen.
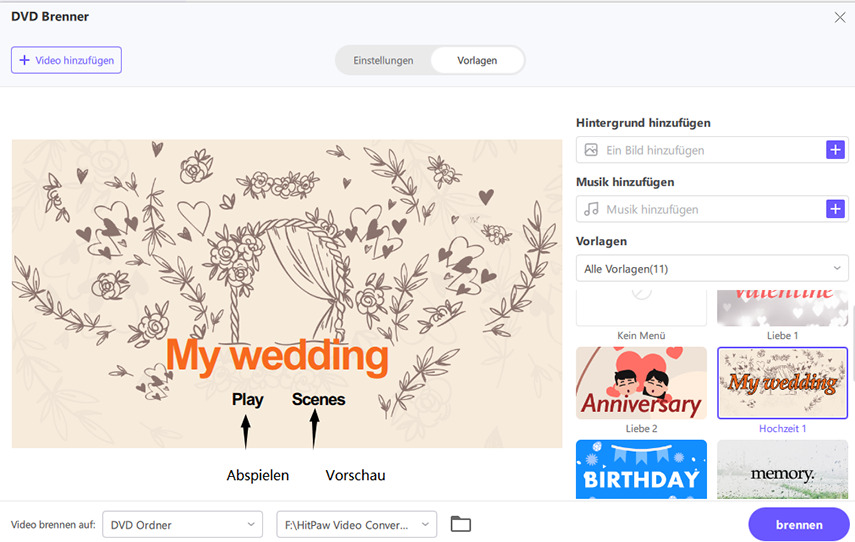
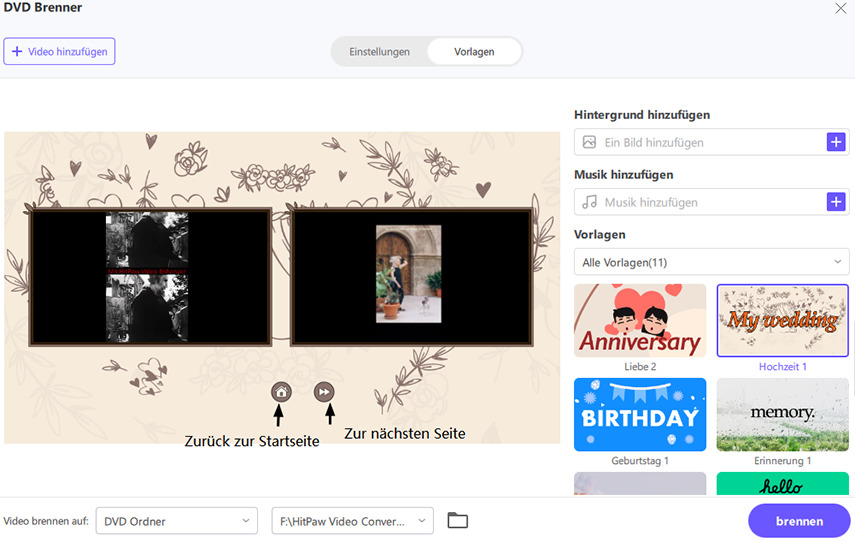
Schritt 6: MP4/AVI/MKV/MOV auf DVD/ISO/Ordner brennen
Wenn Sie damit zufrieden sind, gehen Sie zurück zur Registerkarte Einstellungen und wählen Sie einen Ausgabedateityp (DVD-Disc, DVD-Ordner oder ISO-Datei).
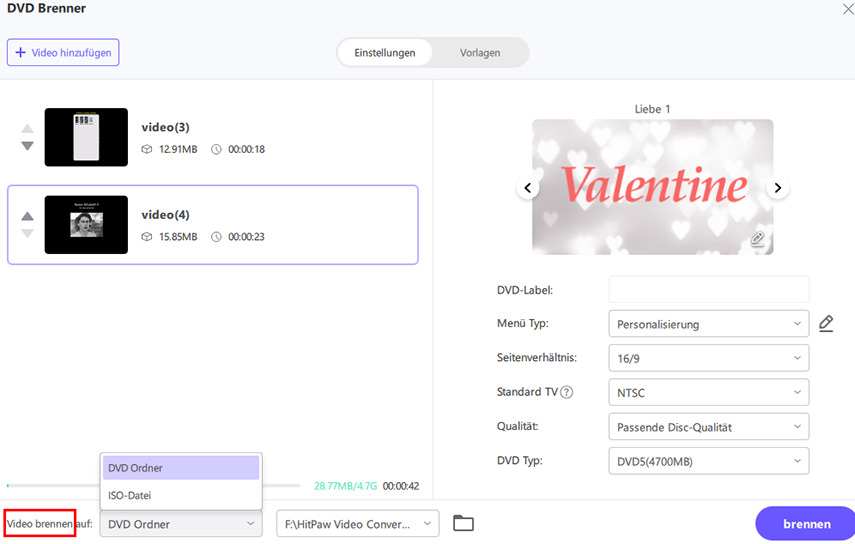
Schritt 7: Beginnen Sie mit dem Brennen von Videos auf DVD
Klicken Sie schließlich auf die Schaltfläche Brennen, um die Videos mit hoher Geschwindigkeit auf DVD zu brennen.
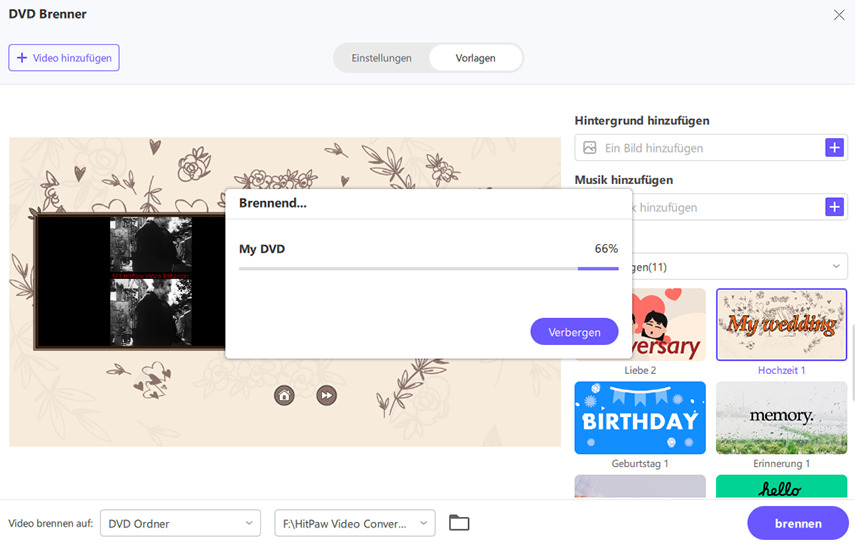
Schritt 8: Zugriff auf die erstellte DVD-Datei
Sobald der Brennprozess abgeschlossen ist, können Sie die DVD-Disc oder den DVD-Ordner abspielen.